The Snapdragon 801 processor inside the OnePlus One puts the device on par with other phones like the HTC One M8 and LG G3 in terms of power and speed. While the OPO is just as fast and responsive as many of the flagships currently available, there's no reason why we can't try to squeeze every last bit of speed and performance out of it.
Unlike a computer, you can't just crack your phone open to upgrade your CPU or RAM, but with these few tips, you are bound to notice a speed boost along with easier multitasking.
Tip #1: Stop Transition Animations
Transition animations don't use up much RAM or tax your CPU to any great extent, but they can take a good amount of time to finish up. By disabling them, you can definitely make your phone feel snappier.
Start by first enabling the "Developer options" menu on your device. Then, inside the menu, scroll down to "Window animation scale" and "Transition animation scale" and set their values to "0.0x" each.
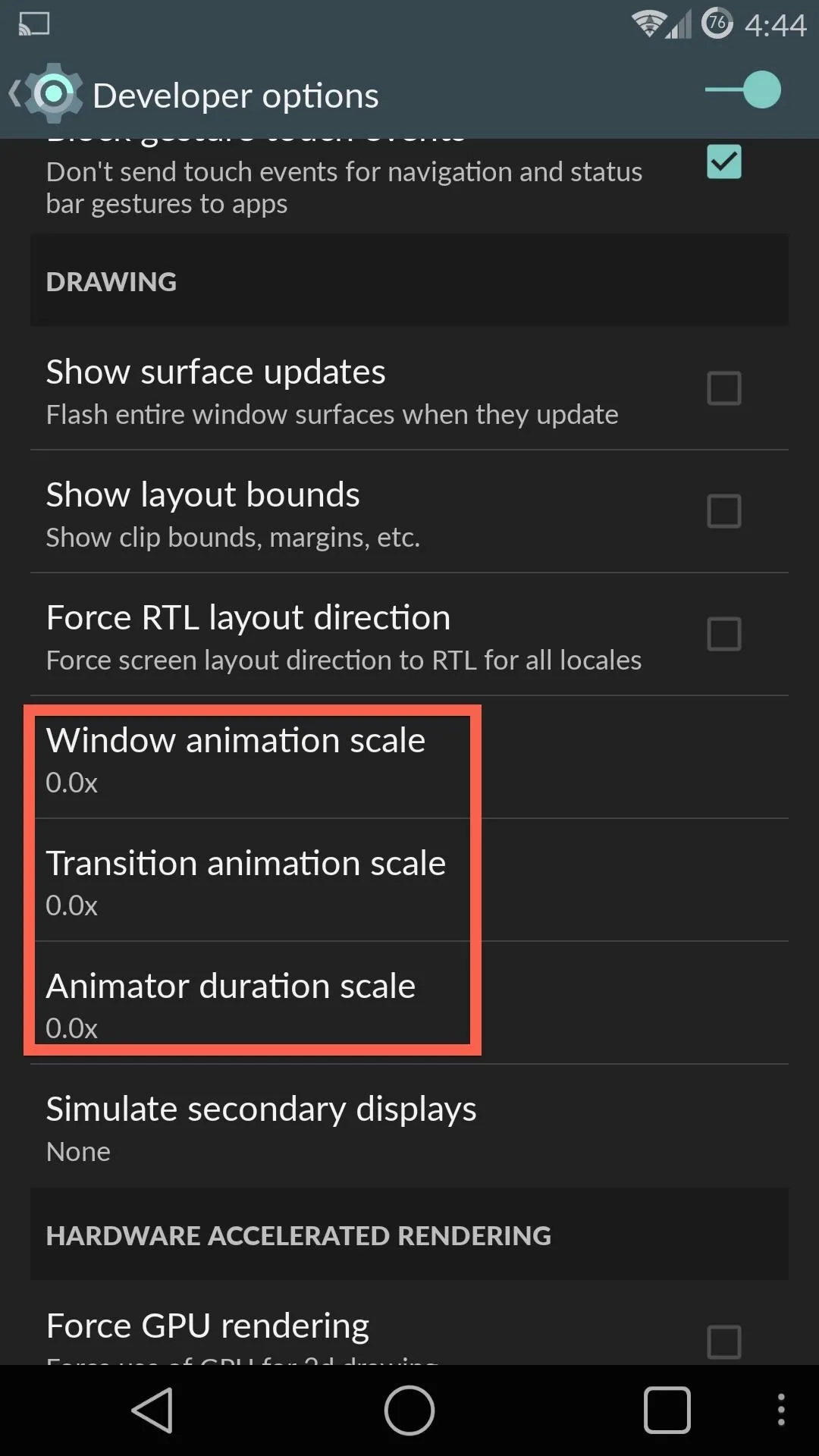
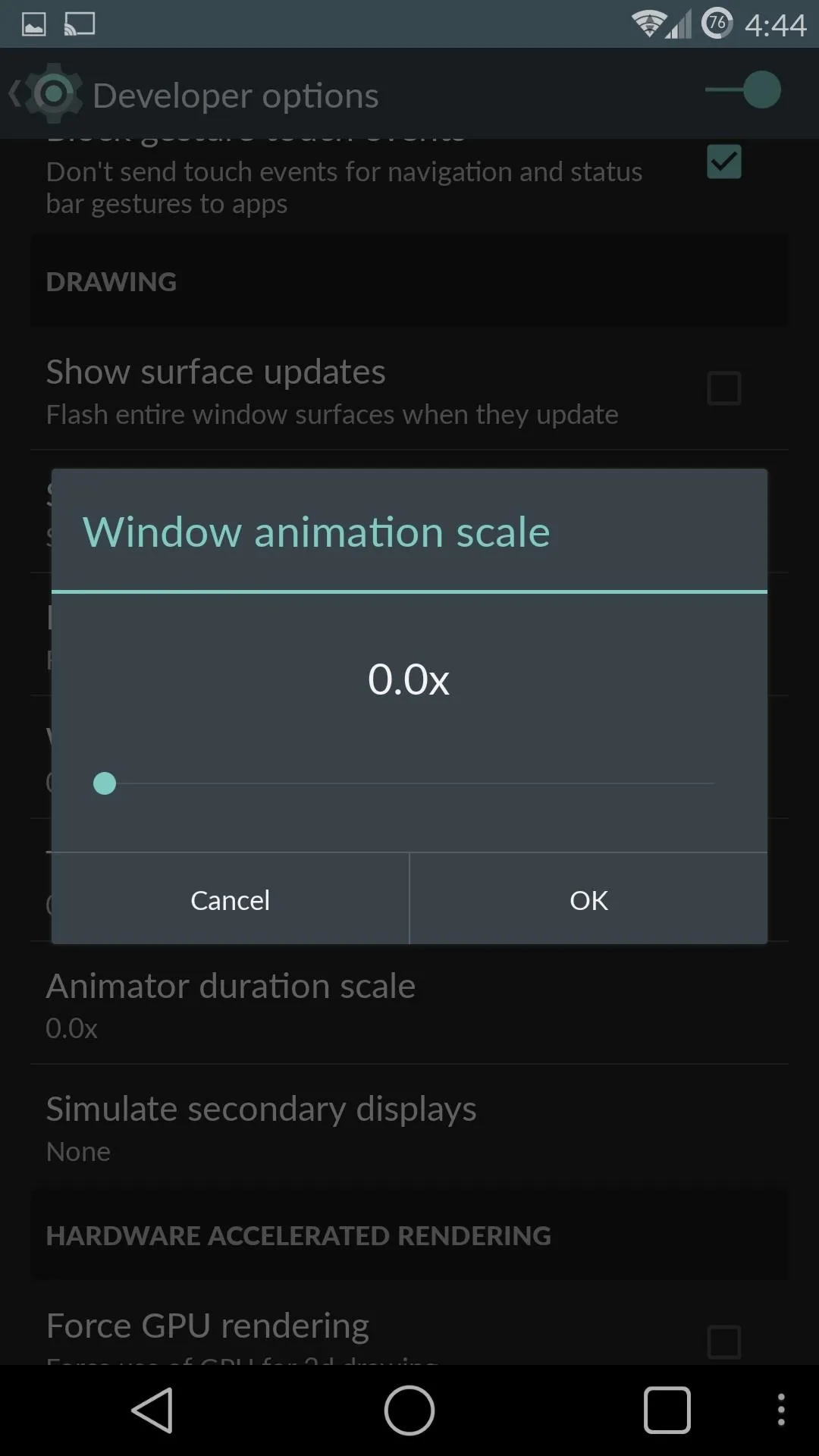
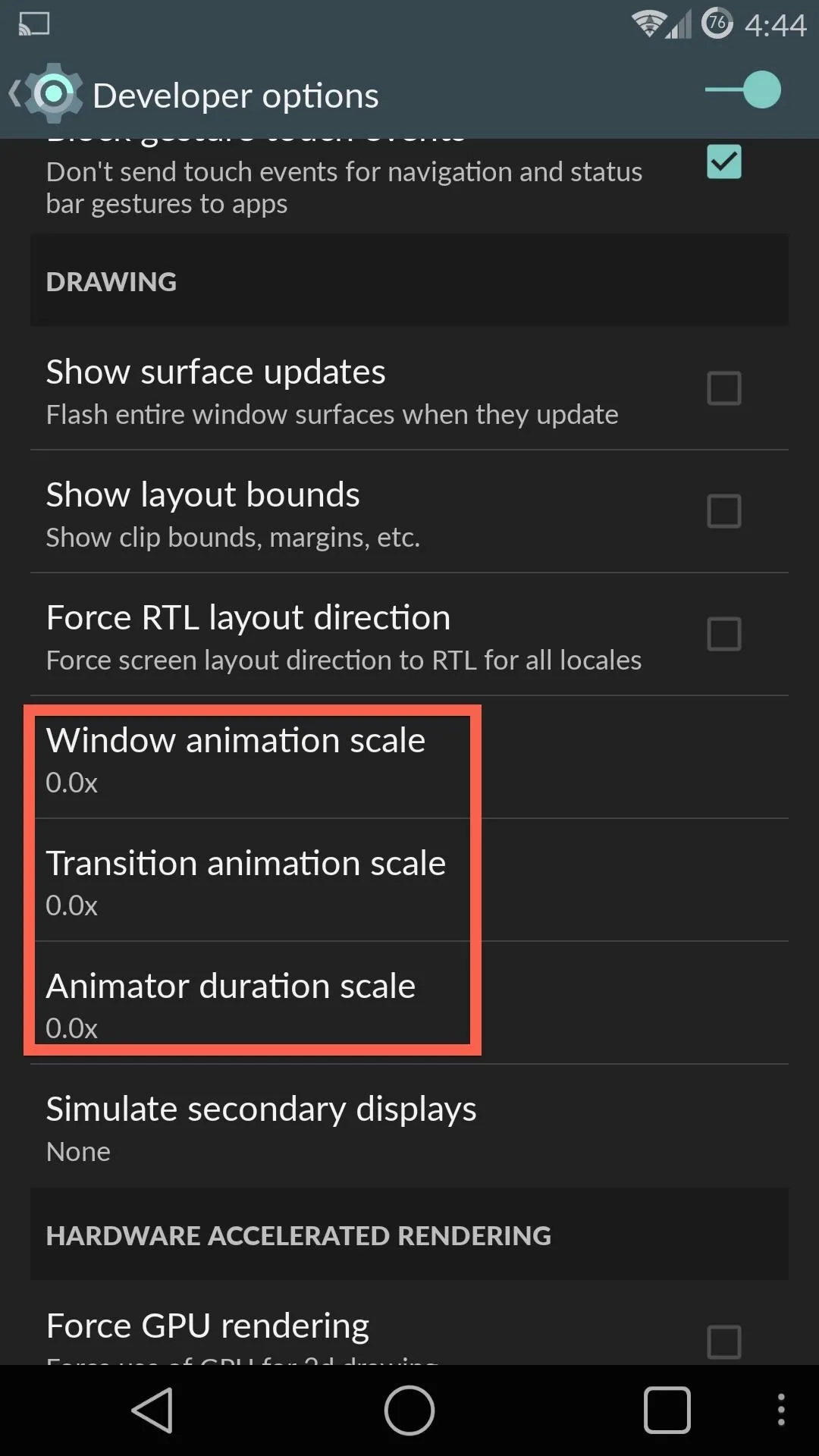
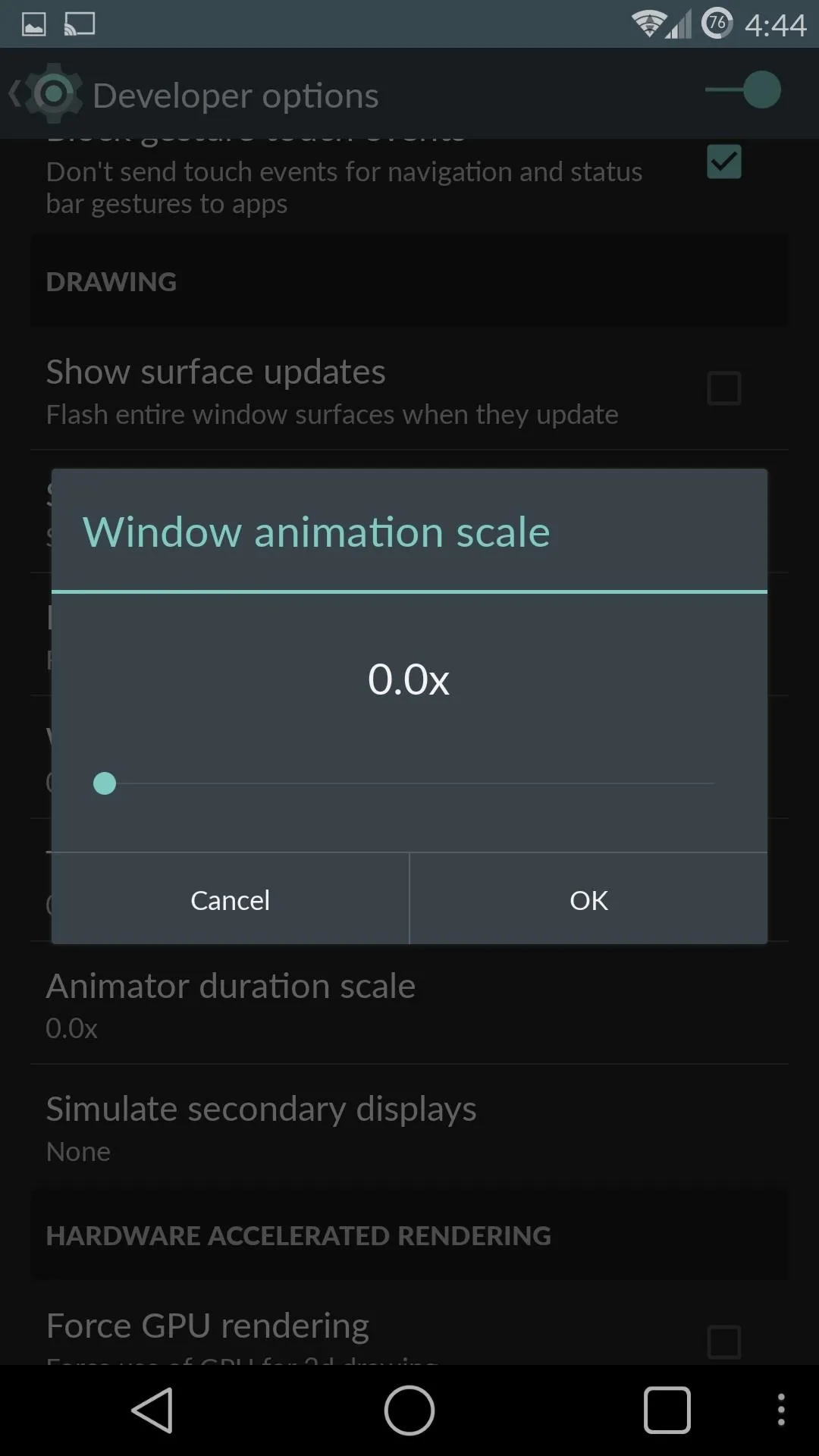
Now, whenever you switch or open an app, it will just pop up rather than fading in. Alternatively, if you like animations, you can try the "0.5x" setting to make them run a little bit faster than before.
Tip #2: Customize Quick Responses
Most of us have been in situation when we just couldn't answer a call, leaving us to quickly pick up and tell the person on the line that we'll need to call them back later.
Instead of that, you can quickly send off a text letting the caller know that you can't pick up right now, directly from the call screen. This option is already enabled by default and comes with a few generic responses, but if generic isn't really your style, you can always set up your own personal messages.
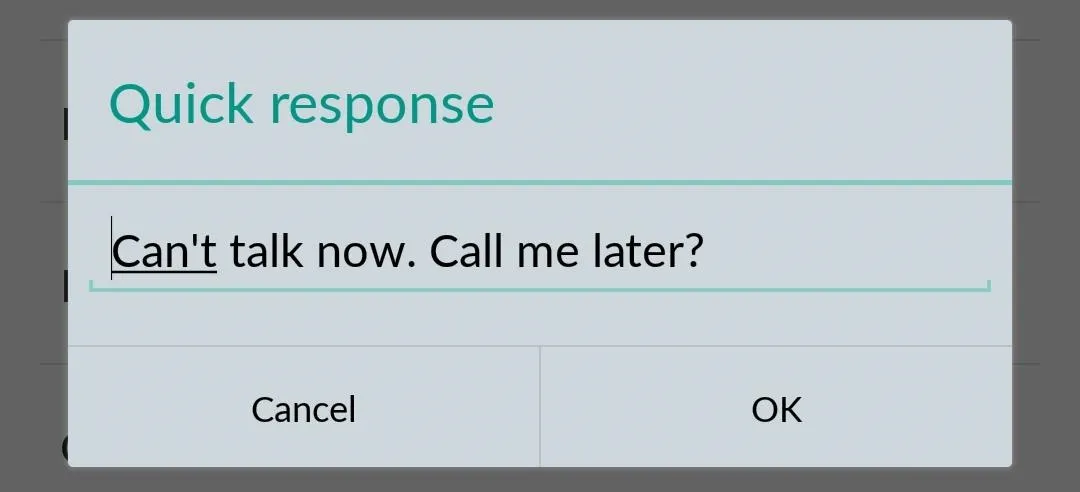
Head over to your Phone app and tap "Settings" and then "Quick responses." From here, you can edit any of the stock responses to whatever you'd like.
Tip #3: Search for Business Without Google Maps
Recent updates to the Google Dialer make it possible to search for local businesses directly from within the app. The new dialer is included in CyanogenMod, so all you have to do is start typing in the search bar and the dialer will scour both your contacts and the area around you for a match.
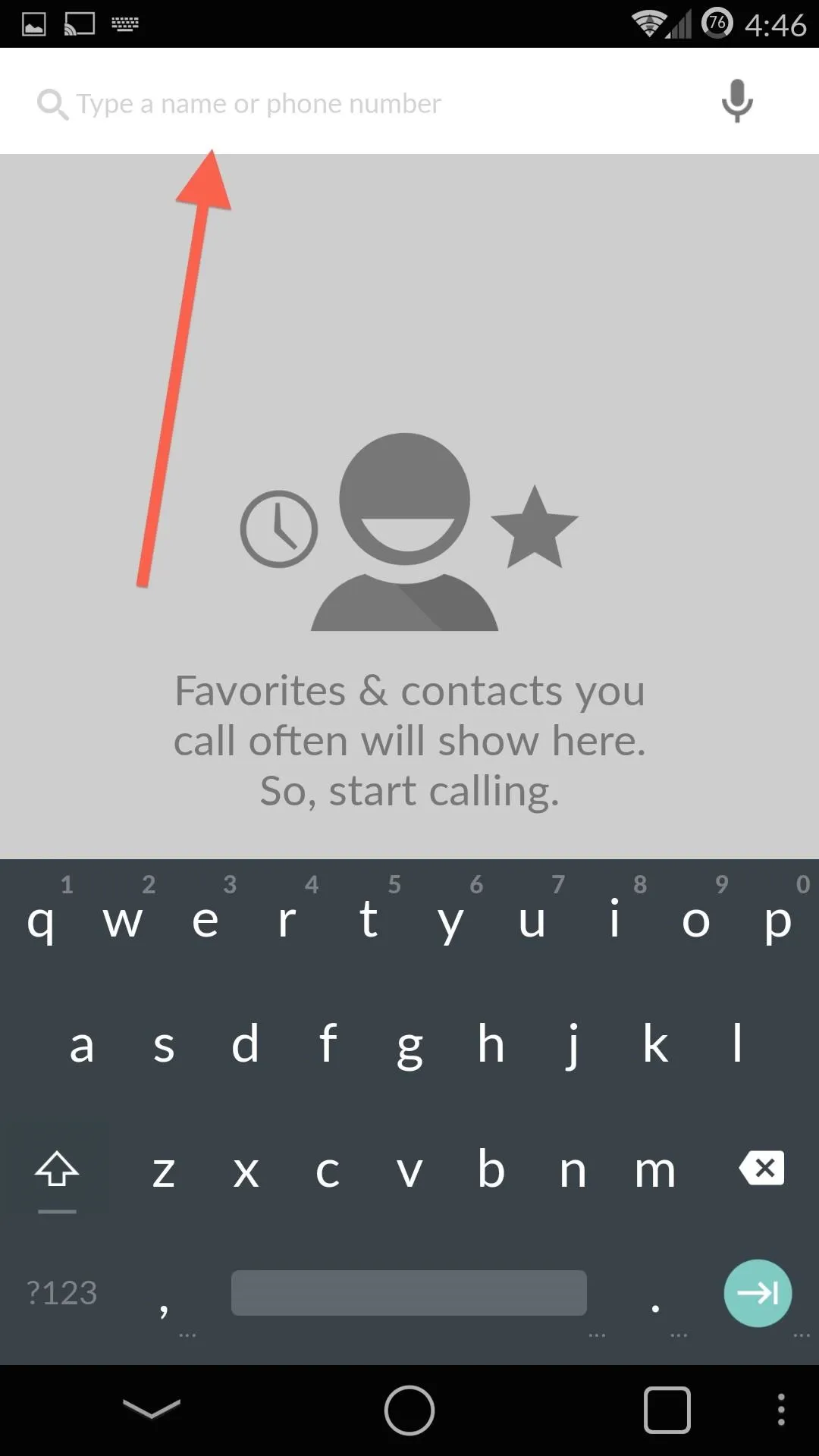
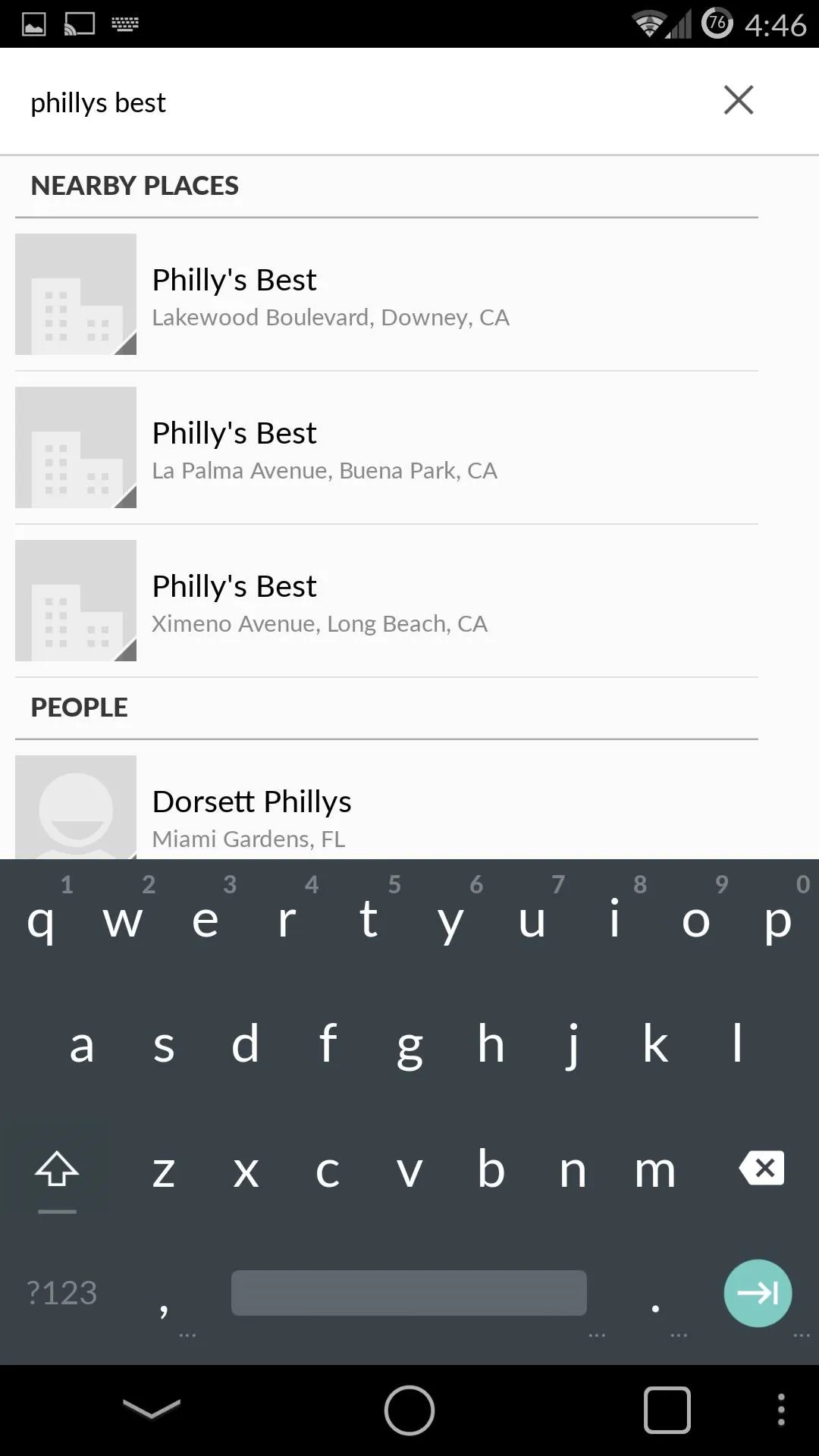
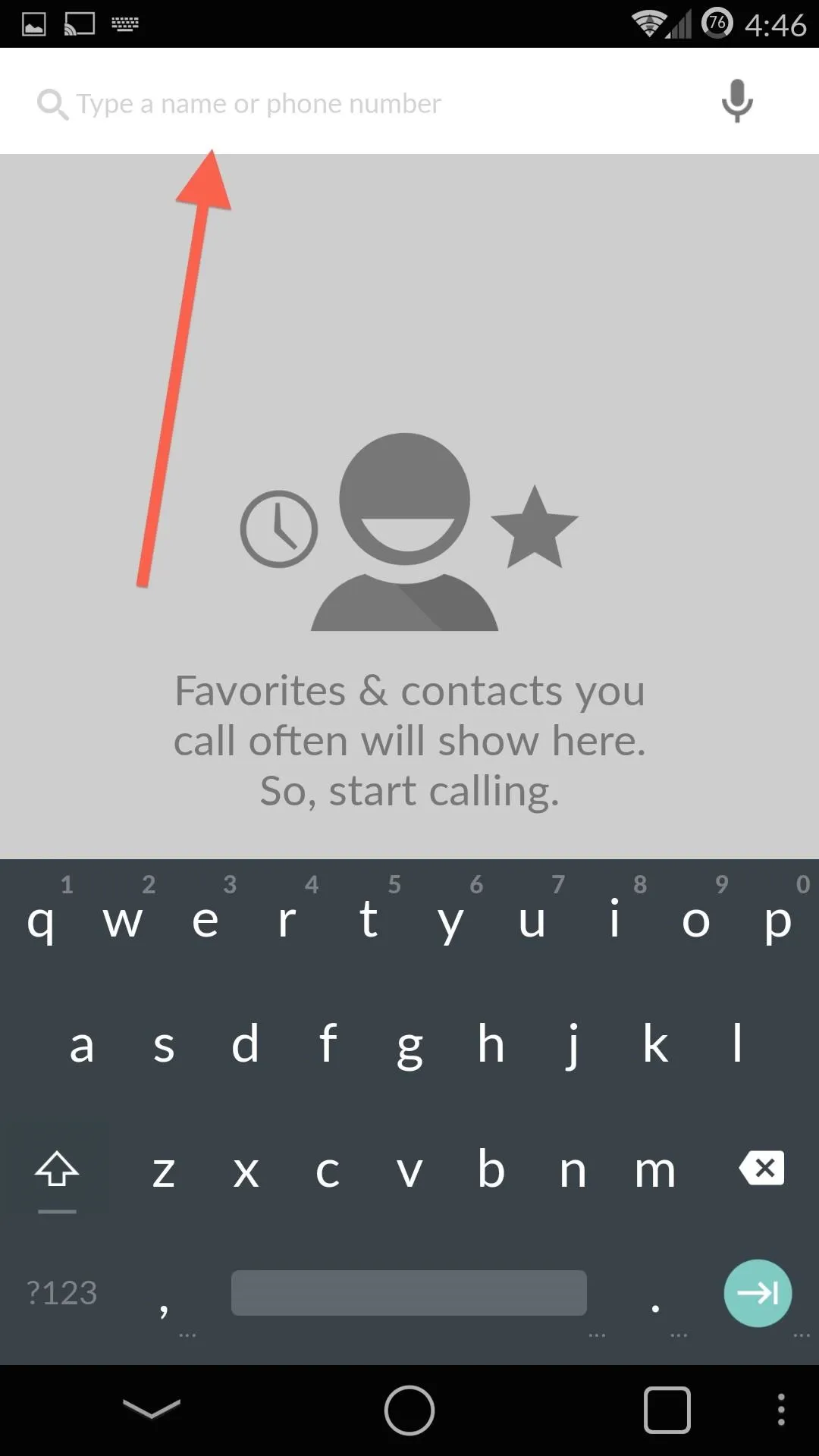
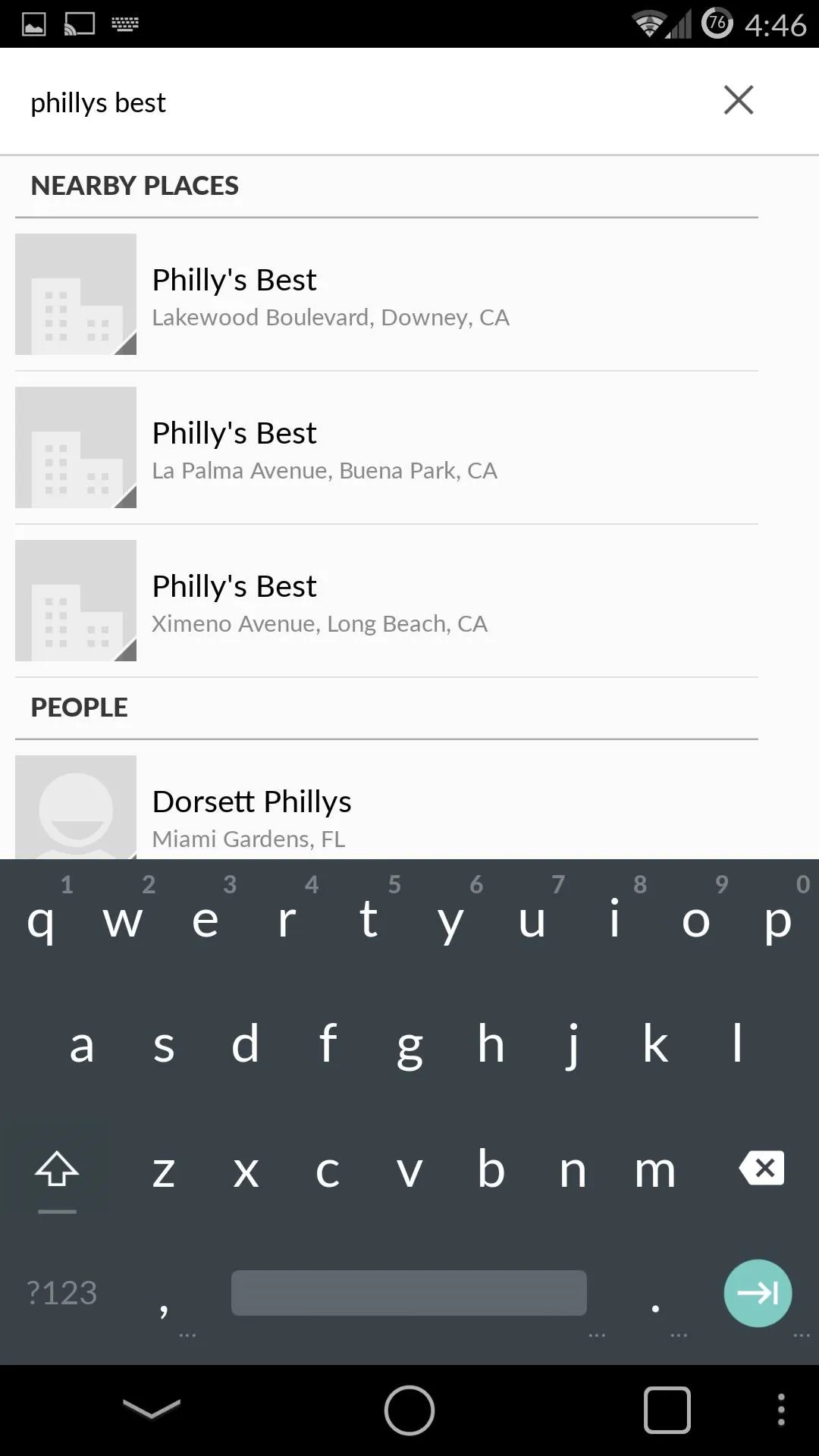
Tip #4: Use ART Runtime
ART, or Android runtime, was introduced in KitKat and will be ready in its final form on Android Lollipop. Without getting too technical, the runtime is what allows the code that app's run to be translated into code your device can understand and execute. In older versions of Android, Dalvik was used, which is as slow as a turtle when compared to ART. You can enable ART in "Developer options" through Settings.
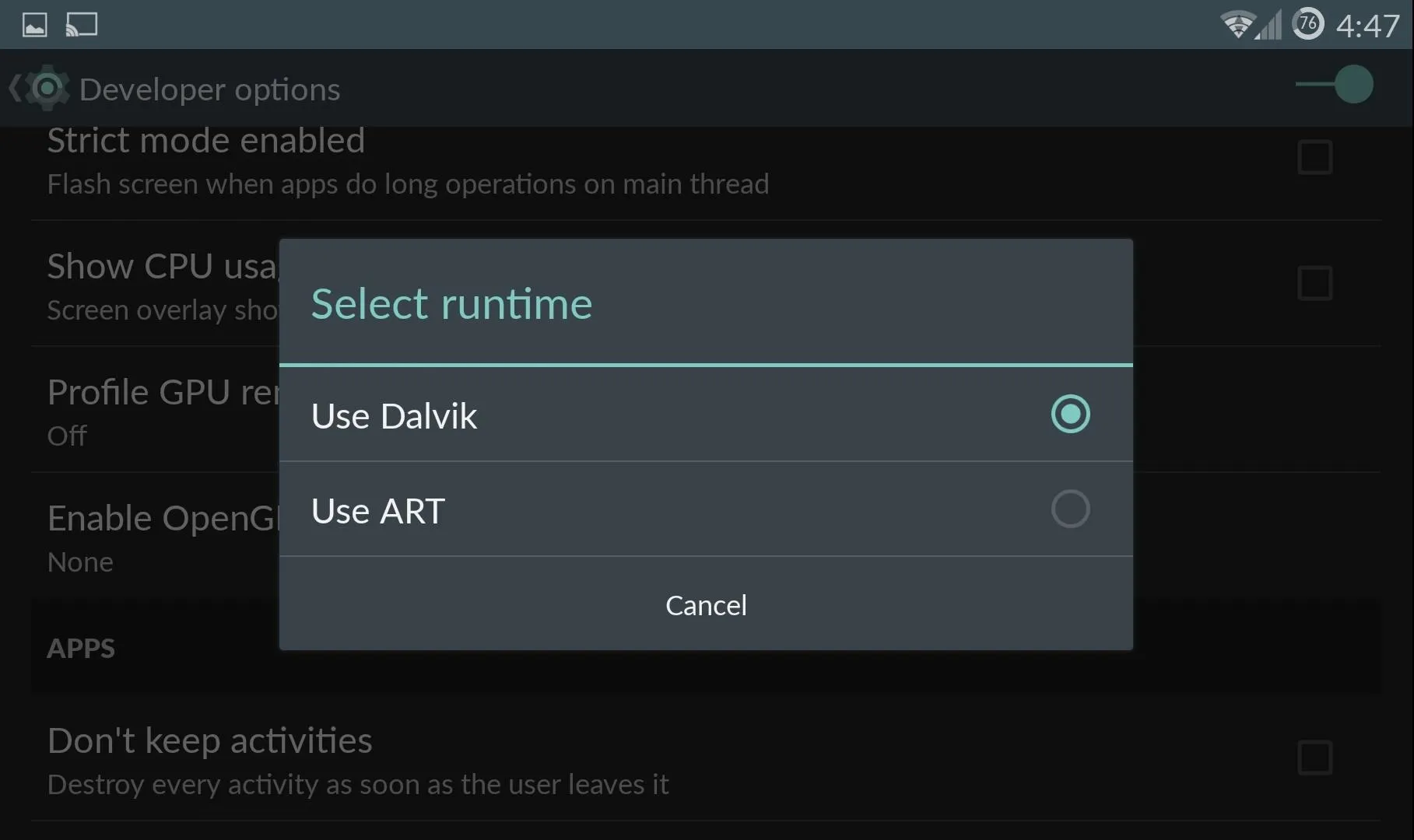
While the version of ART that is included in CyanogenMod 11S is by no means a final build, it is still stable enough to be used daily. The only downside is that some apps are not compatible, most notably, Xposed Installer, so if that is a deal breaker, just stick with Dalvik for now.
Tip #5: Use Performance Profile
By now you've probably noticed the "Performance" option in your Settings app and have seen that intimidating warning about how messing with those settings could hurt your device. That warning is true, but as long as you don't go messing with the processor, you will be safe
Under "Profile" you can enable "Performance" instead of "Balanced" or "Power save" and you should notice a slight boost in overall speed, but that does come at the cost of reduced battery life.
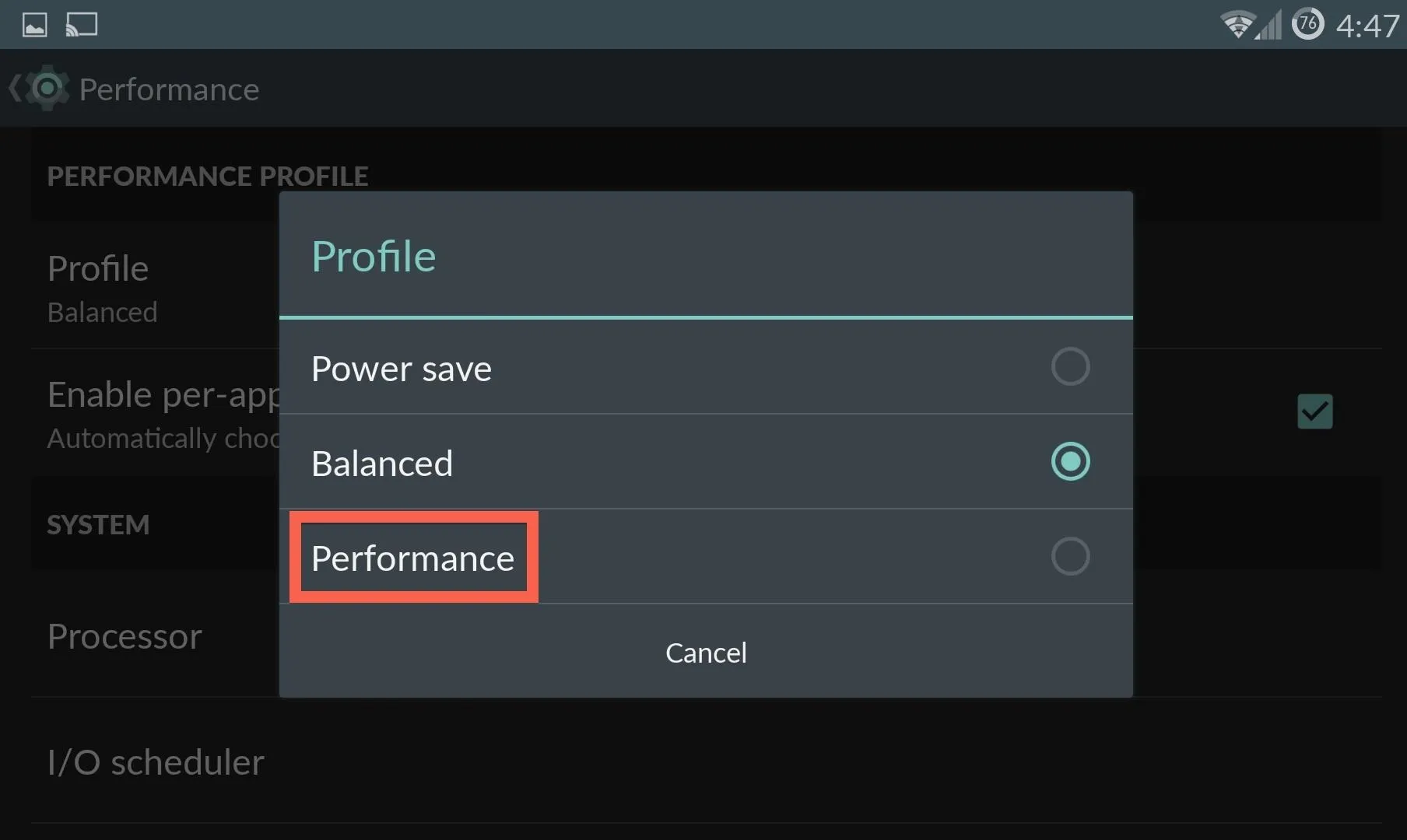
With these settings and options in hand, you're free to mix and match until you find the right level of performance, speed, and stability. Let us know how these tweaks have worked for you in the comment section below.
Cover image via OnePlus
























Comments
Be the first, drop a comment!