While most are still fighting through a somewhat ridiculous invite system, OnePlus is starting to ship out a decent number of their One flagship devices to those who were able to obtain one.
We all know that the price is the phone's biggest selling point, but there's still much more to the device than that. The camera and processor are able to rival that of most other flagships out there, but what really makes the One stand out is the software behind it.
The CyanogenMod team worked with OnePlus to bring CyanogenMod 11S, or CM11S, exclusively to the One, and that relationship shows through how well the OS works on the device. Over the past few days, I've tested the hell out of my OPO, and can say that I'm having a hard time convincing myself to start using my HTC One M8 again, and here are just a few reasons why.
#1. There Is Customization Everywhere
CyanogenMod has always been known to have a ton of customization options added to their ROMs, and CM11S is no exception.
You can easily change the look and feel of the Status bar, Quick Setting panel, Notification drawer, and the Navigation bar. All of these options can be found in the Interface menu of your Settings app.
The Nav bar is disabled by default, but if you'd rather have it than the hardware buttons, you can enable it in the Buttons menu of the Settings app, and even add additional buttons to it.
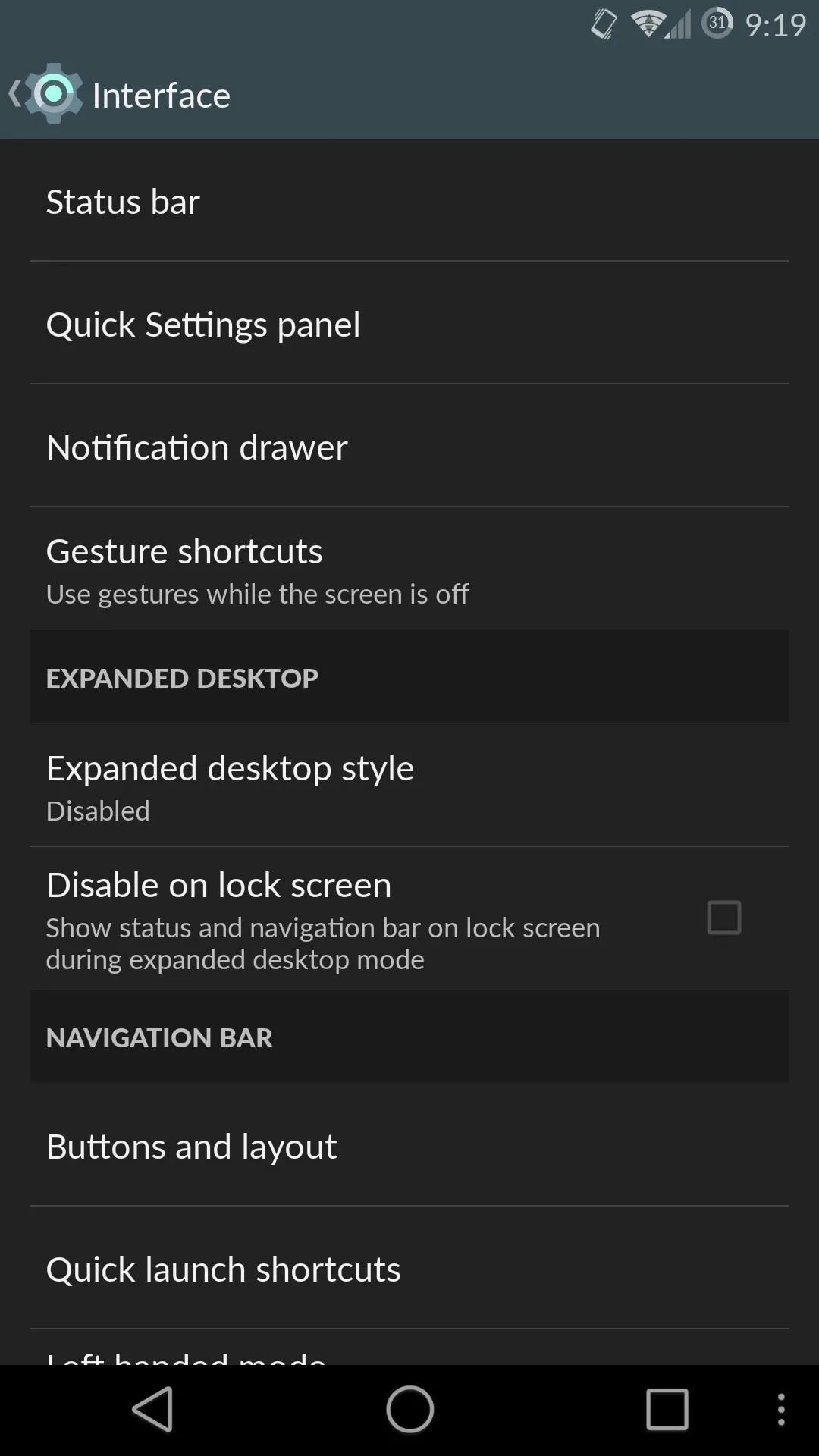
Interface menu
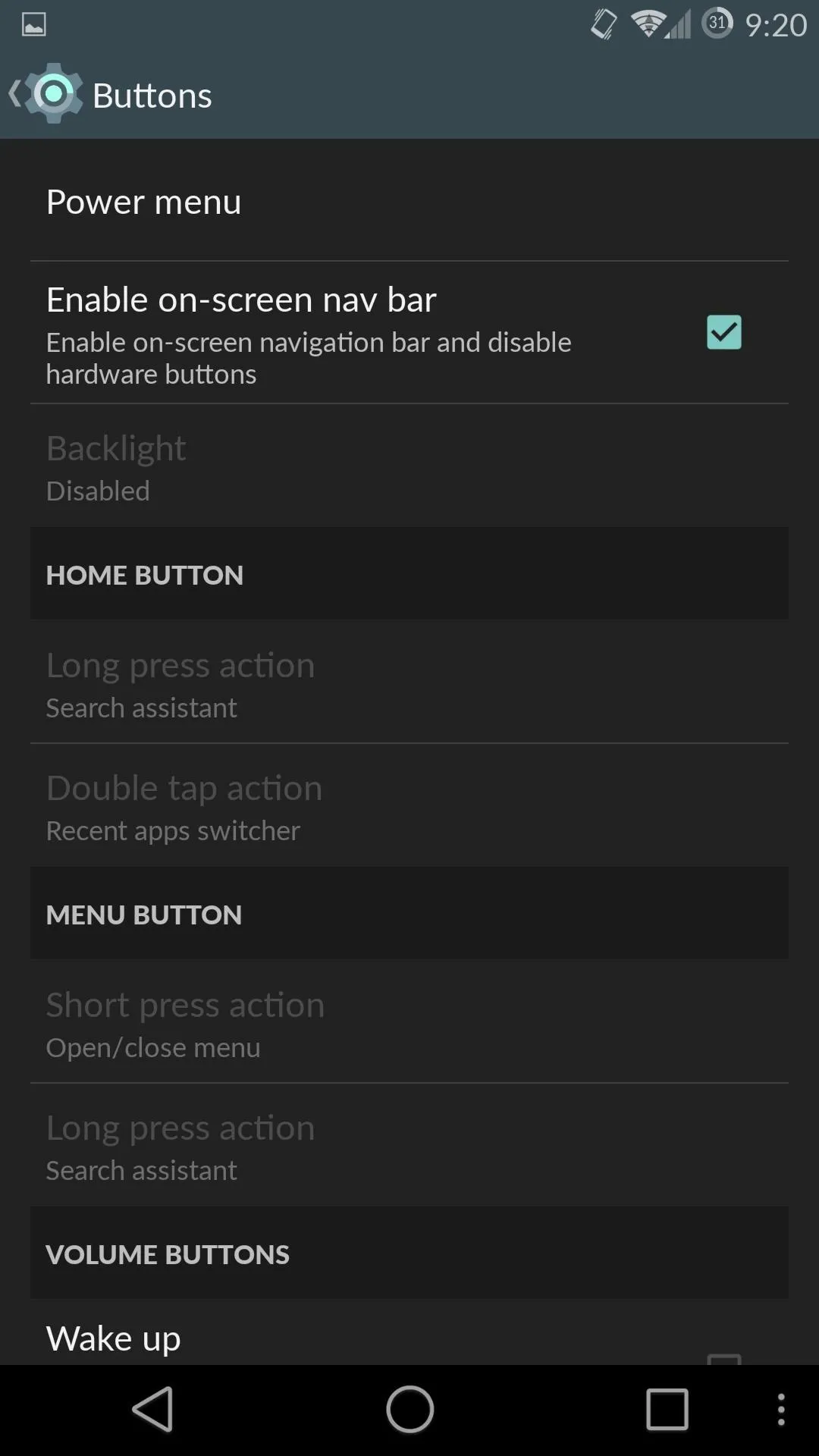
Buttons menu
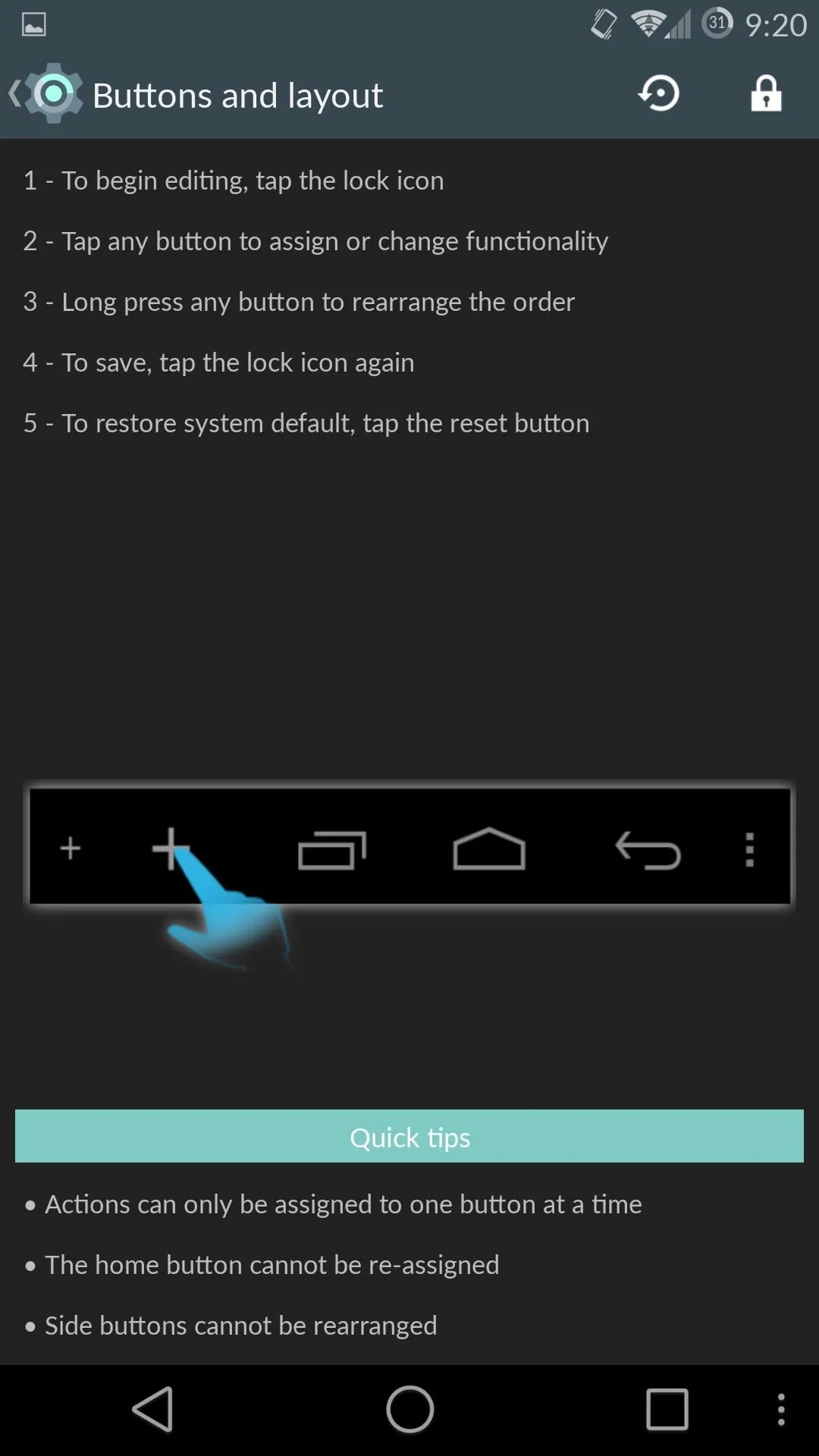
Buttons and layout options
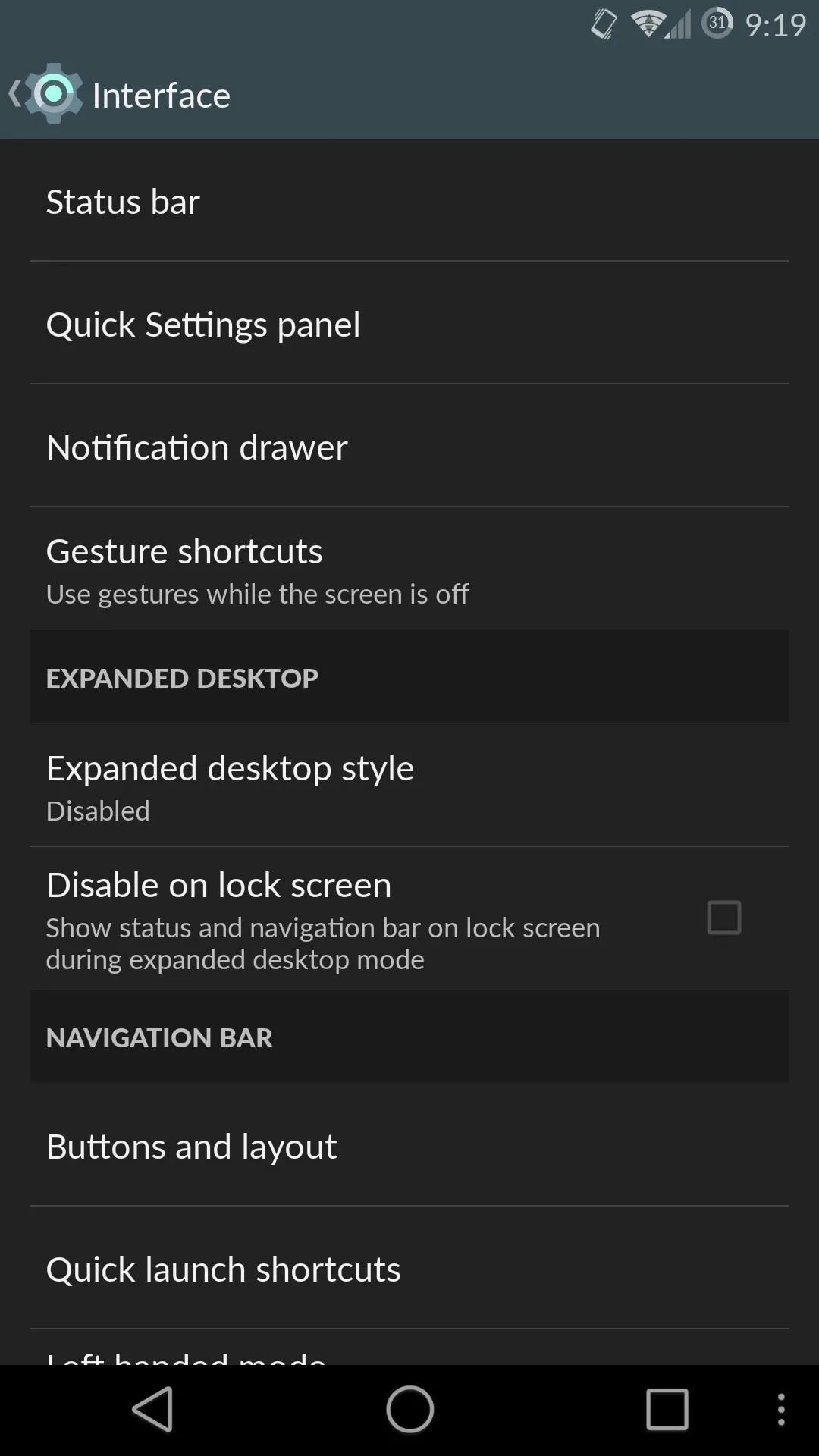
Interface menu
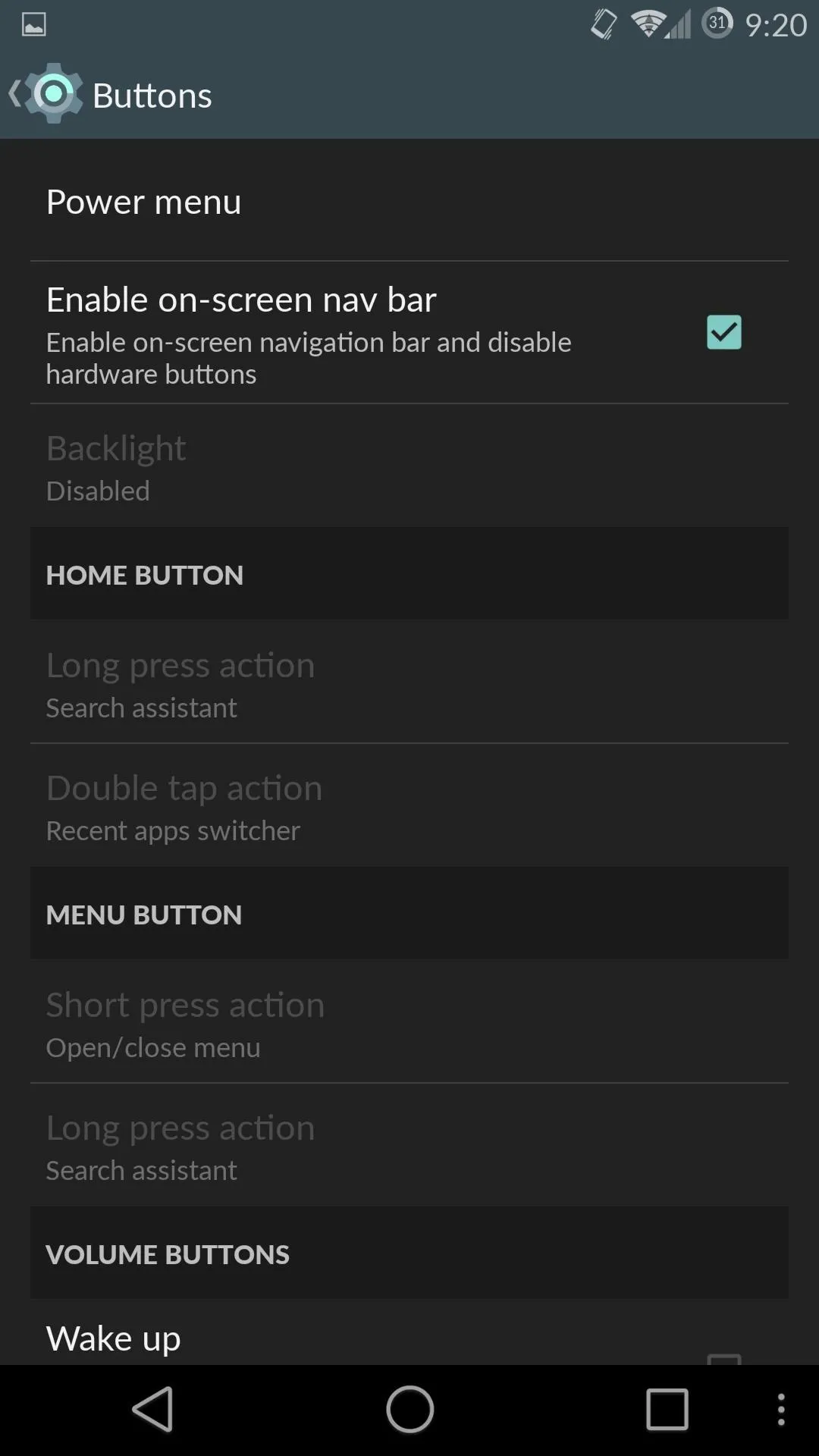
Buttons menu
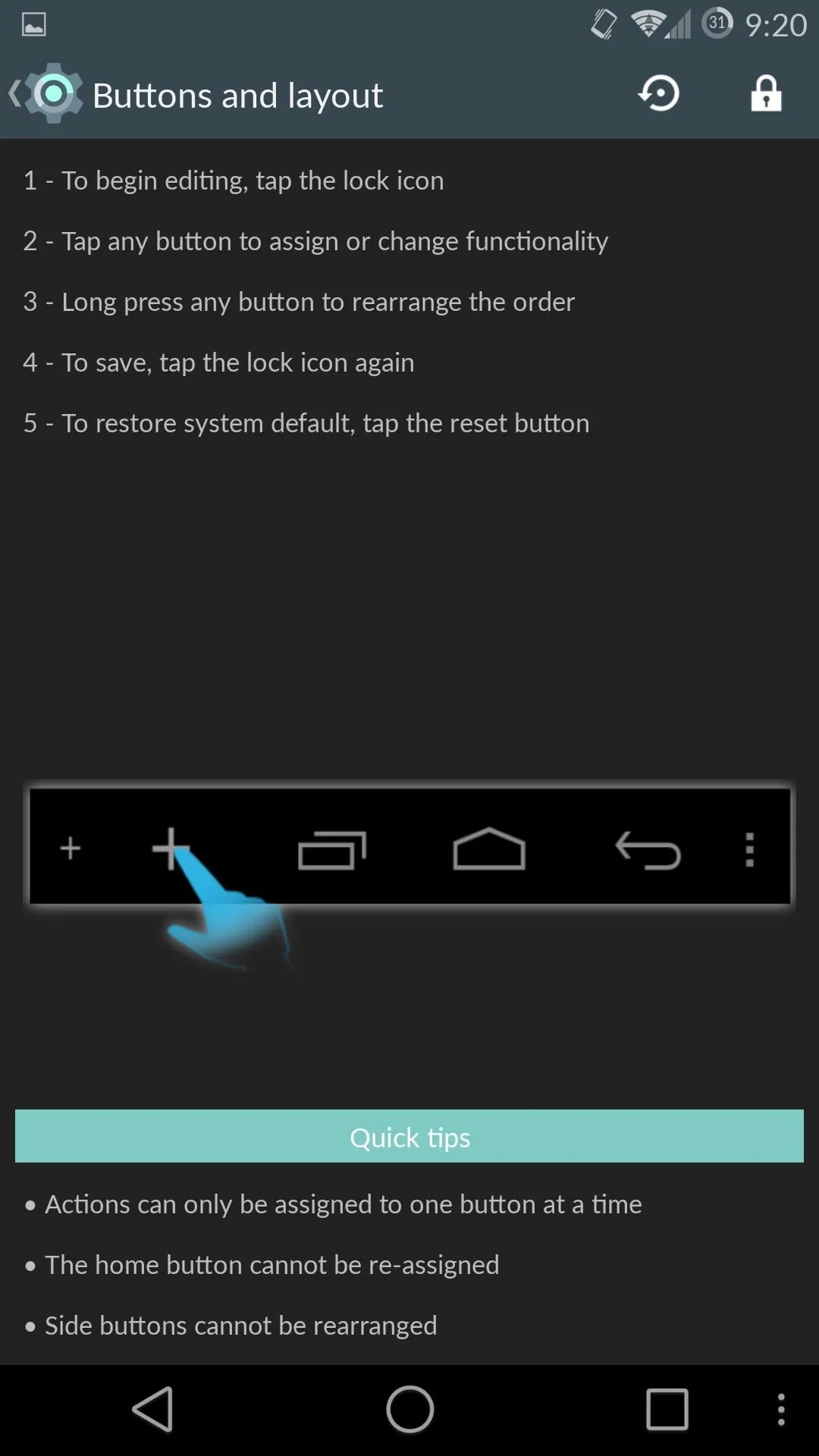
Buttons and layout options
By default, a custom lock screen is enabled, but it does not allow widgets to be added to it. If you prefer the vanilla Android lock screen, you can always enable it from Lock screen in the Settings app. With the vanilla lock screen, you can add shortcuts, widgets, and even change the button behavior when your phone is locked.
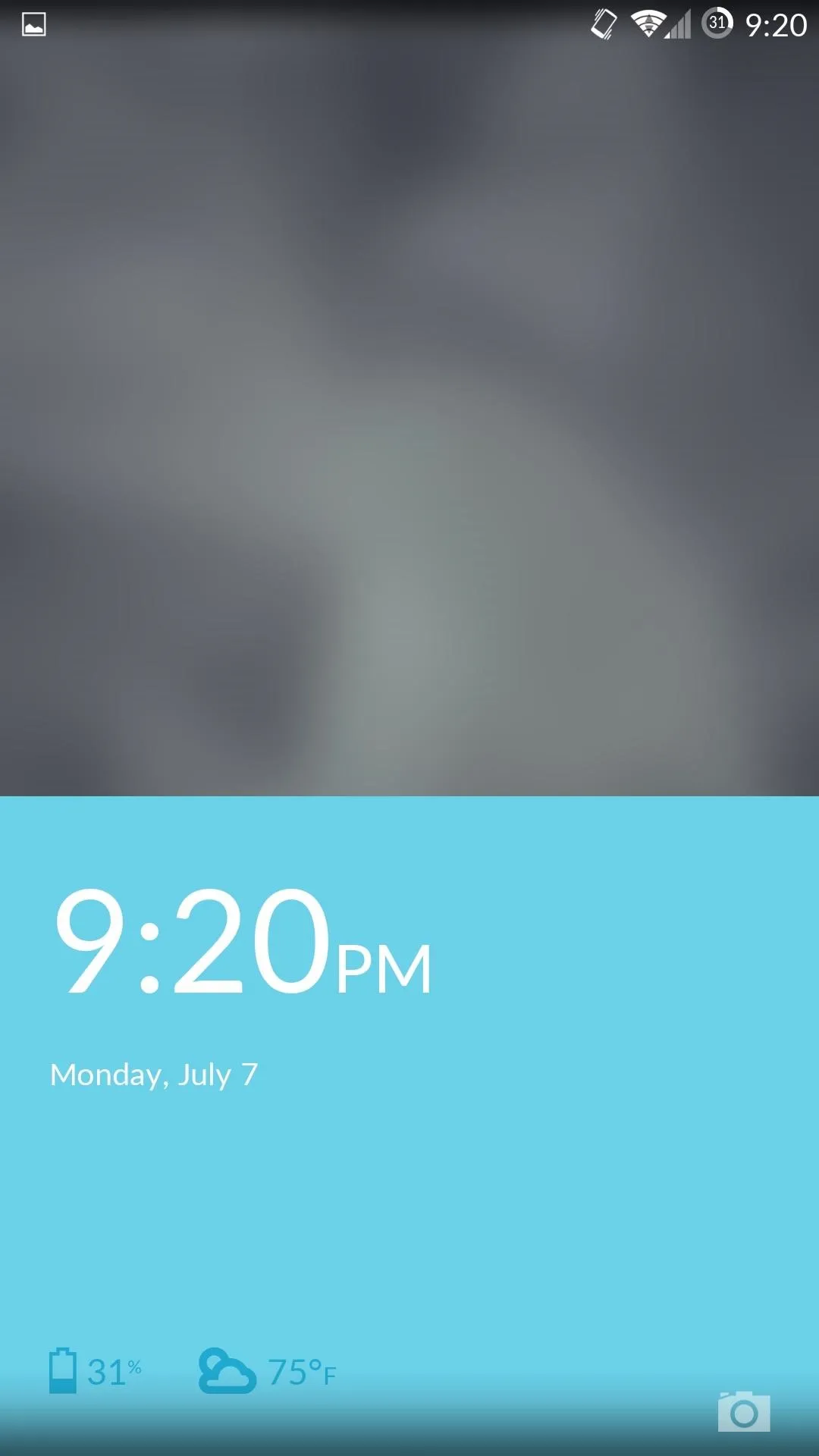
Standard lock screen
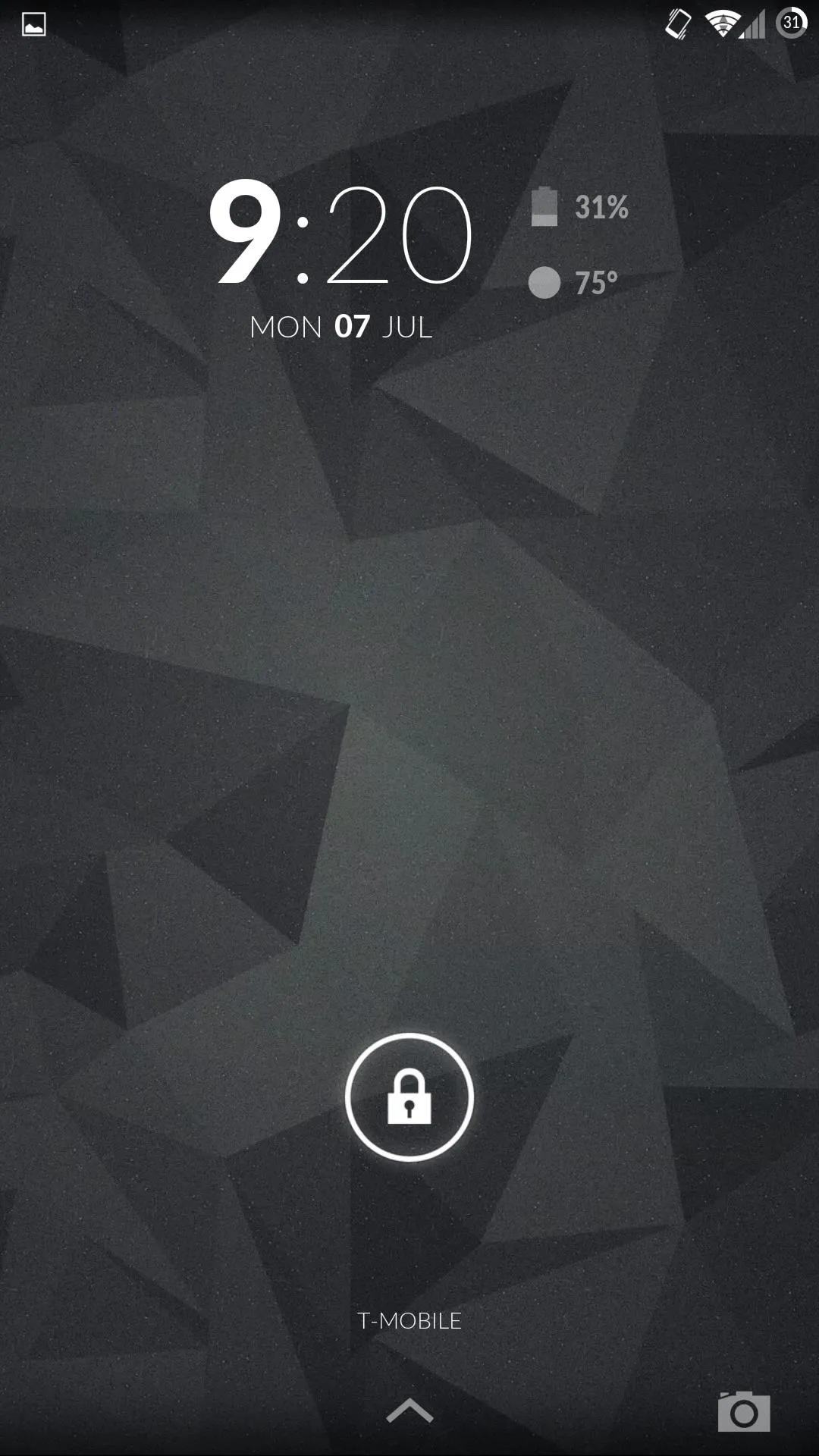
Vanilla lock screen
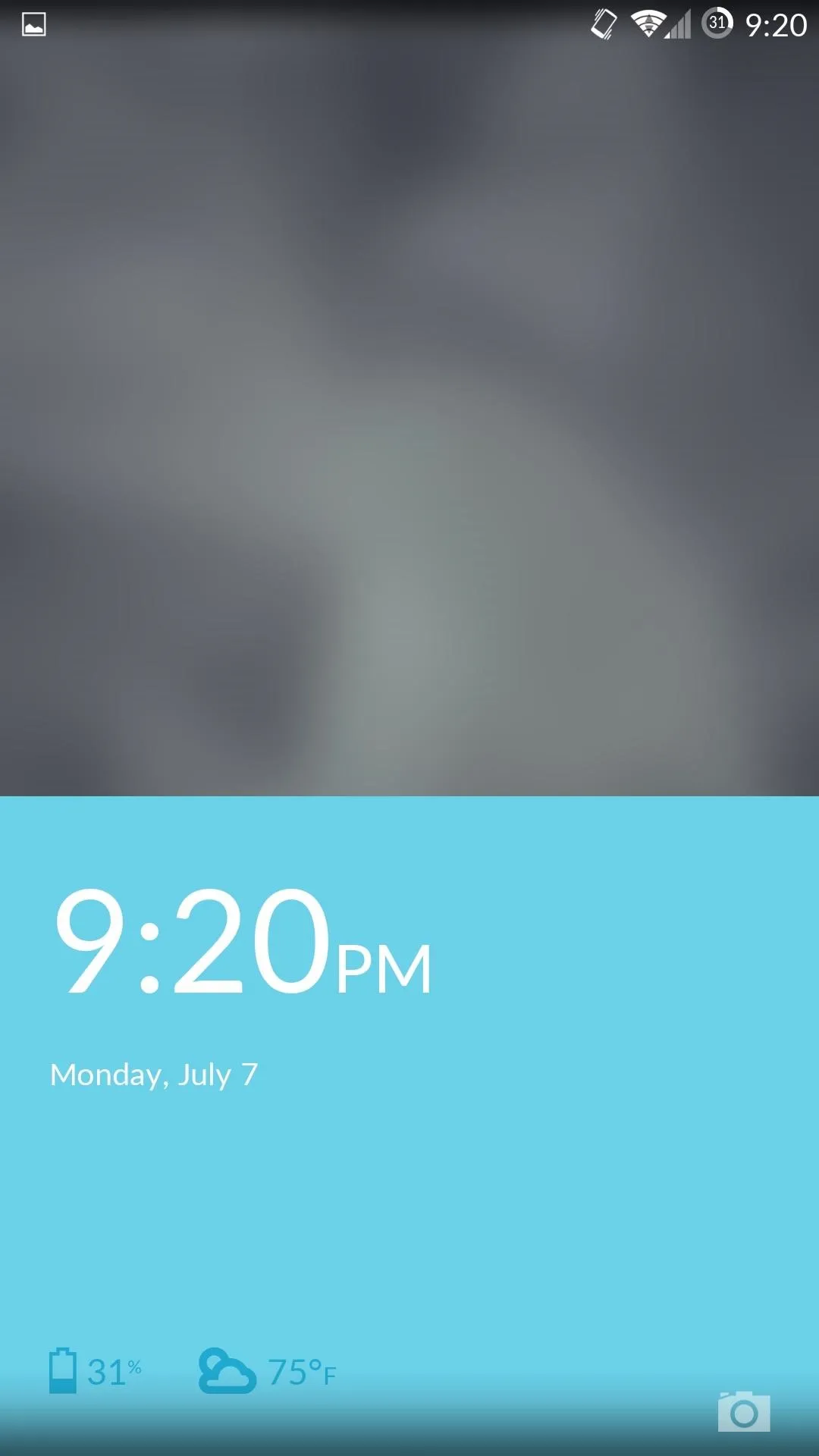
Standard lock screen
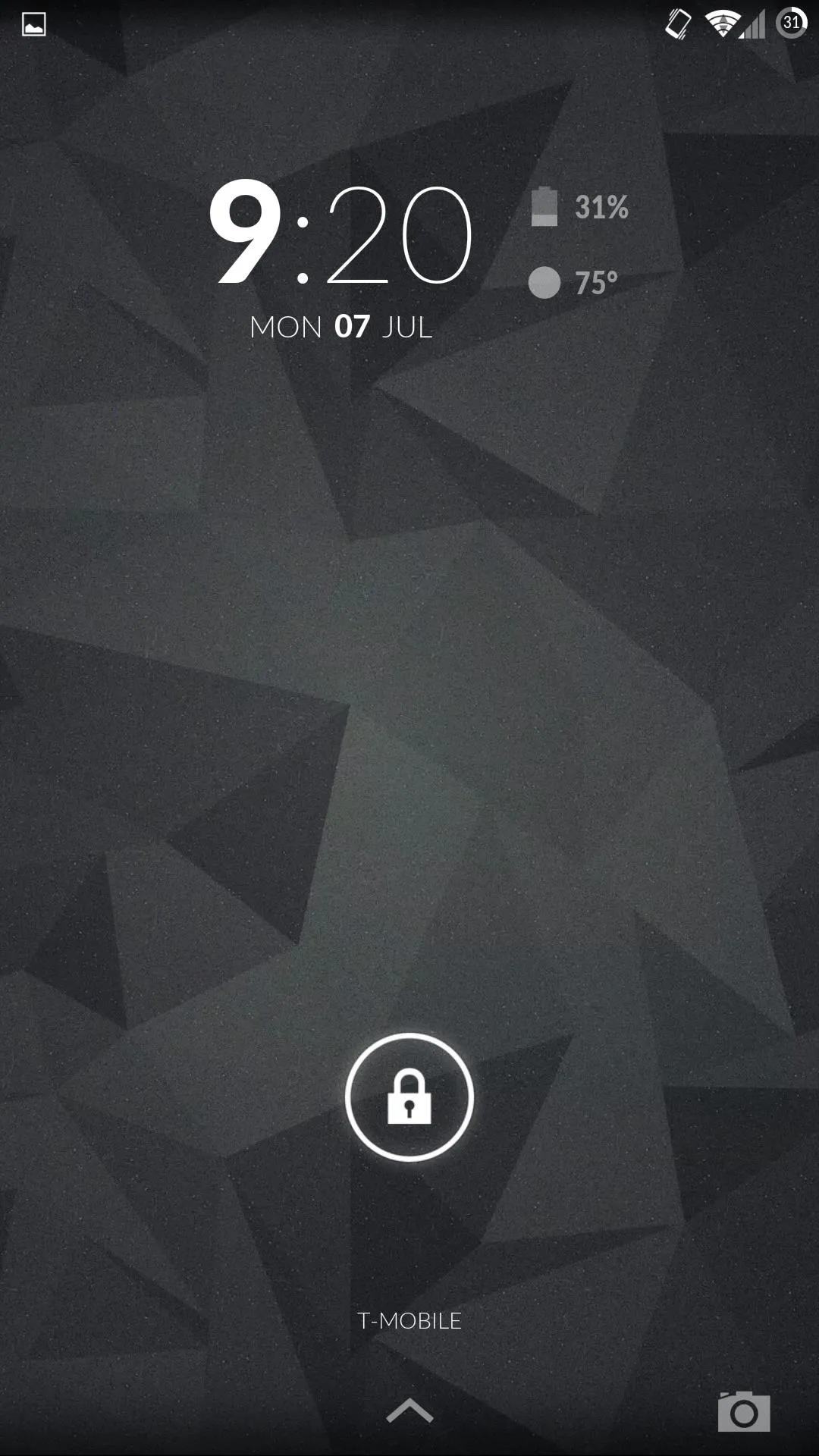
Vanilla lock screen
Also included is Theme Manager, which can apply system-wide themes that are downloaded from within the app or through Google Play. I am currently using the Material theme, created by XDA user FateNozomi, along with the Moonshine icon pack, created by Nexbit Design, to get an Android L look on my One.
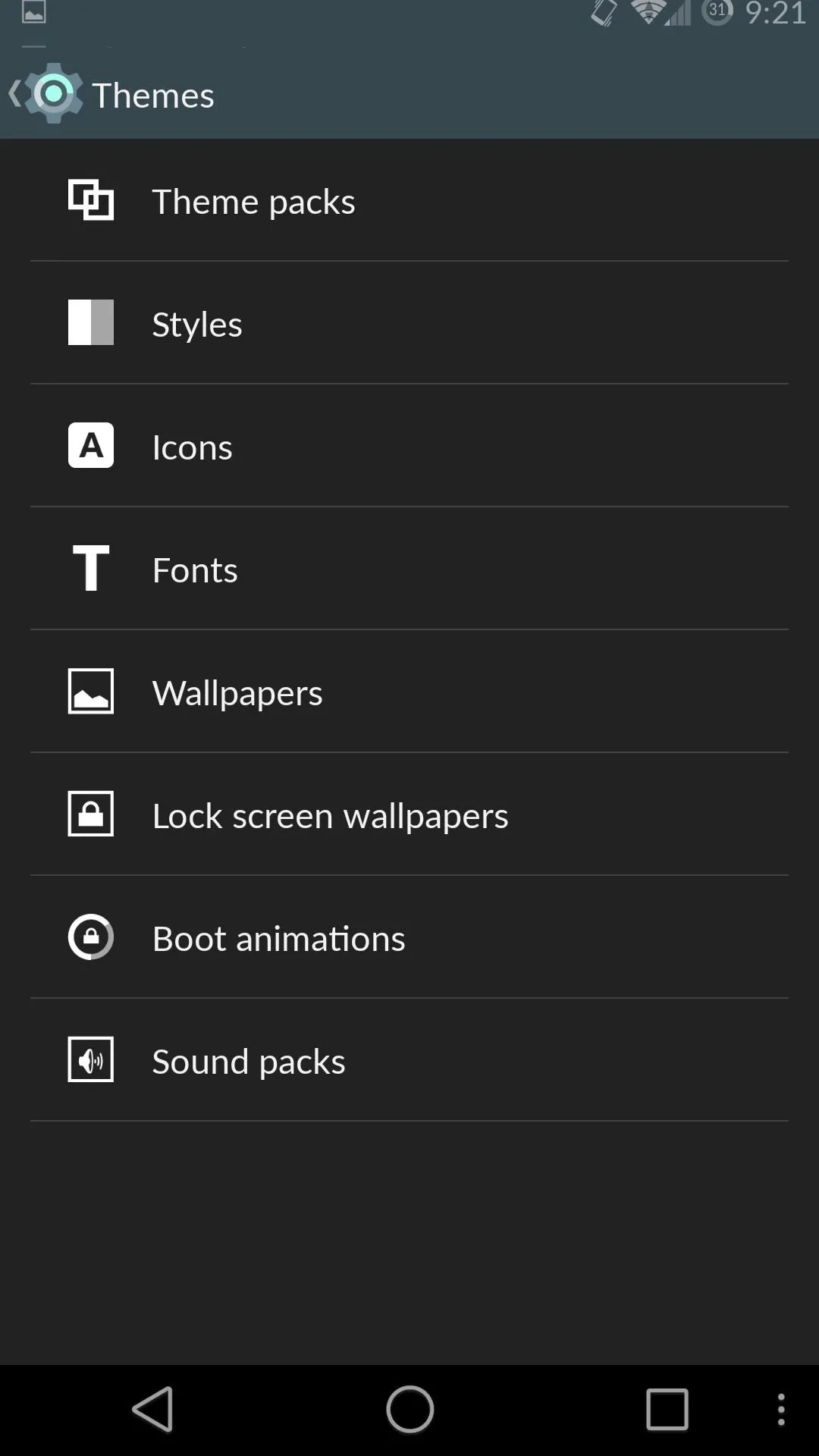
Themes Manager
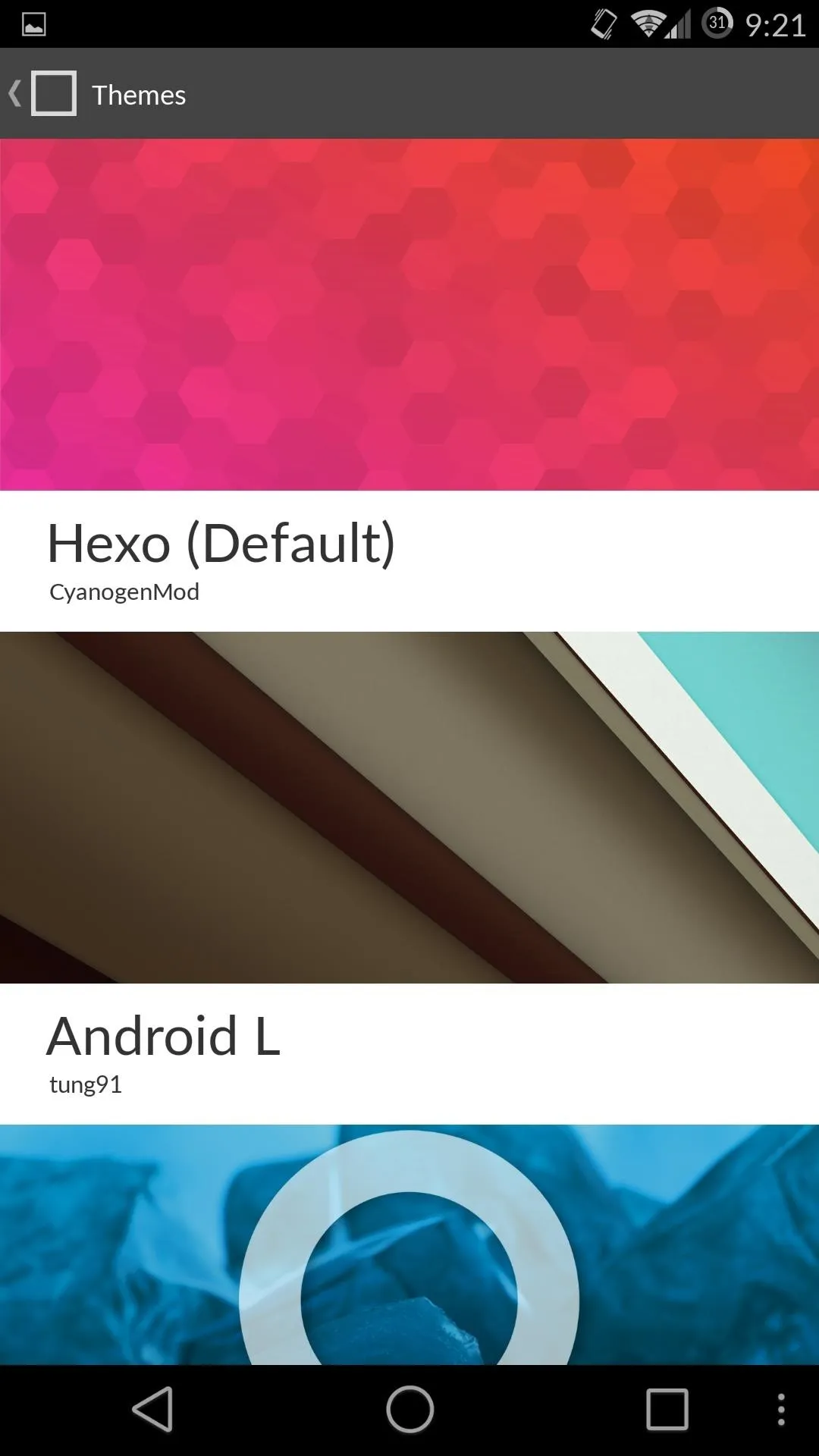
Themes available
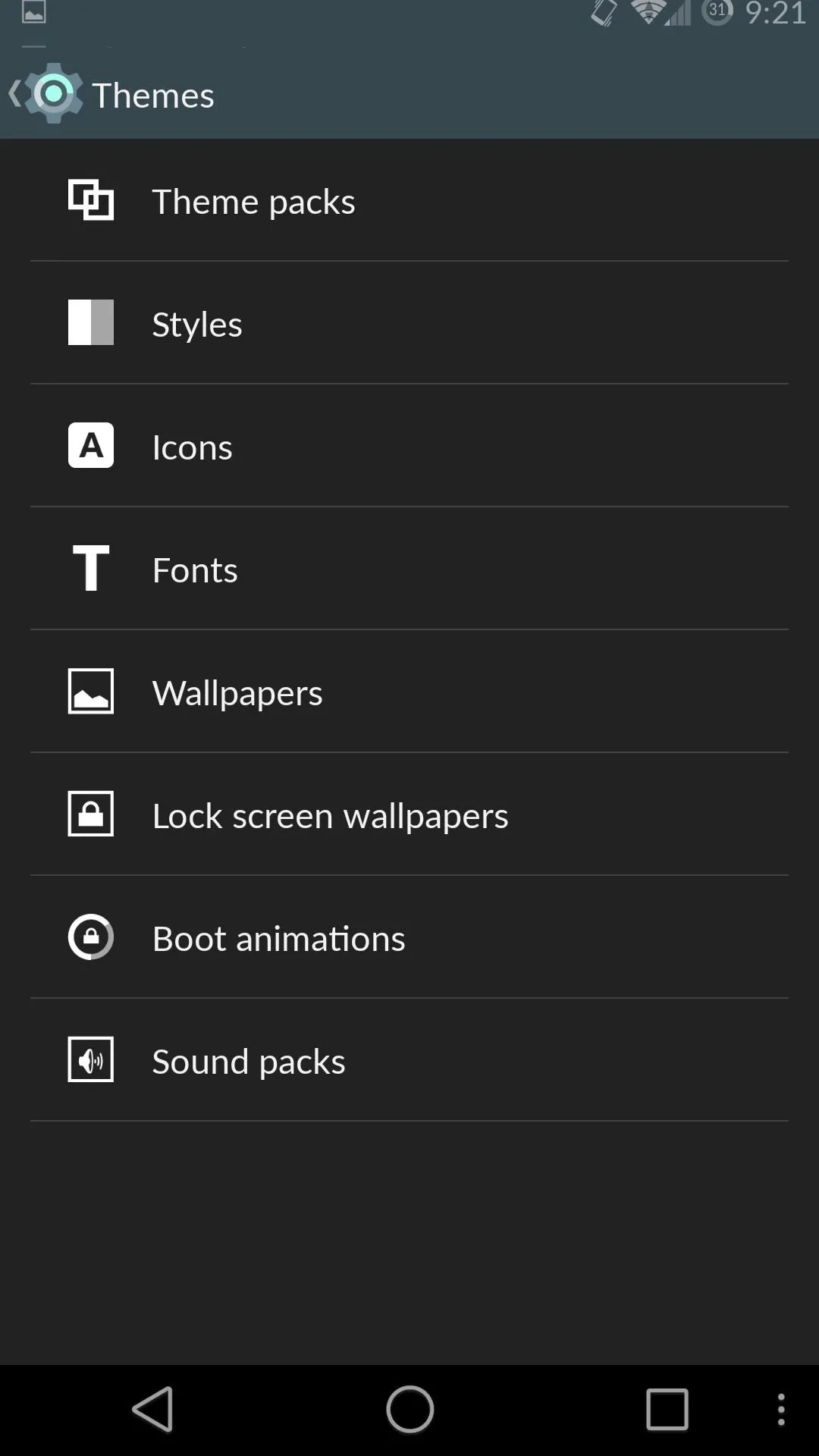
Themes Manager
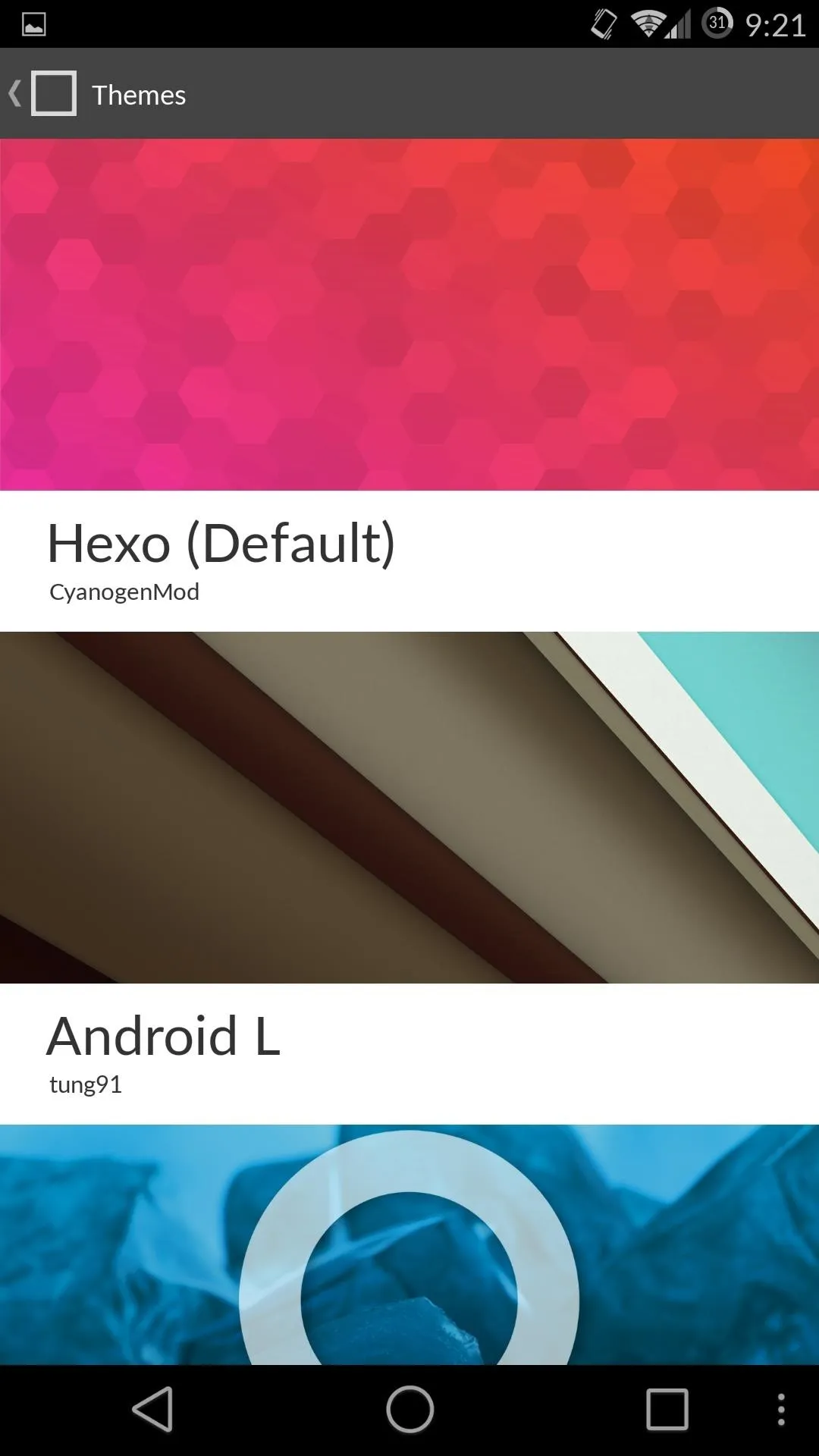
Themes available
#2. There Are Screen-Off Gestures
Just like the HTC One M8 and LG G3, the OnePlus One comes with double-tap to wake, along with a few other handy gestures. All of the gestures can be toggled from Settings -> Interface -> Gesture Shortcuts, and they include:
- Drawing a circle to launch the camera
- Drawing a "V" to toggle the flashlight
- Swiping down with two fingers to play/pause music
- Drawing left and right arrows to go to the previous/next track
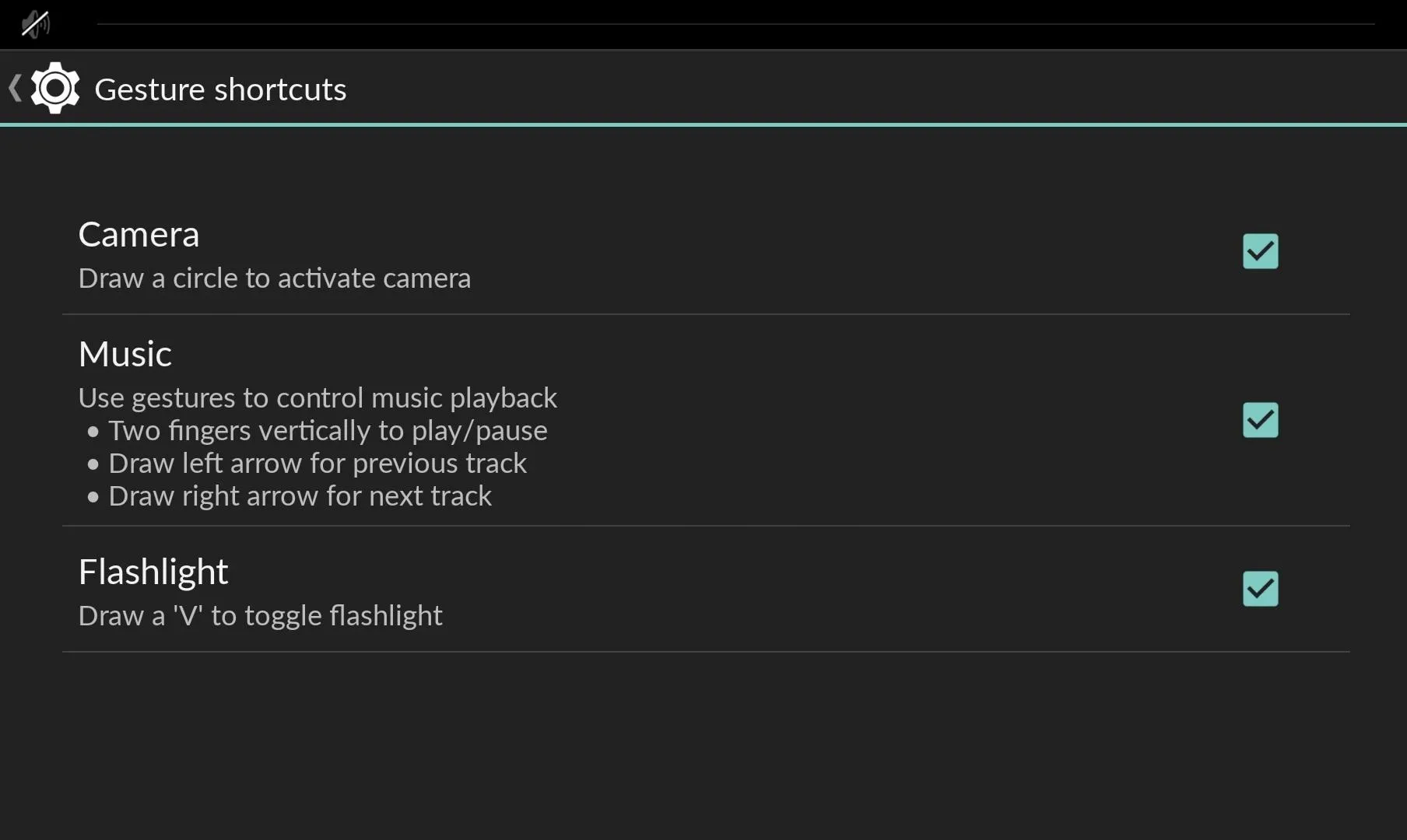
Gesture shortcuts options
You can also enable the volume buttons to wake up the device and skip tracks, and those options are found in Settings -> Buttons.
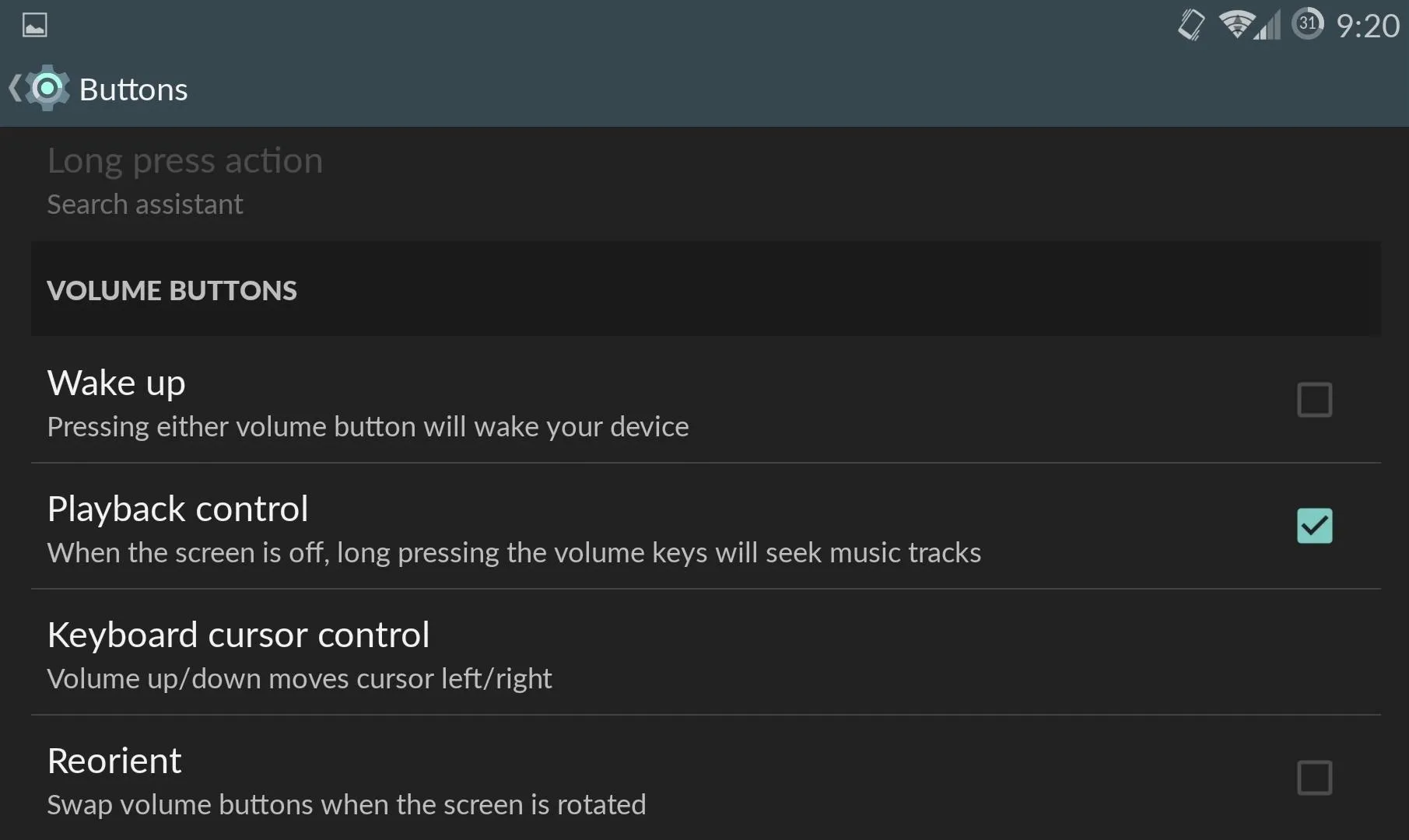
Volume button options in the Buttons menu
#3. There Are Some Really Useful Developer Options
Just like any other Android, the One comes with the ability to enable Developer Options by tapping Build number seven times from About phone section in Settings. Most of the options you find here are only for power users or developers, but there are also some things everyday users can benefit from.
The most useful option, to me, is the QuickBoot mode, which allows you to boot your phone in less than half the normal time. When enabled, your device never really turns off; it's sort of like hibernation mode on a computer.
If you have an unlocked bootloader, you can quickly reboot in Recovery or Fastboot mode by enabling Advanced reboot. This will give you an option to boot into Recovery or Bootloader mode after tapping Reboot from your power menu.
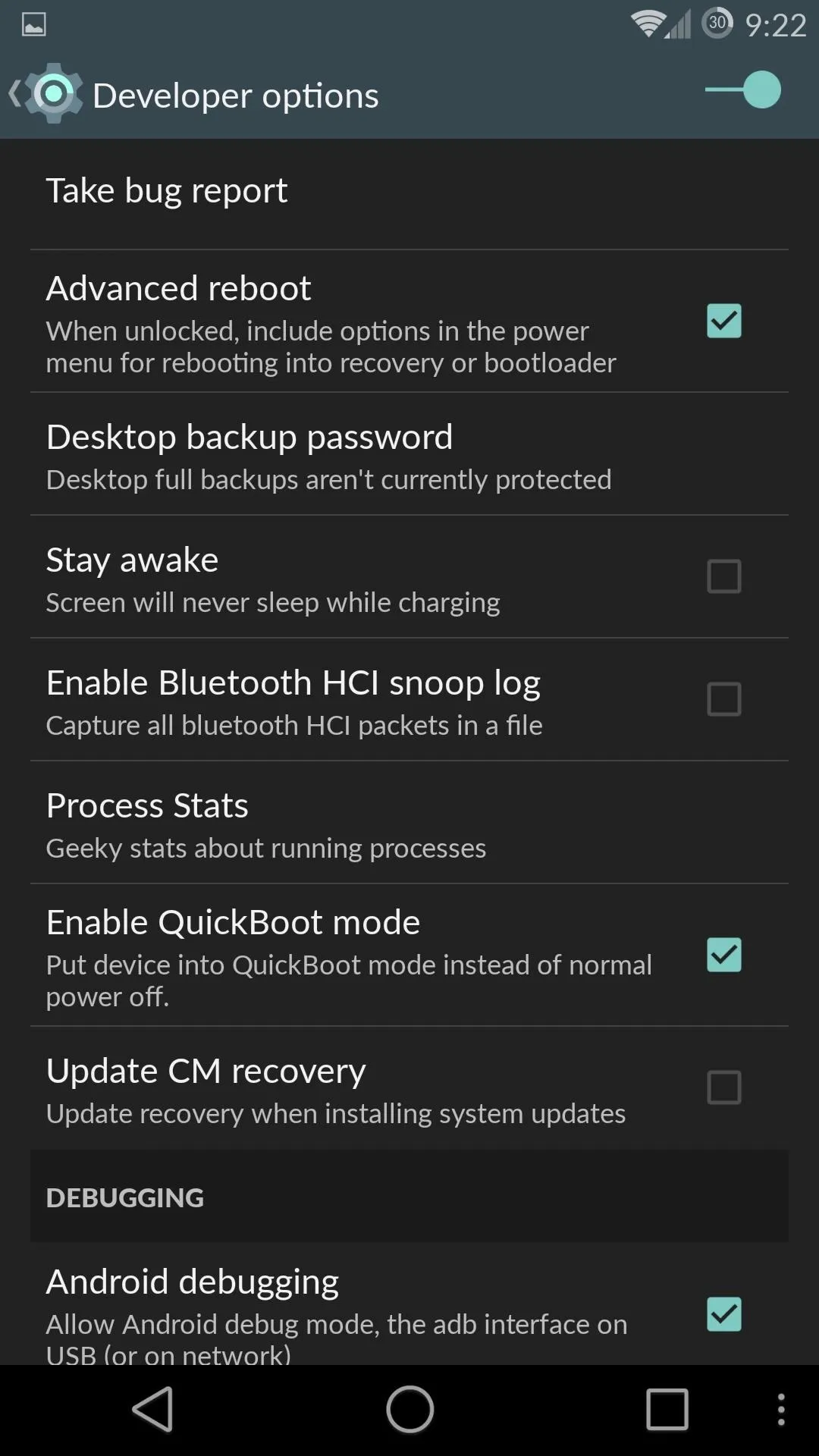
Developer options
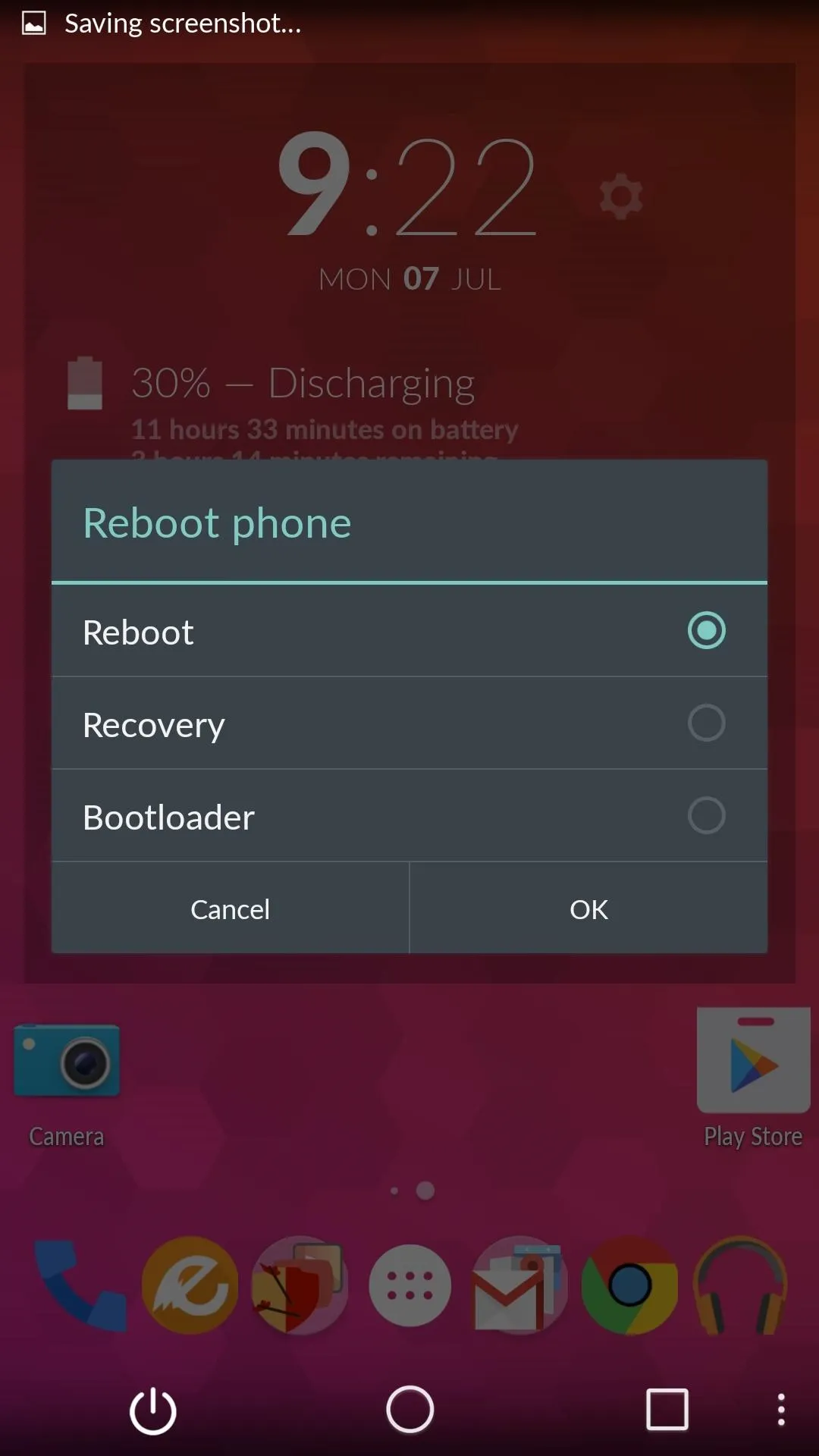
Recovery and Bootloader options in the Reboot options
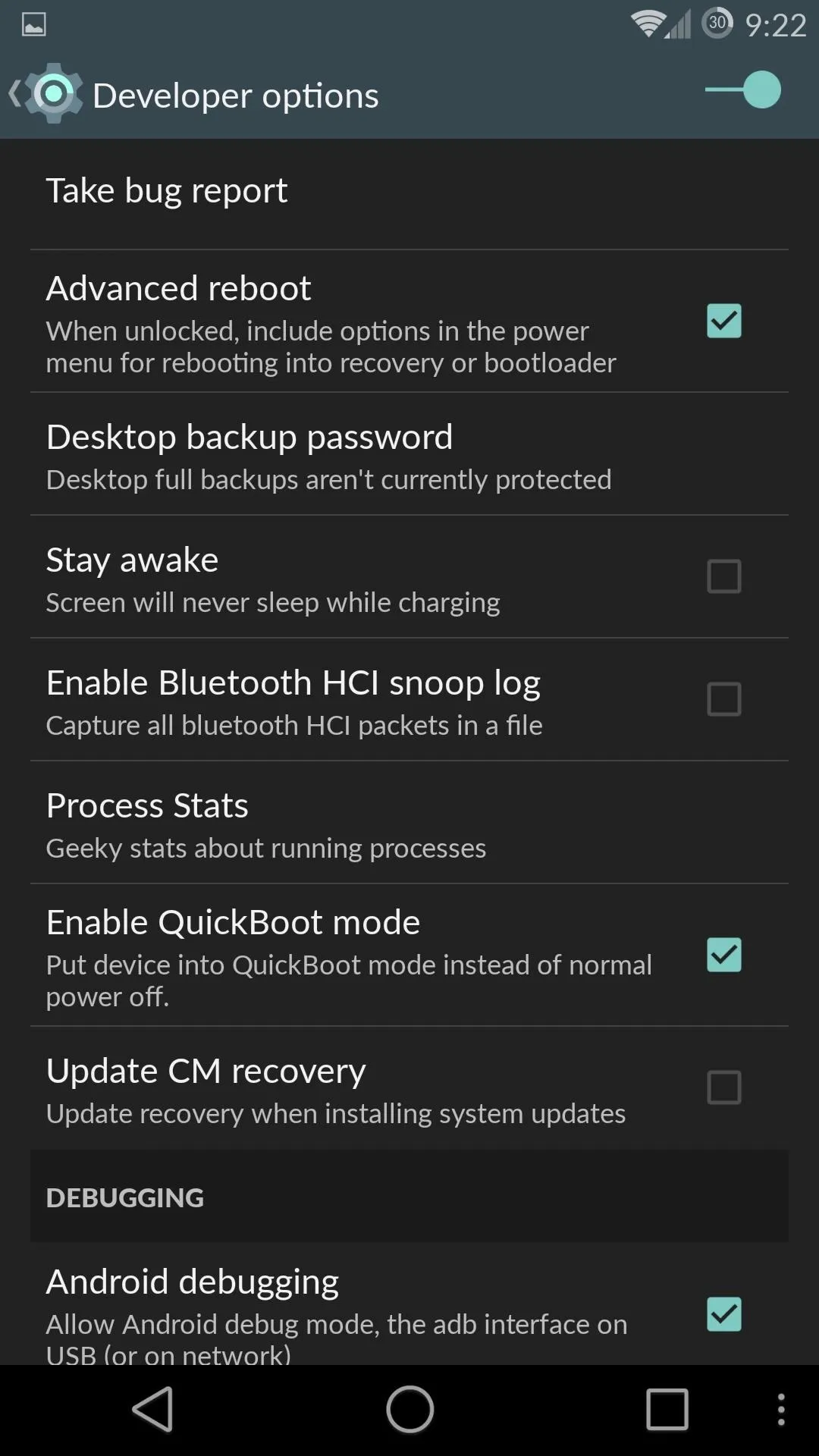
Developer options
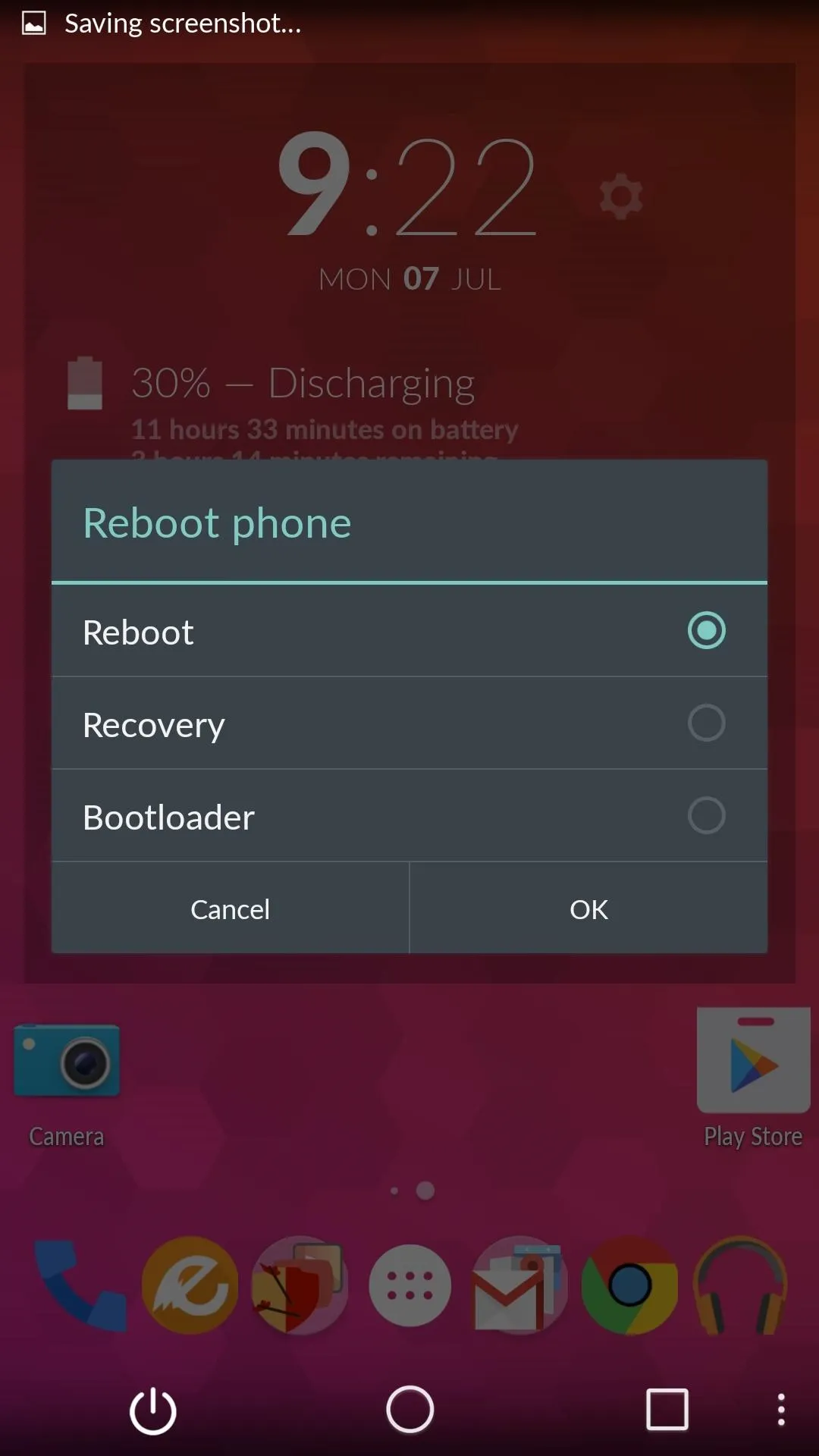
Recovery and Bootloader options in the Reboot options
There is also an option to kill an open app by long-pressing the back button. This will not only close the app, but also stop the process entirely, conserving your battery and RAM. To do this, simply enable Kill app back button.
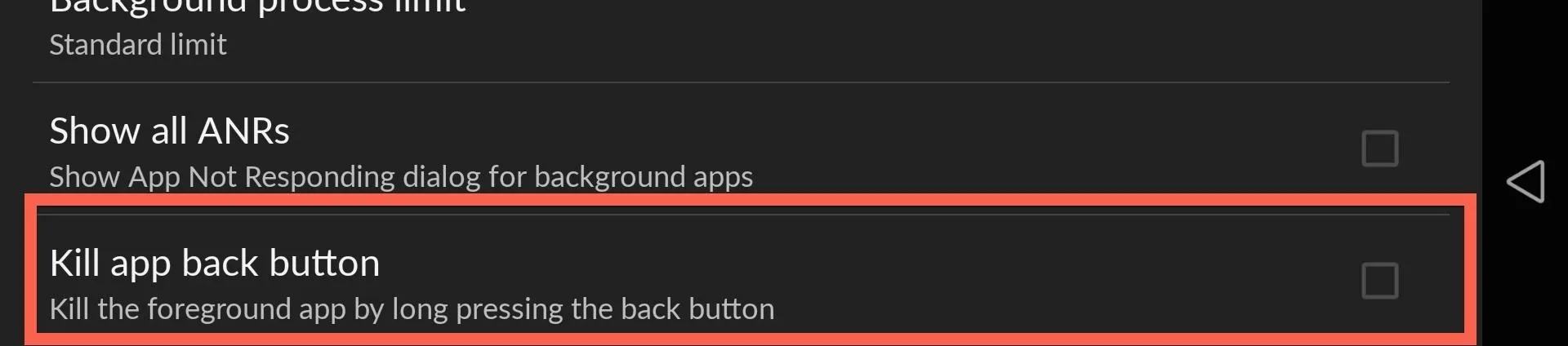
Enable "Kill app back button" for faster app force-closing
#4. There Is Privacy & Profiles Built-In
CyanogenMod introduced Privacy Guard in CM10 and has since updated it to work seamlessly in CM11S. With Privacy Guard enabled, you can choose which apps have access to your contacts, messages, call logs, or other sensitive data.
In addition, they also have a built-in Blacklist, so there is no need to install any extra Xposed modules.
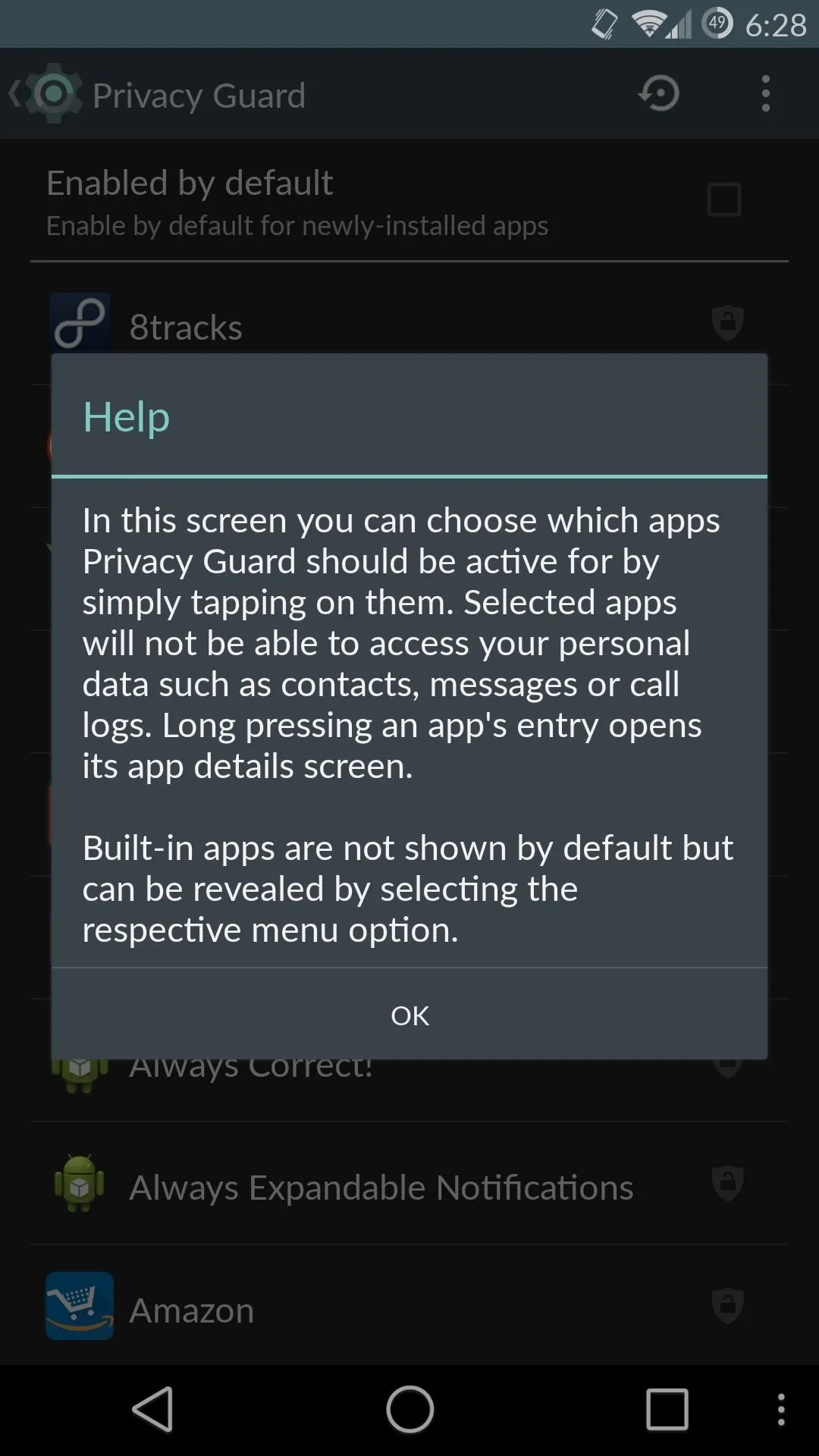
Privacy Guard menu
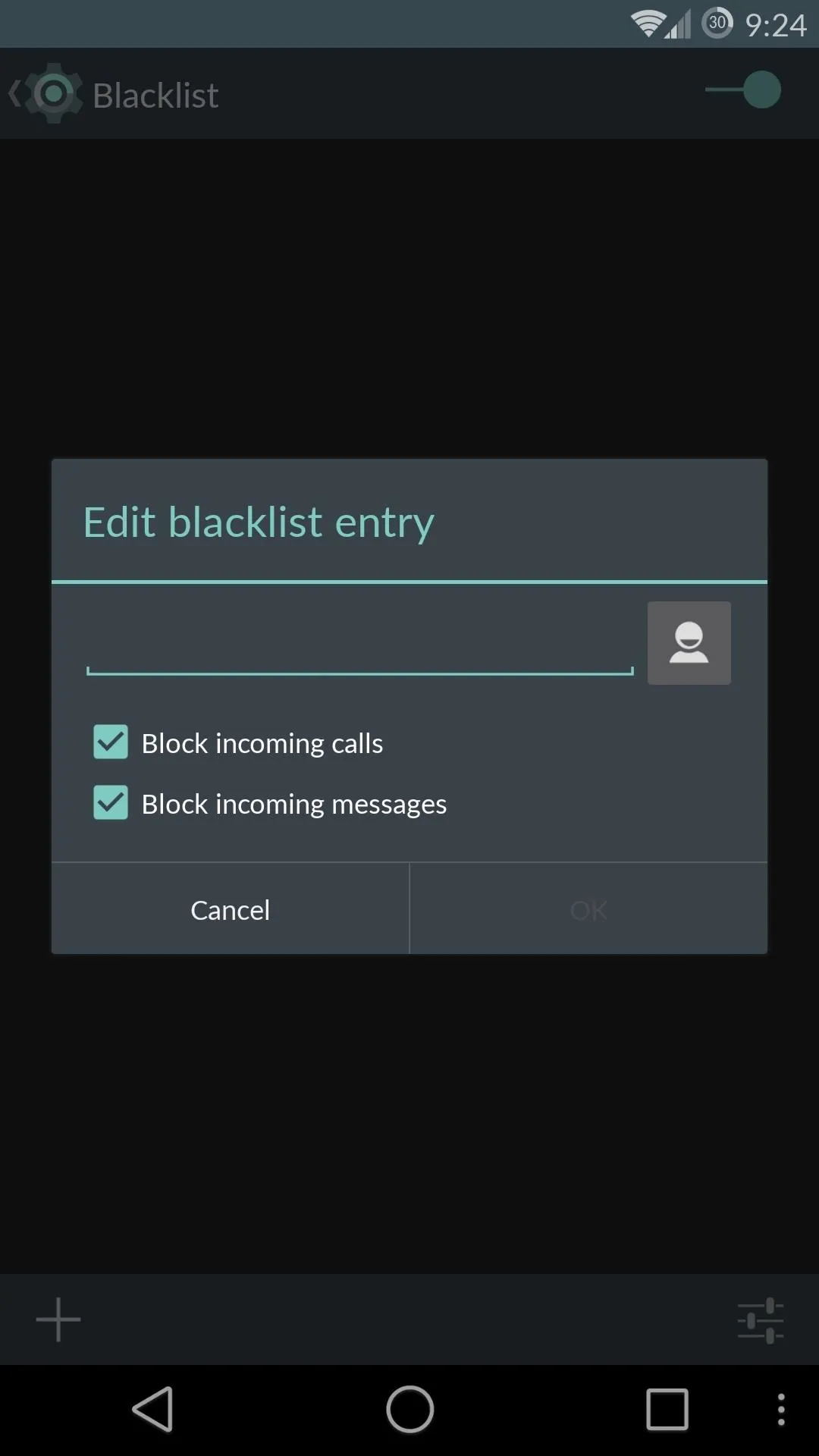
Blacklist menu
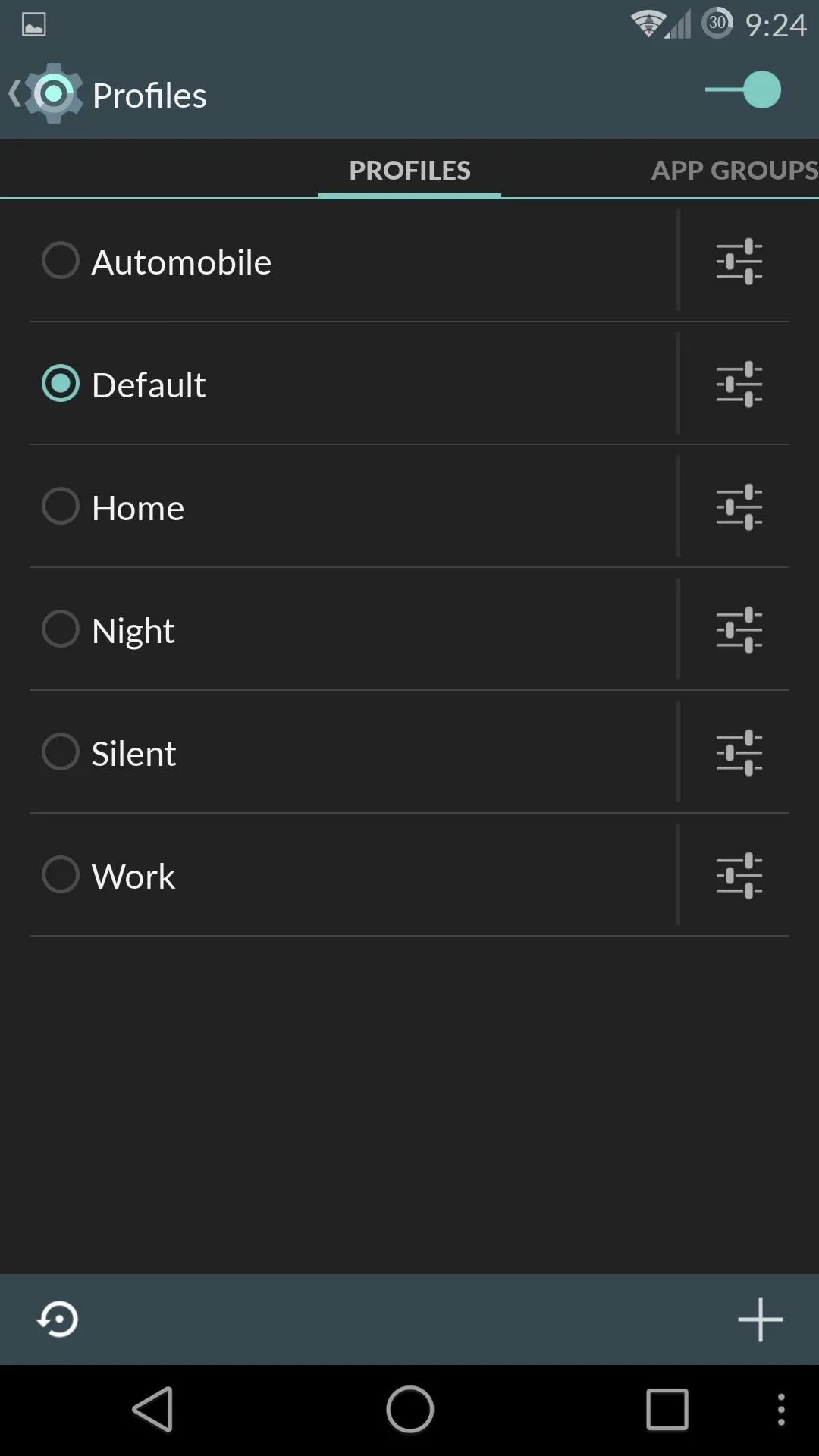
Profiles menu
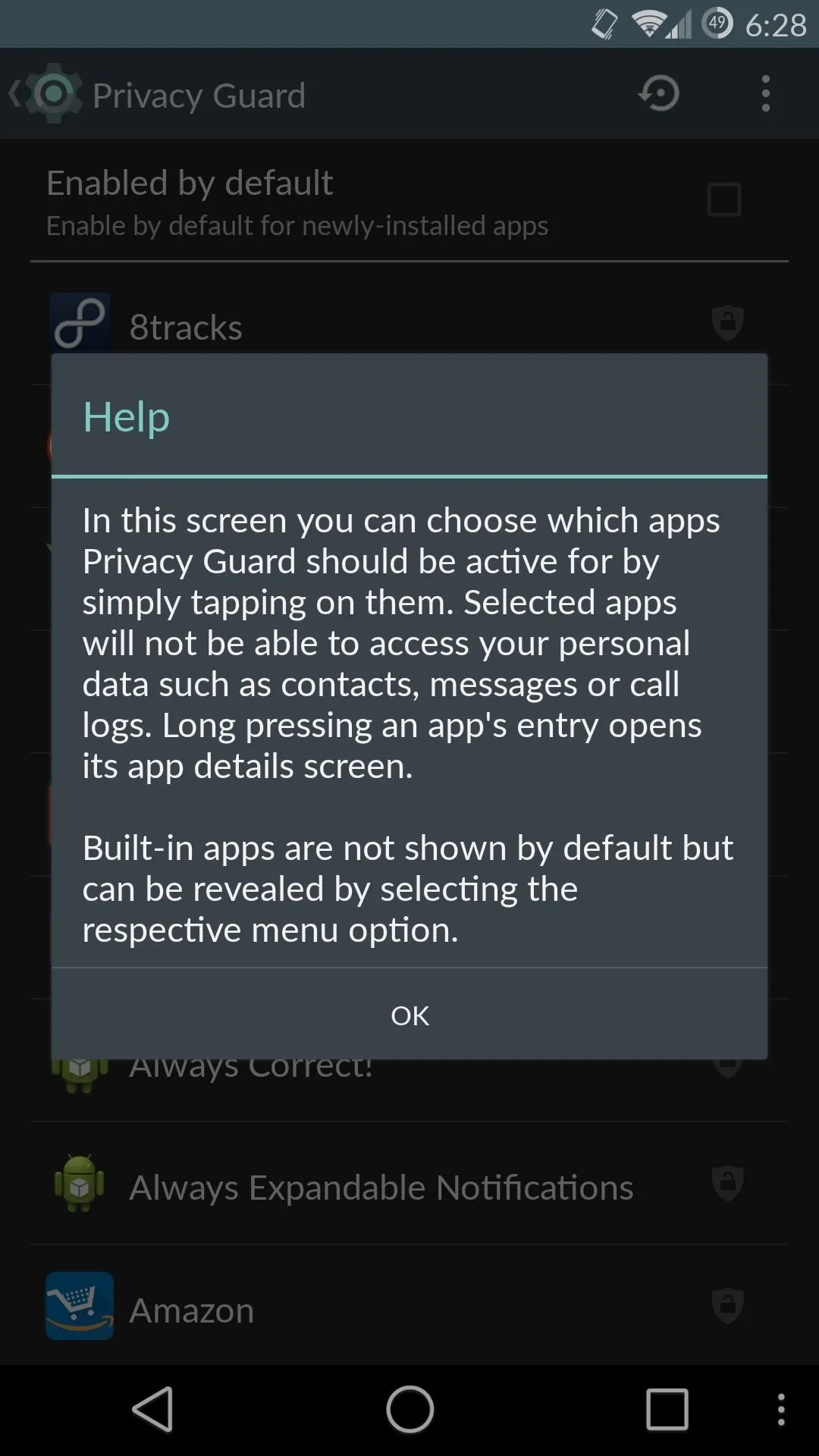
Privacy Guard menu
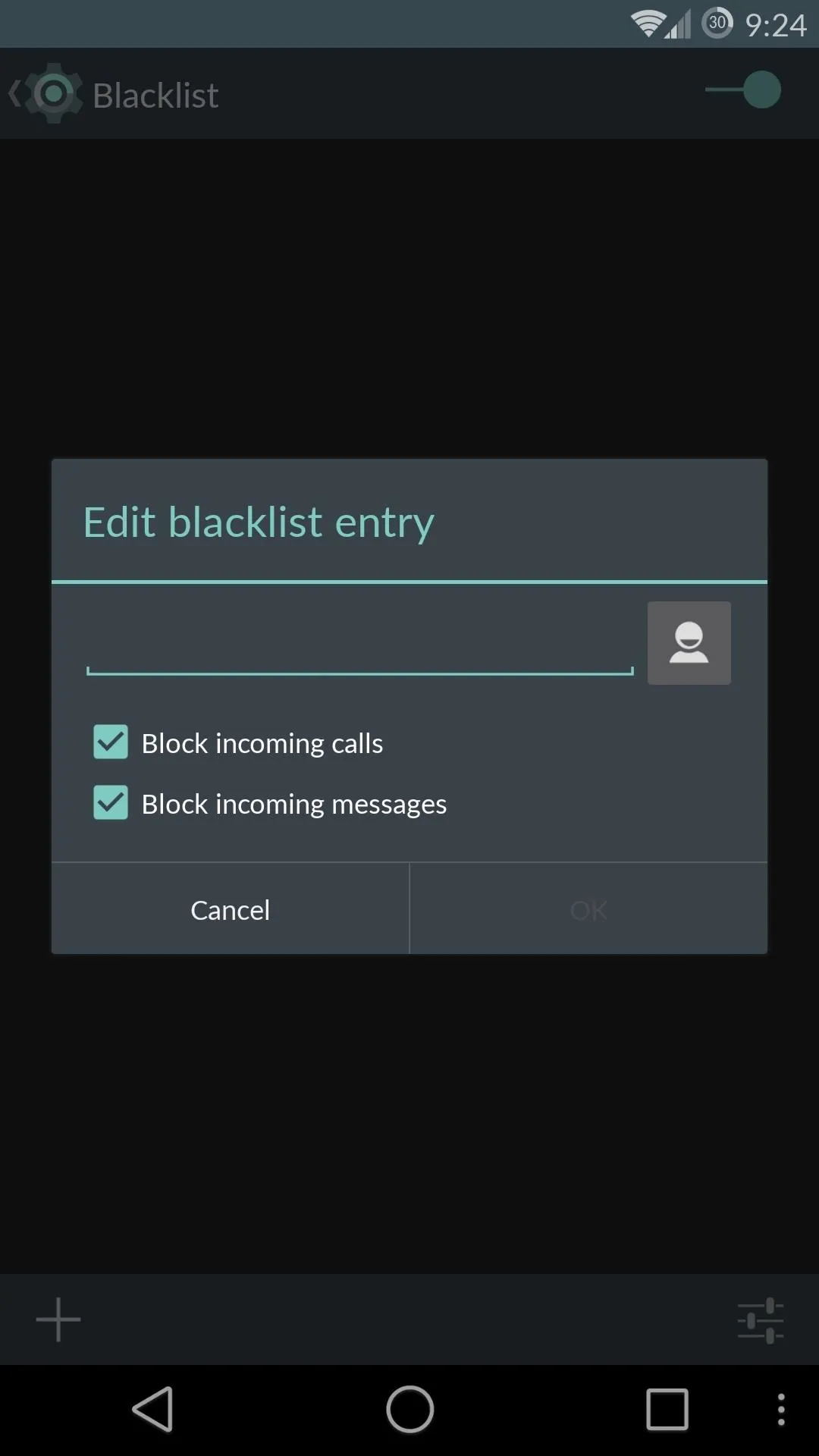
Blacklist menu
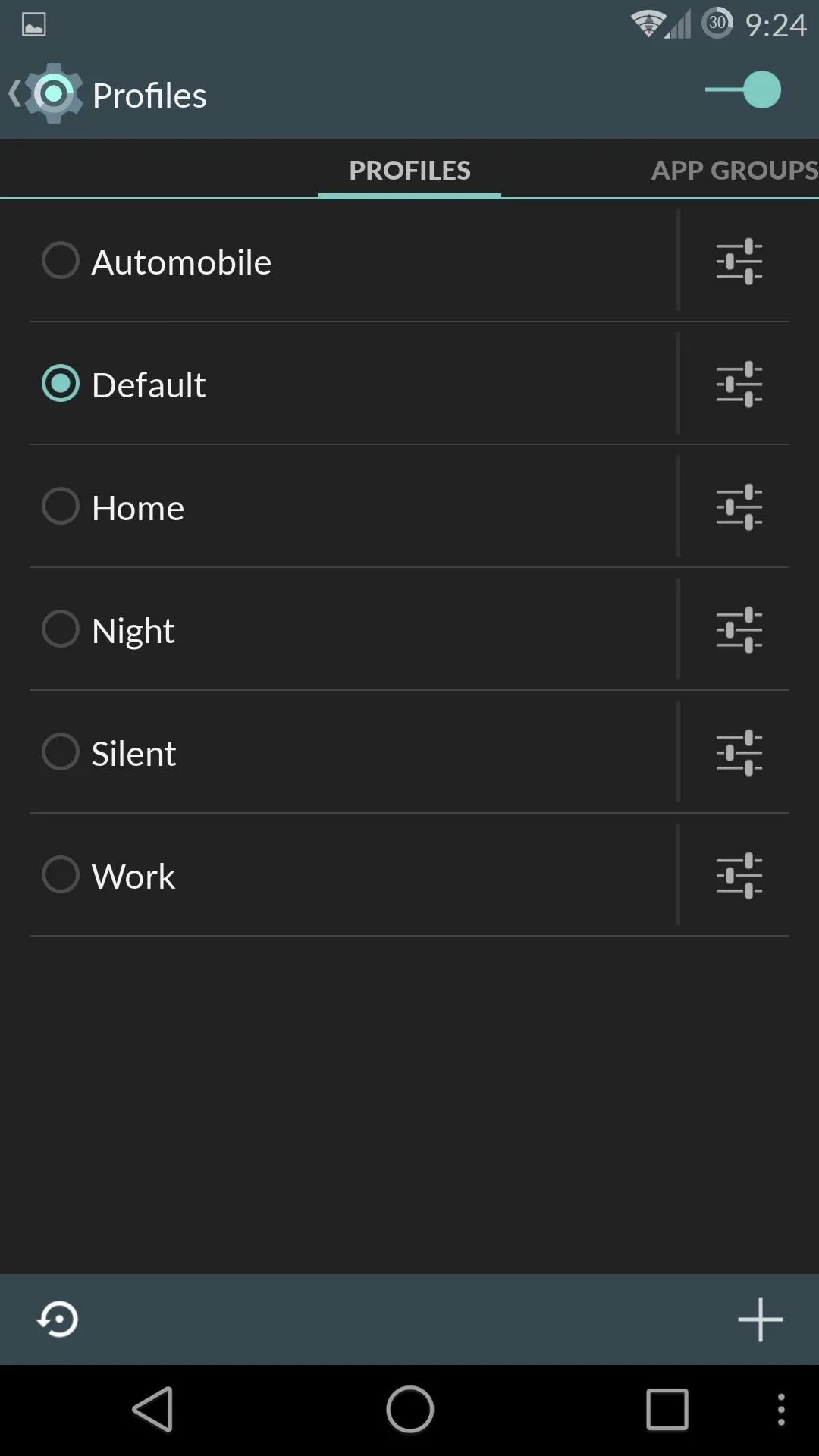
Profiles menu
Another popular feature of CyanogenMod is the inclusion of preset Profiles. With Profiles, you can easily toggle settings like volume, Wi-Fi, Bluetooth, NFC, etc., depending on which one you have activated. You can create as many profiles as you want and quickly switch them from the Power Menu.
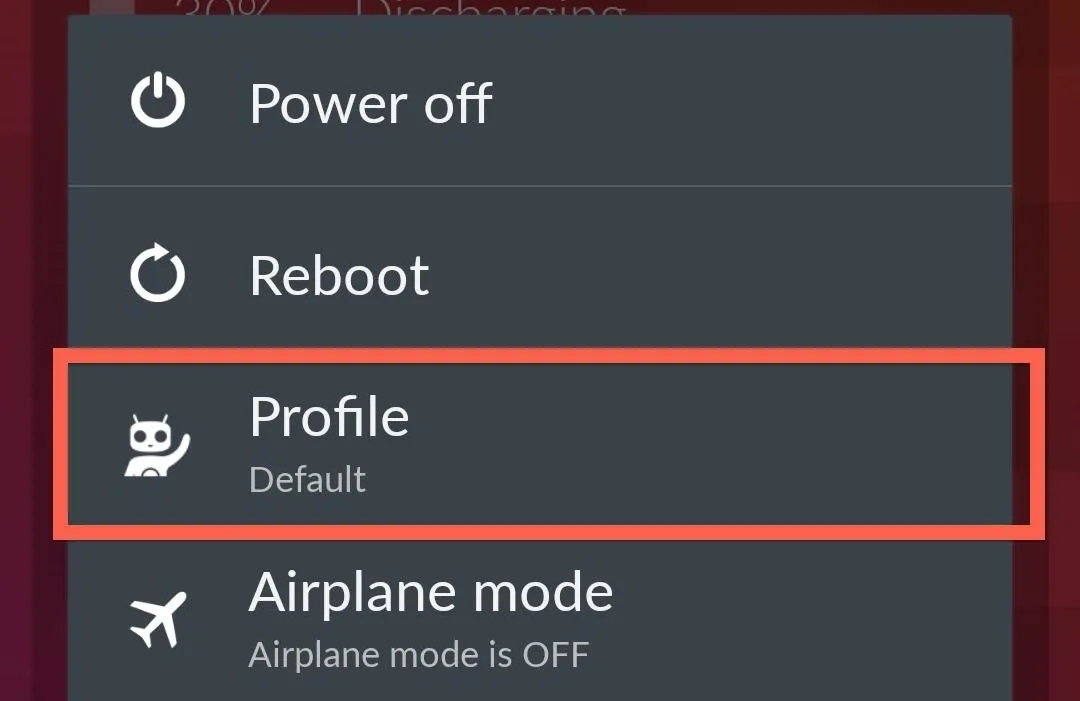
Easy, fast switching between Profiles
#5. It Doesn't Have PowerSaver Mode (But That's Okay)
It seems like all manufacturers have some sort of power saving mode added to their devices, but that is one thing the CyanogenMod team did not include. While there is no native option, you can download and install your own, like the one that come with Snapdragon BatteryGuru.
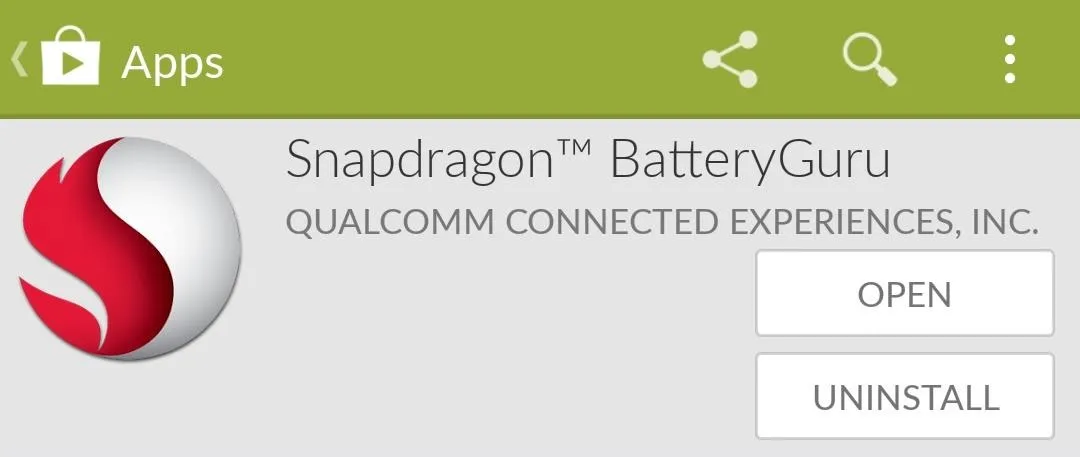
BatteryGuru analyzes your device for a few days, then based on your usage, will optimize your device's notifications, brightness, and various other setting to give you the best battery life possible. There are no settings to set up, all you have to do is install it and start the process. There is also a lower power mode that can be enabled at a preset battery level from Settings ->Lower Power Mode.
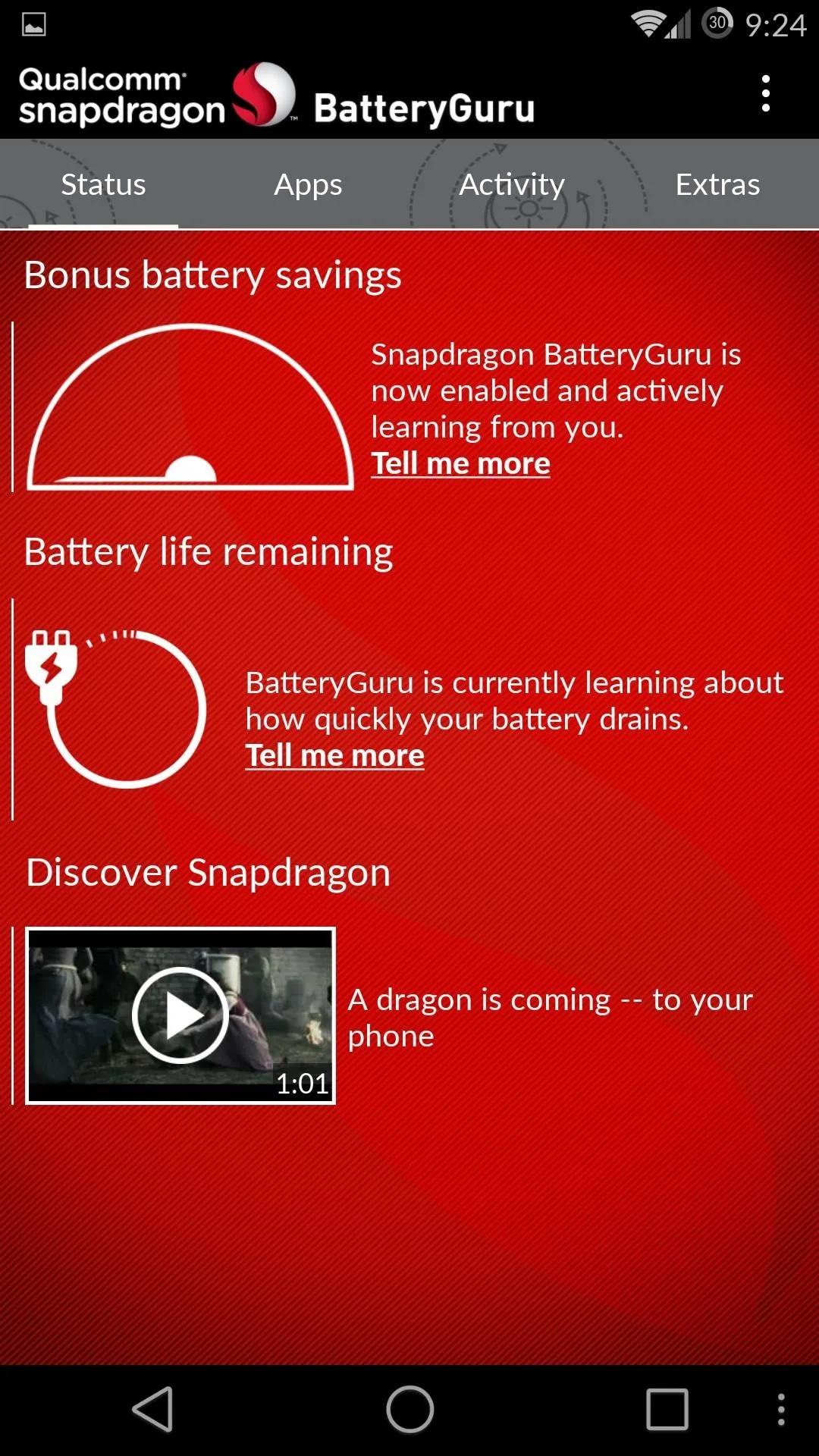
Status tab of BatteryGuru
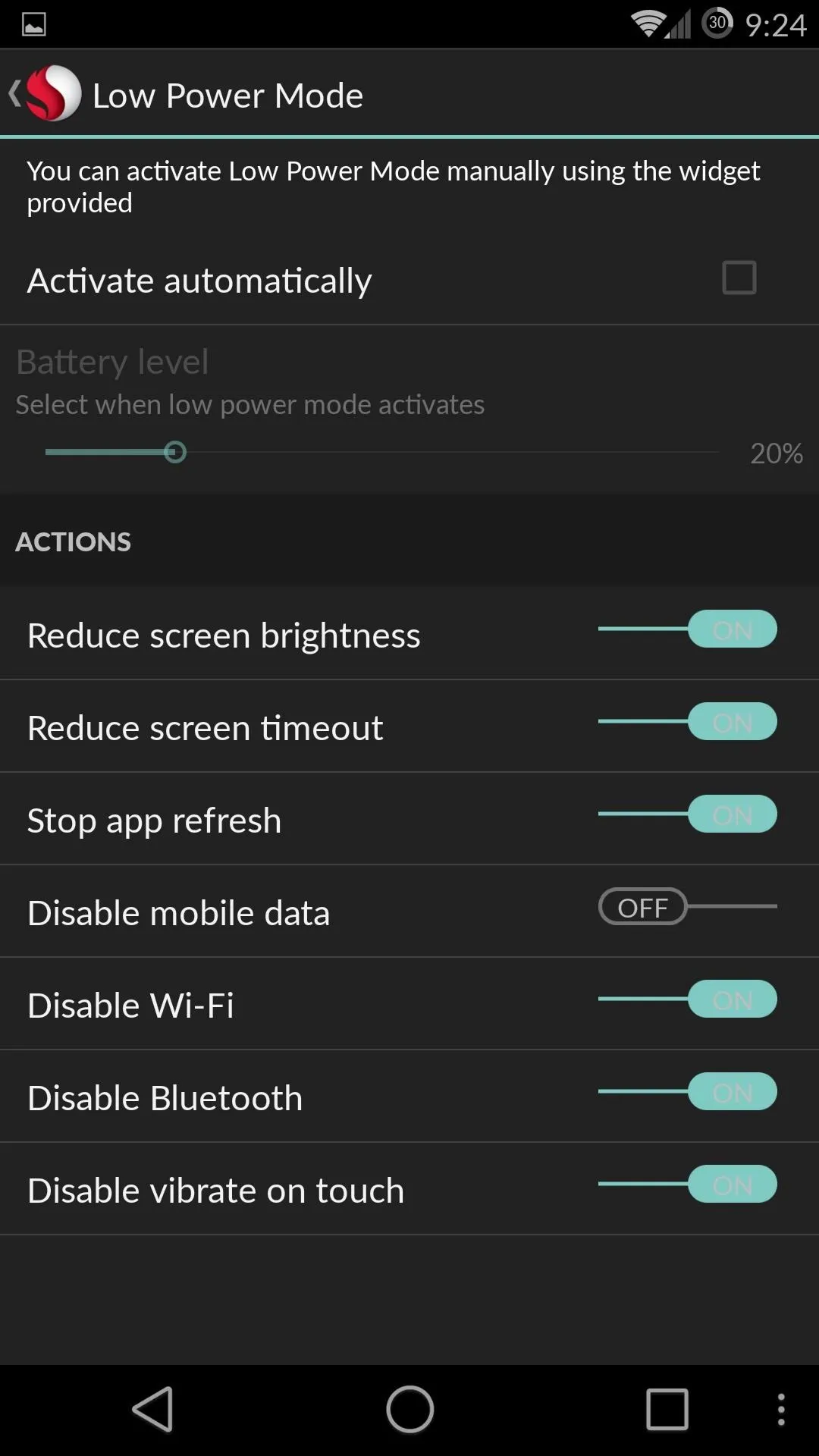
Low Power mode in BatteryGuru
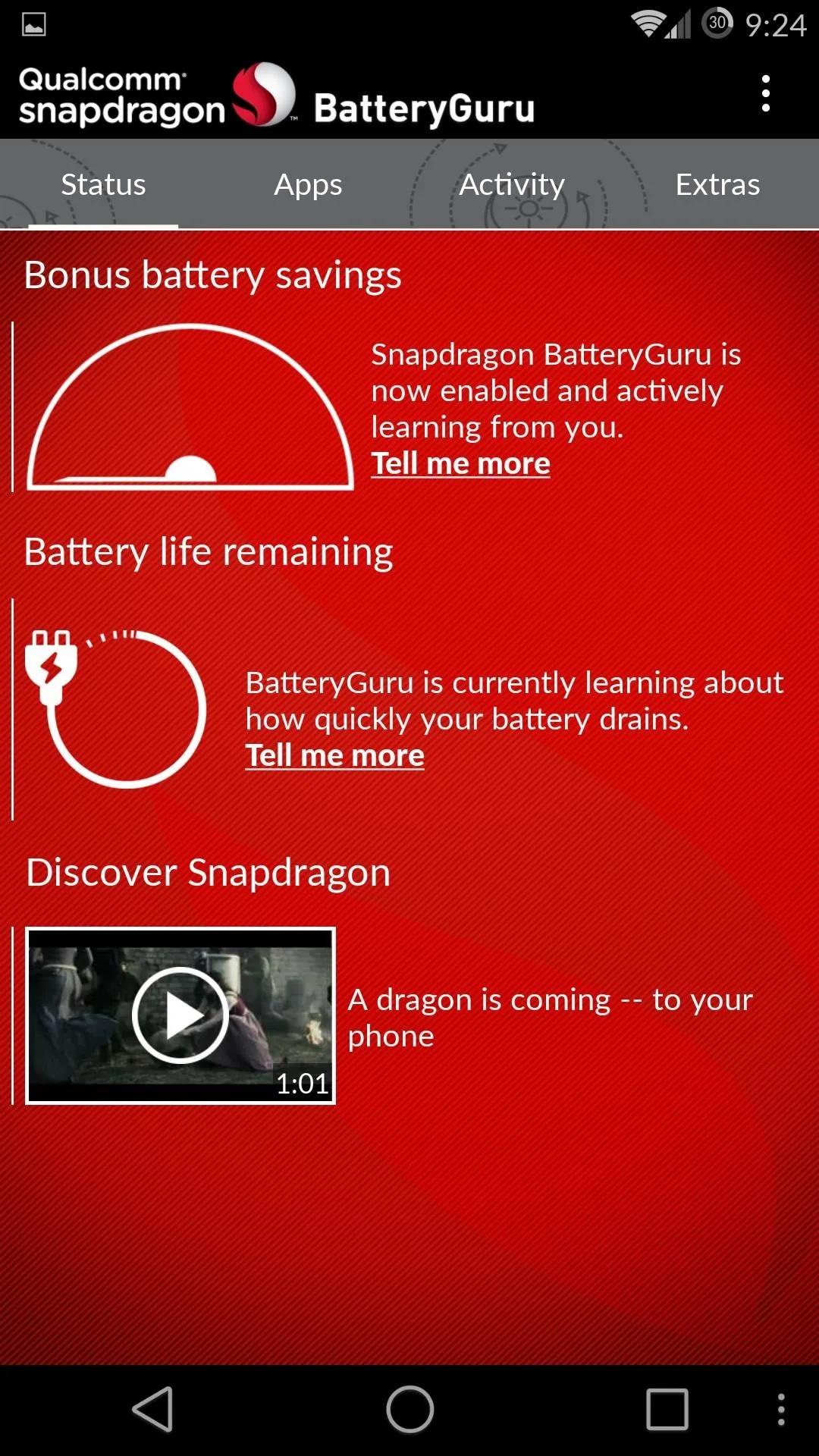
Status tab of BatteryGuru
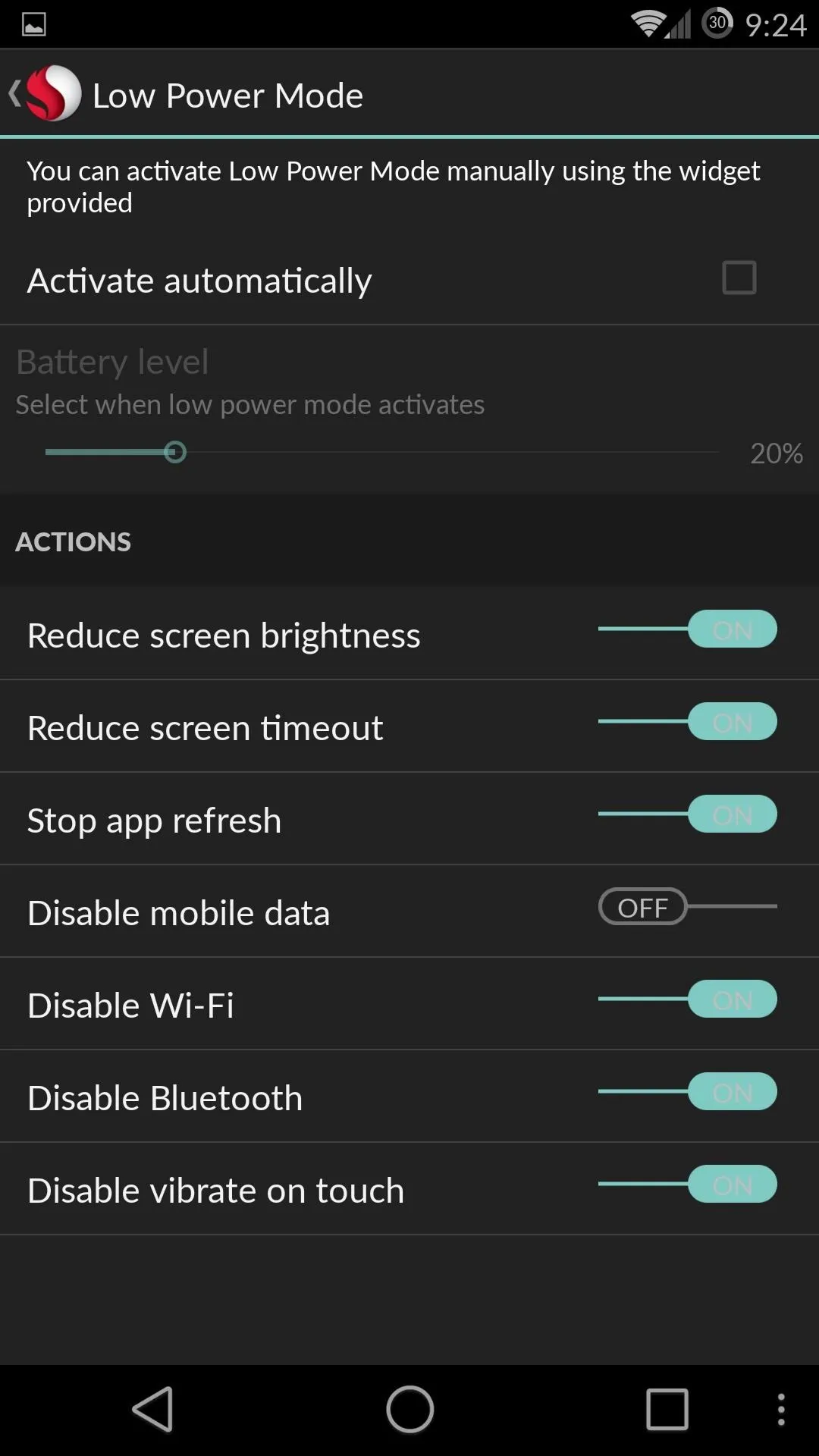
Low Power mode in BatteryGuru
For more information on improving battery usage and life, check out my previous guide on making your OnePlus One's battery last all day long.
Trust me when I tell you that this barely scratches the surface of everything the OnePlus One has to offer, so feel free to share your experience or ask any questions you have in the comments.
Cover image via Android Central



























Comments
Be the first, drop a comment!