The new OnePlus One packs a 3,100 mAh battery that promises to last all day and night. While that will work for most, some of us don't quite know how to put our phone down and save some juice.
If you're looking to help your battery out and possibly squeeze an extra hour or two out of it, follow along and take advantage of some of the settings your OnePlus One offers.
Tip #1: Limit Backlight
Most of the time, you're scrolling though apps or tapping out a couple messages, so there aren't many reasons why your screen should be on when you're not actively touching your device. It does makes sense when reading an ebook or watching a movie, but those apps come with features that prevent your device from sleeping anyway.
To reduce the drain your screen puts on your battery, you may want to drop the screen sleep time to 30 seconds. You can find more timeout options in Settings -> Display & lights -> Sleep.
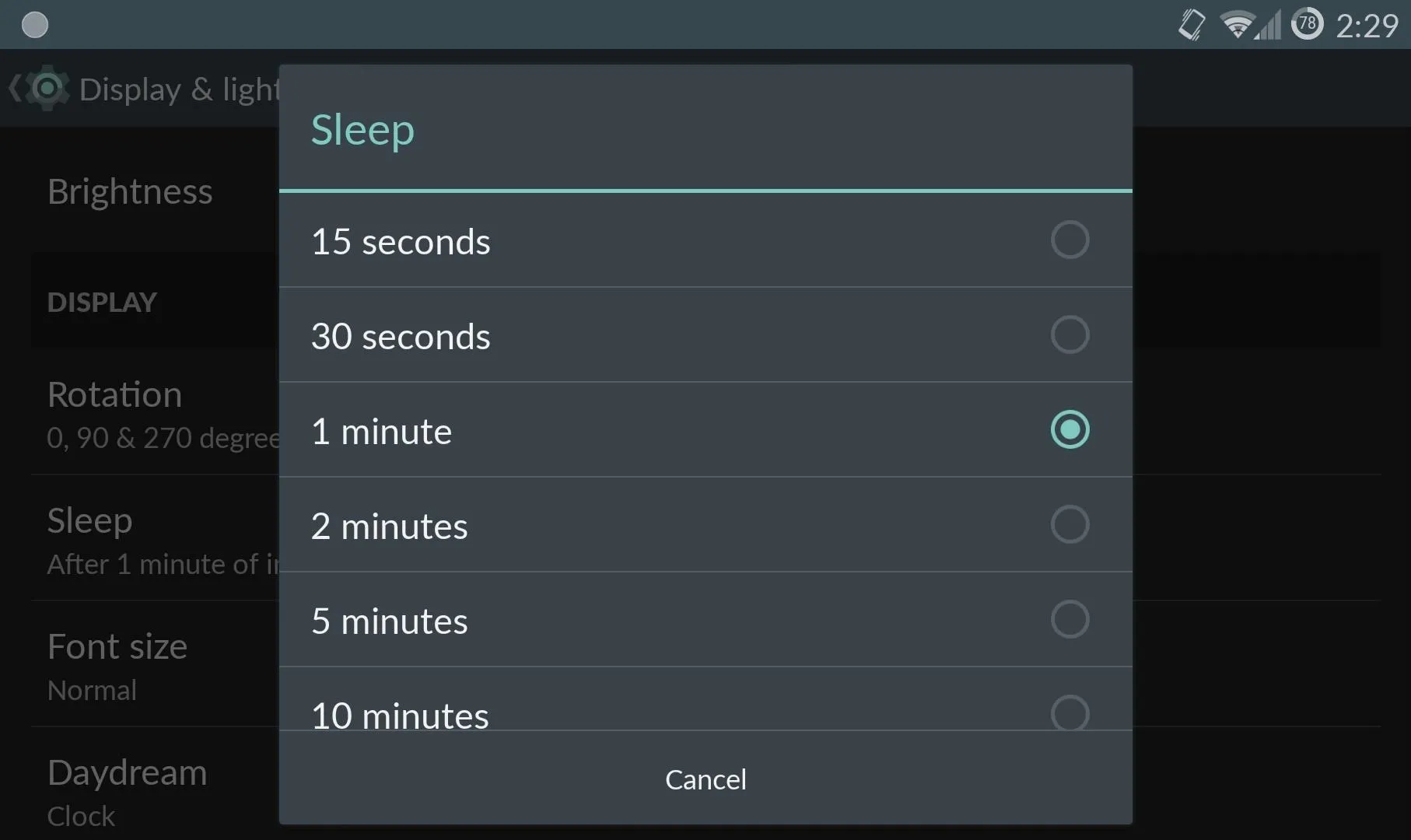
Tip #2: Create a Battery Saving Profile
Since the OnePlus One runs CyanogenMod, it also ships with their profile system. Profiles are preset settings that can be applied directly from your Power menu.
You can set up profiles from Settings -> Profiles, and I would recommend creating one to save power. By that, I mean creating one that disables Bluetooth, Wi-Fi, Data Sync, and other battery hogs. When creating a profile, be sure to tap the checkbox next to the connection you want to override, then select the option to disable.
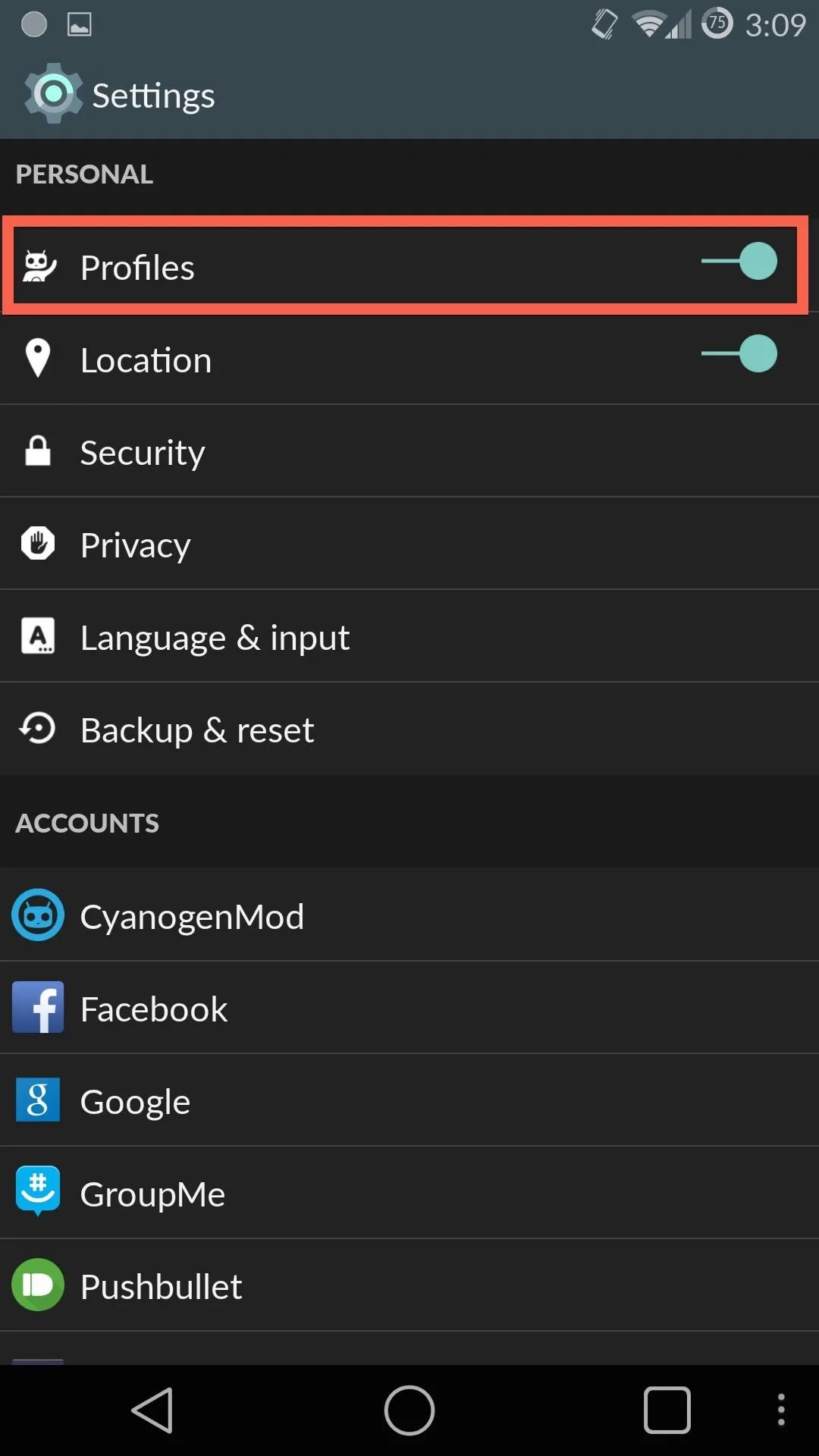
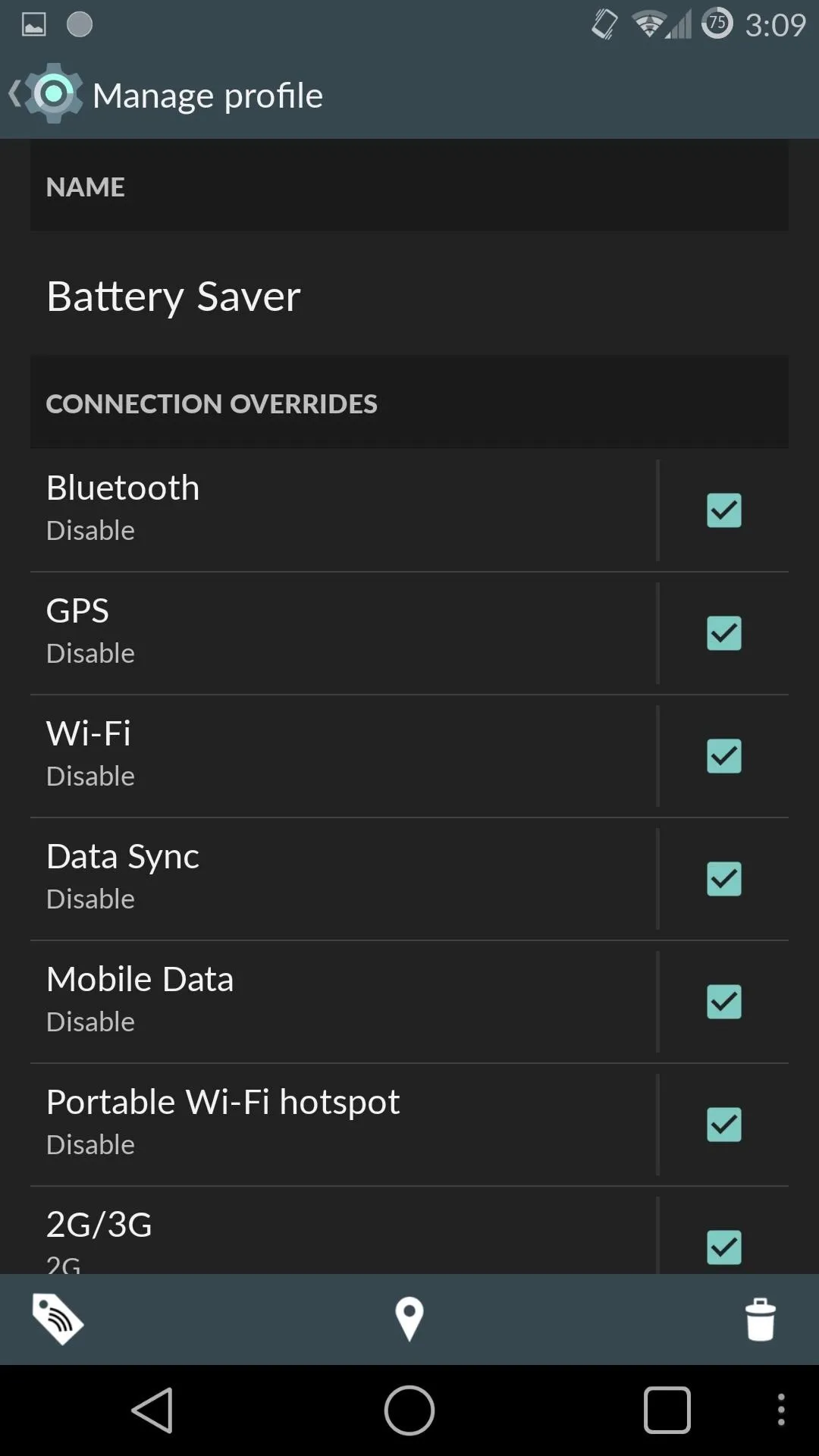
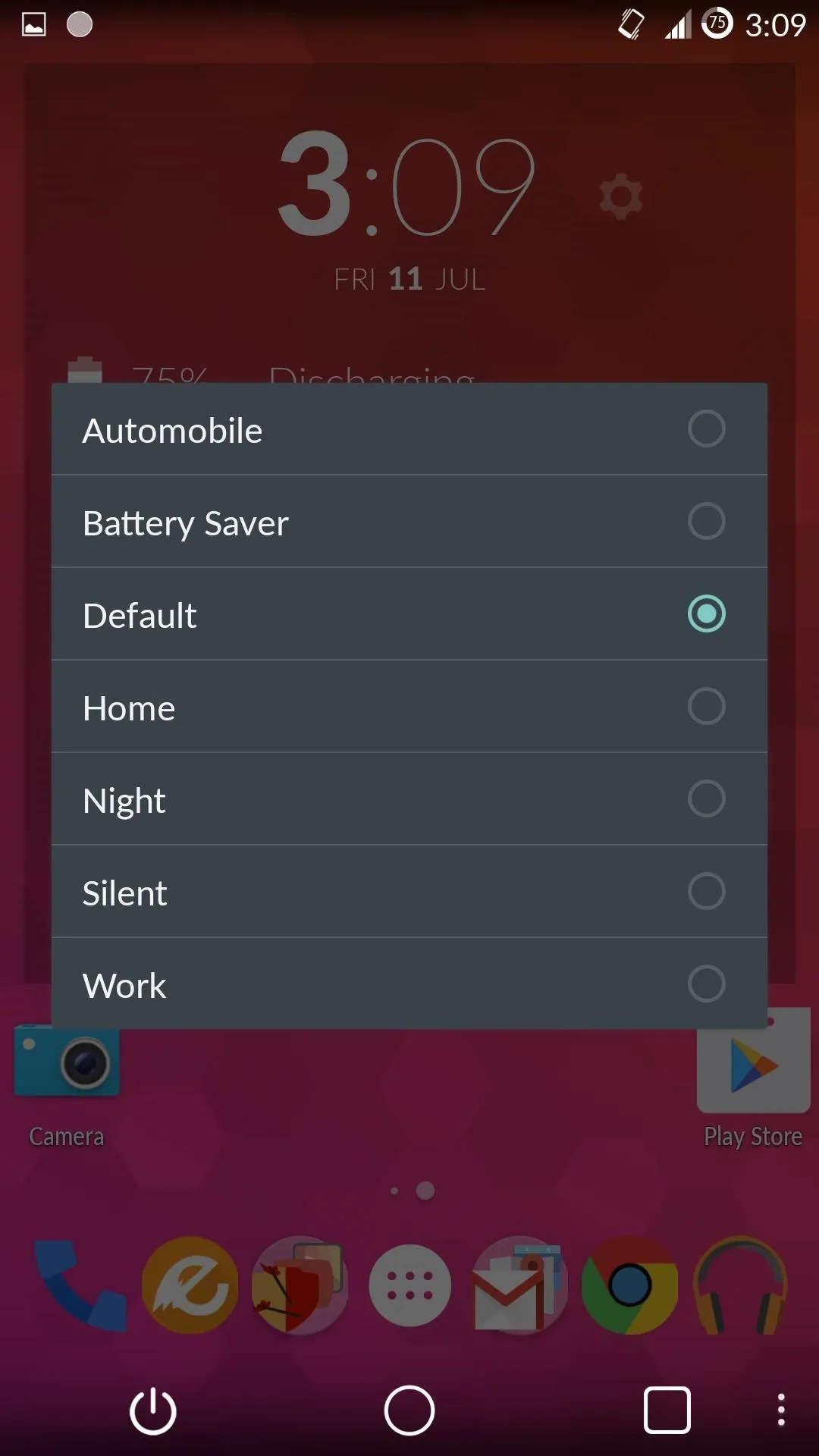
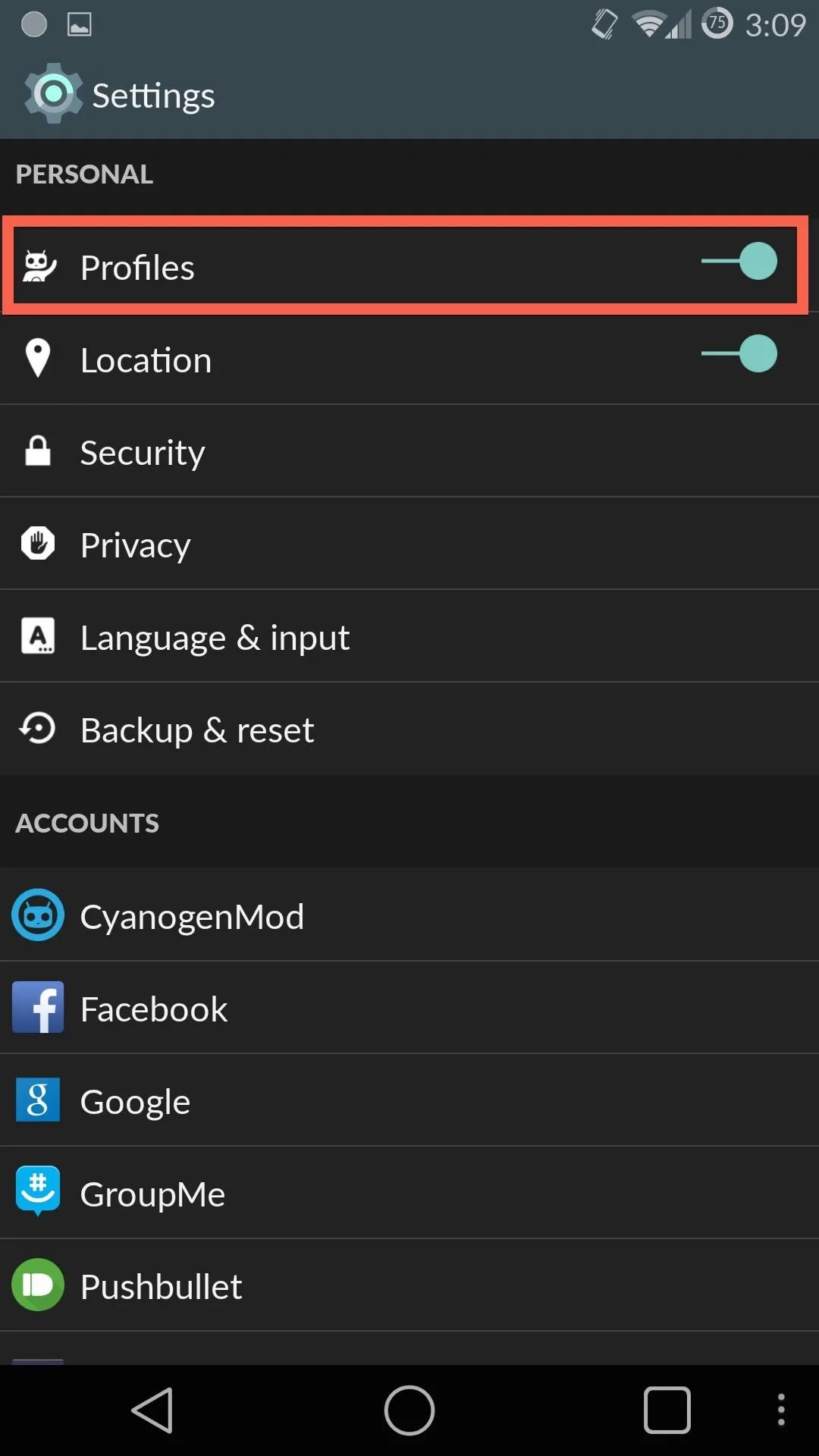
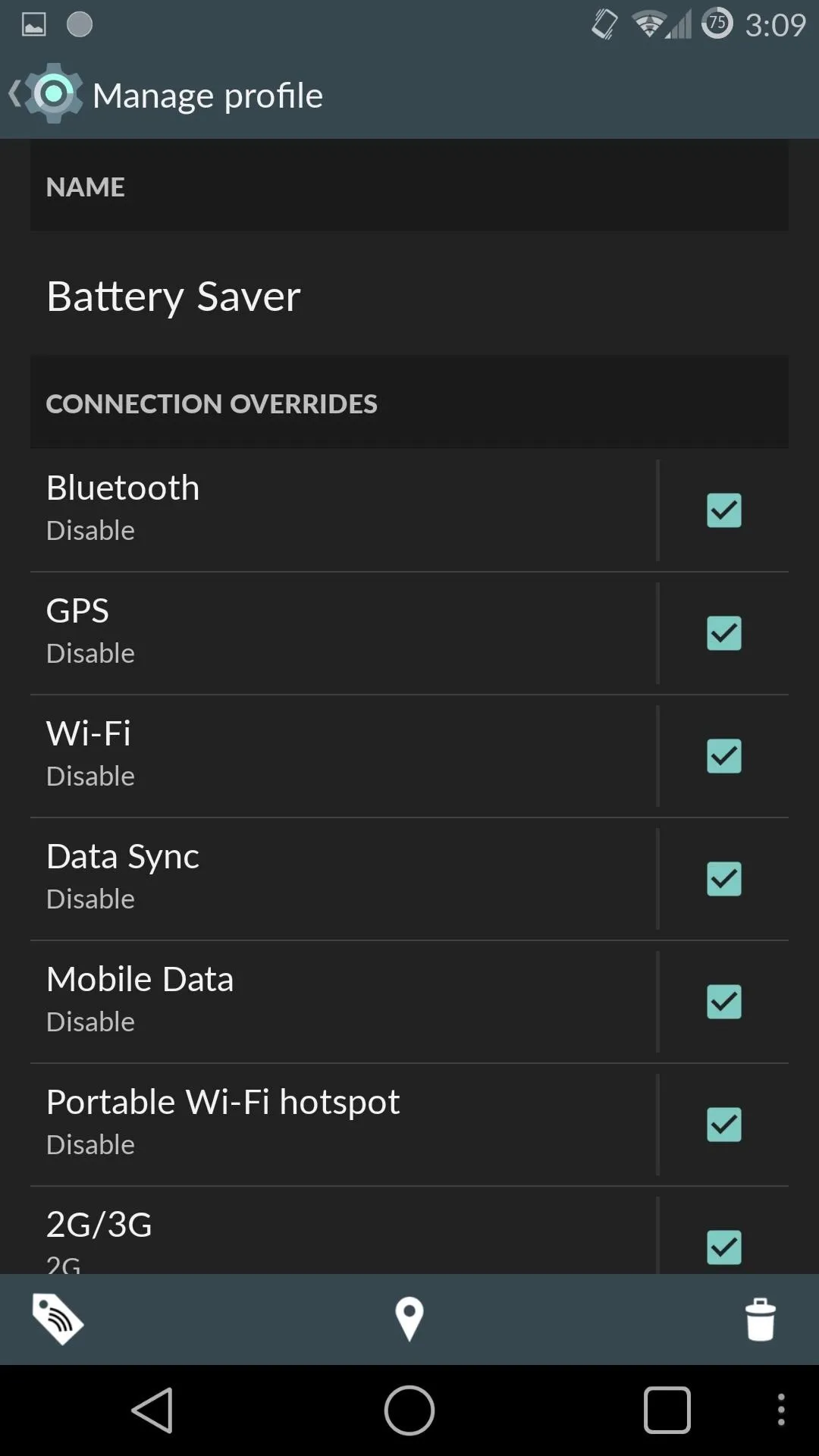
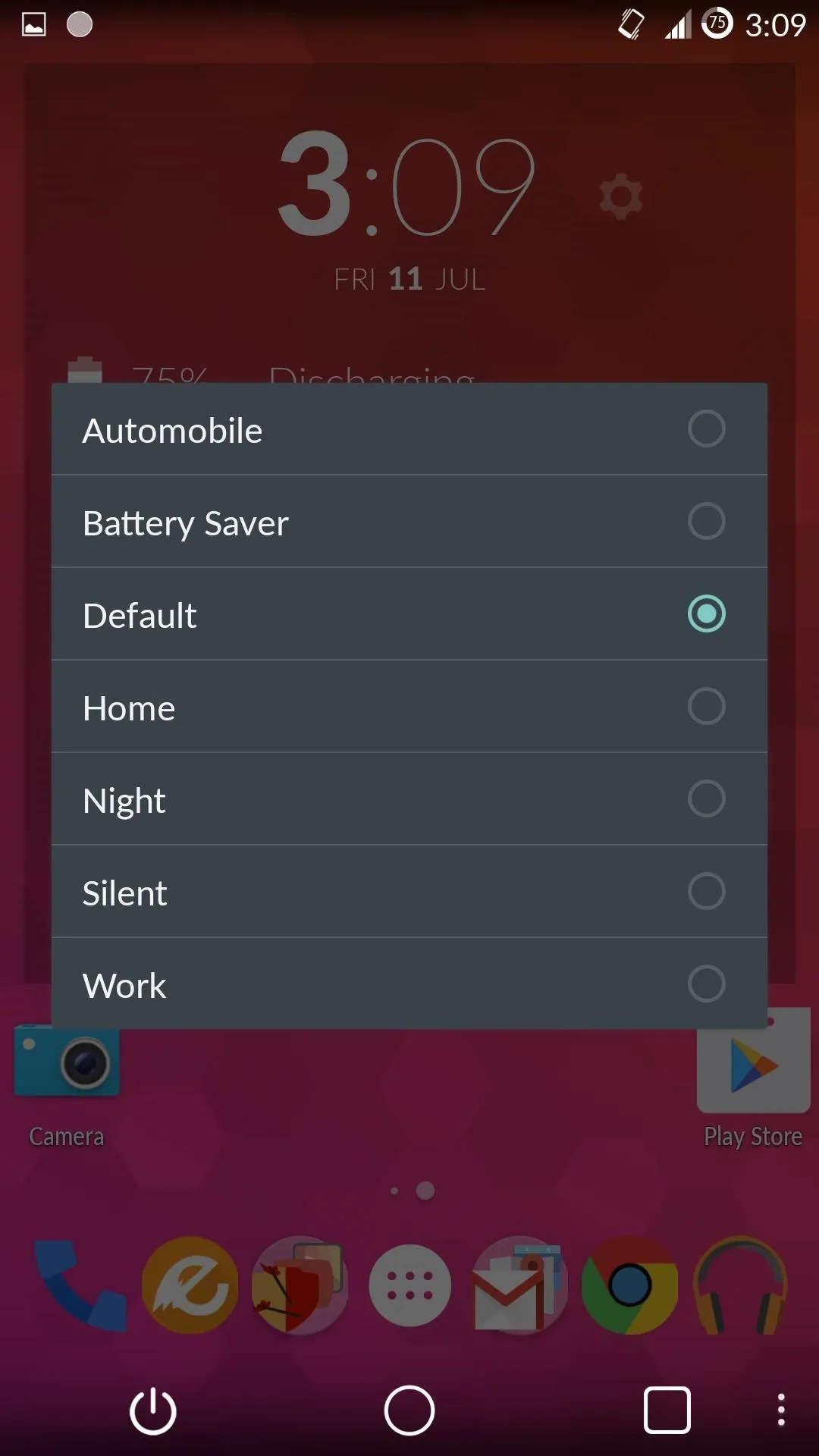
Tip #3: Check for High Usage Apps
One great feature that comes with every Android device is the ability to check which apps are using your battery the most—these stats are found in Settings -> Battery.
There, you can find your battery history from you current charge by tapping the graph under your charging state. Tapping an app will show how much of the battery was used by that app. This will definitely come in handy when you find your battery draining abnormally fast.
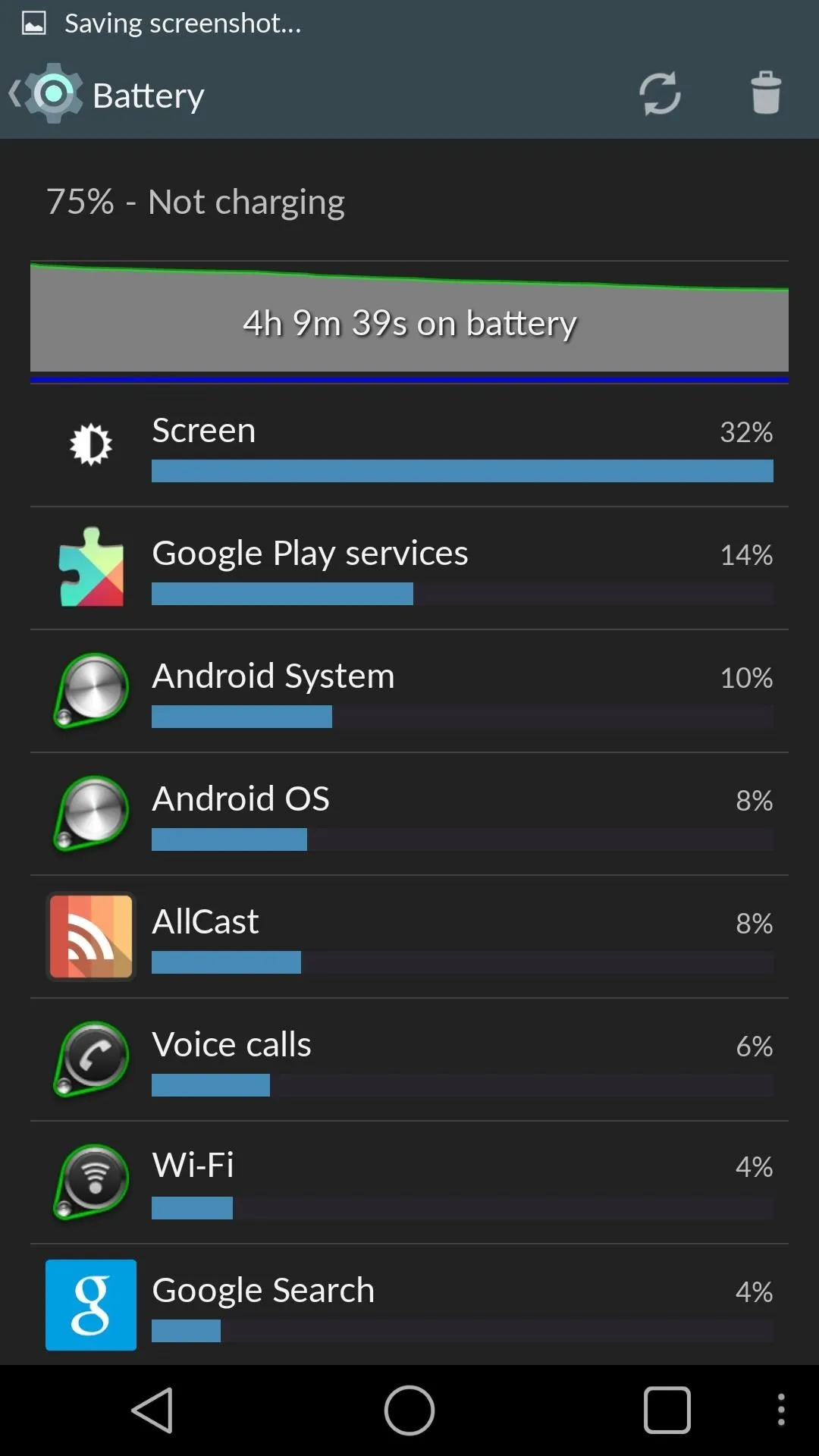
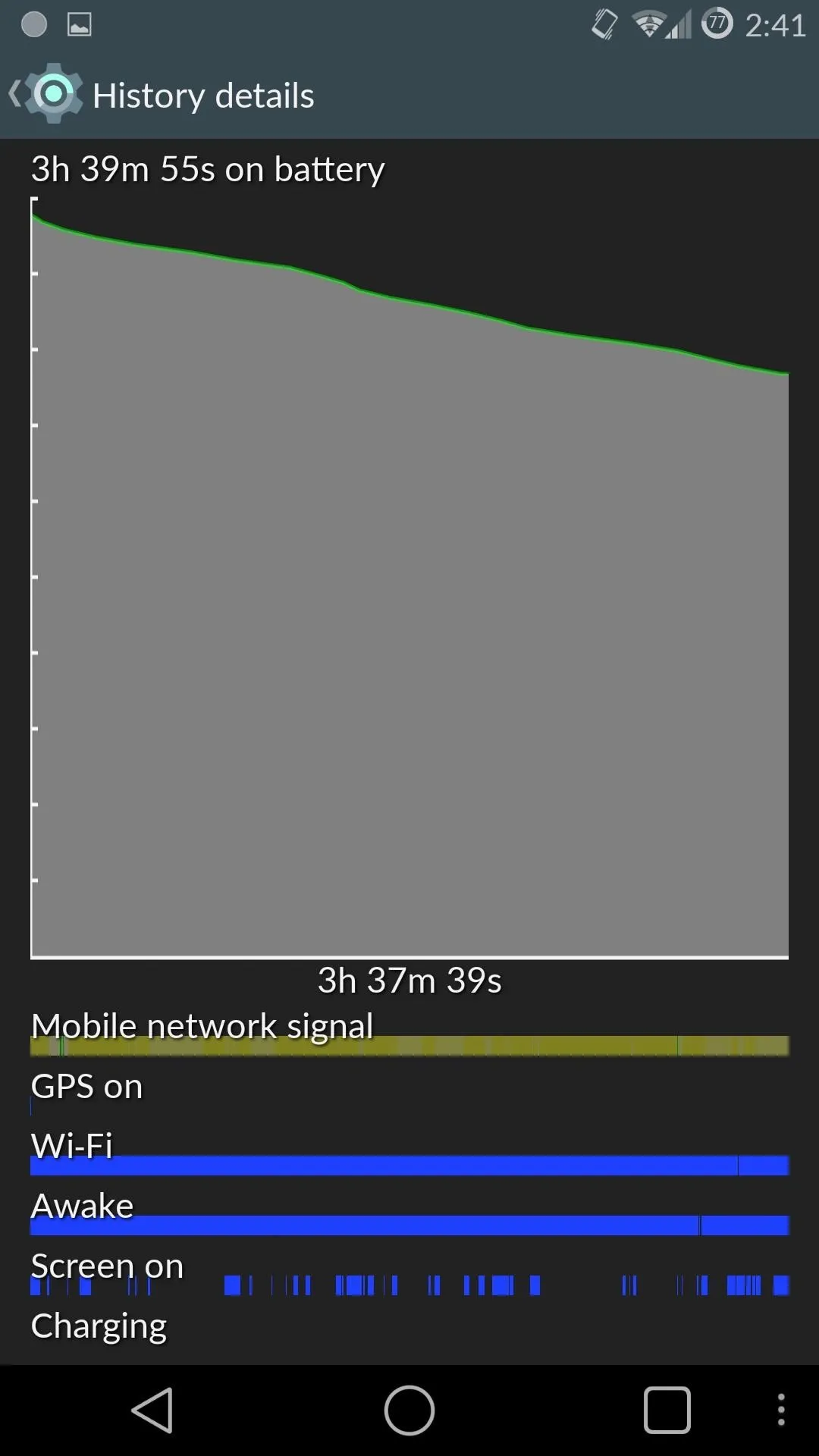
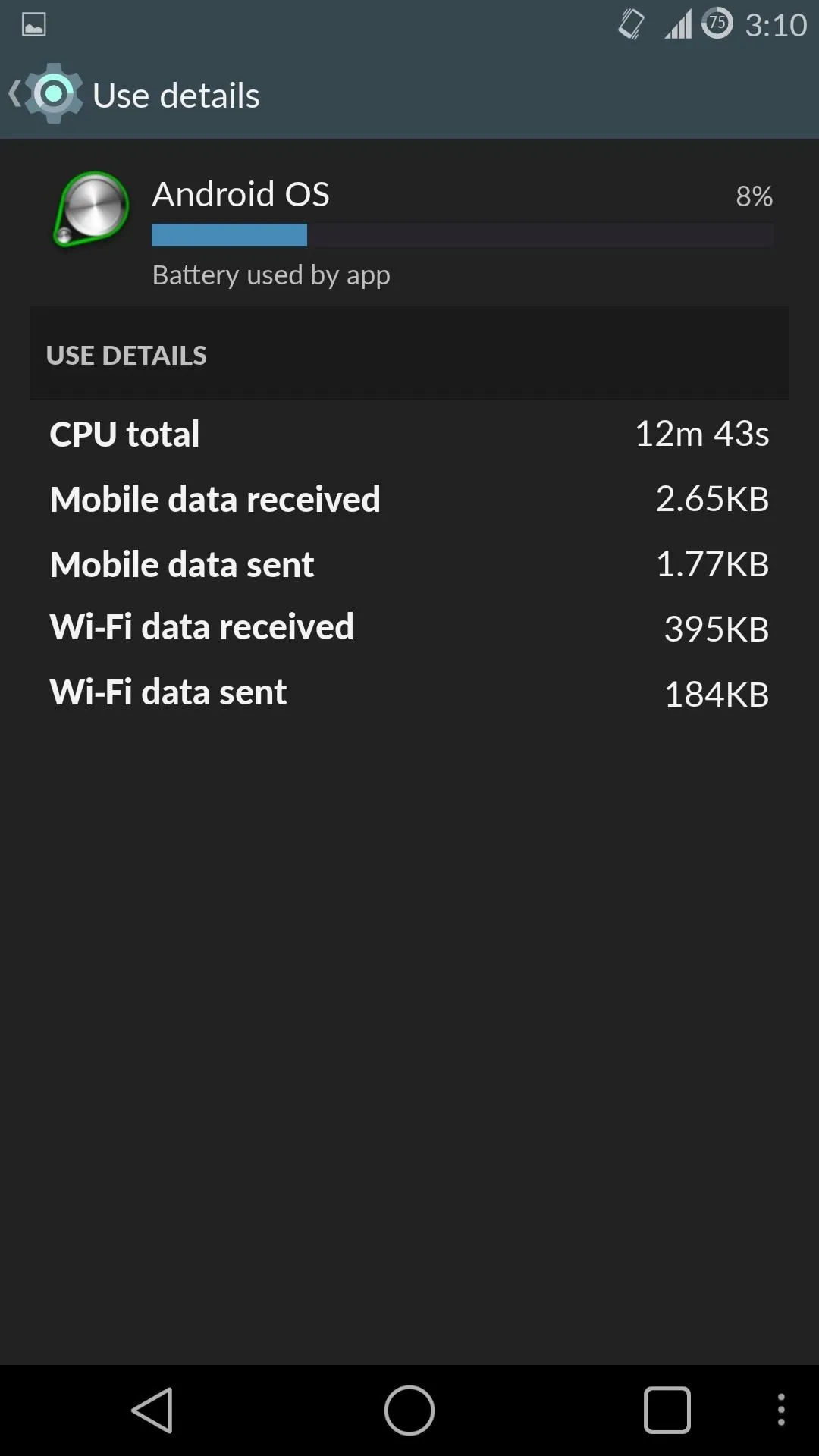
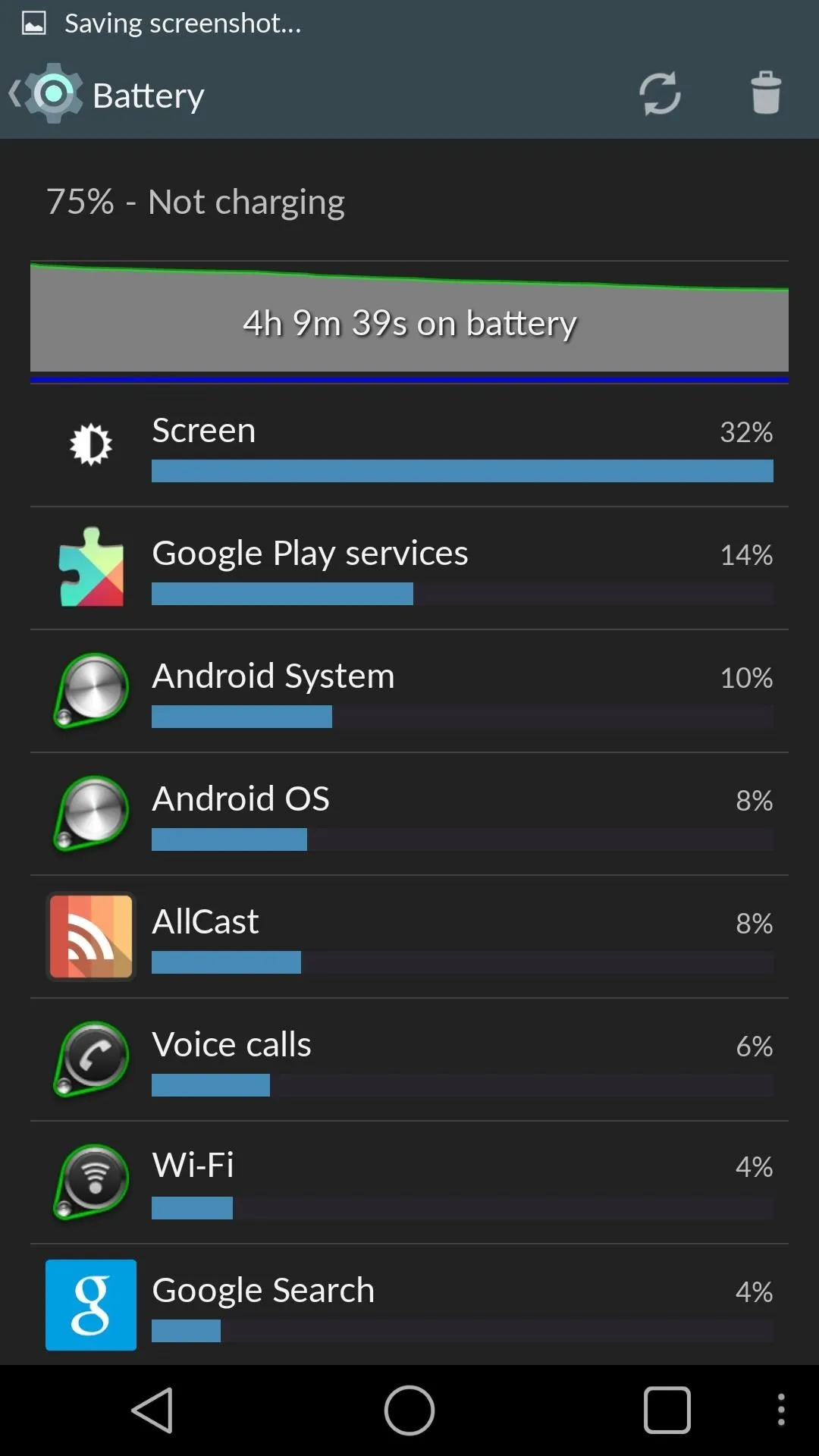
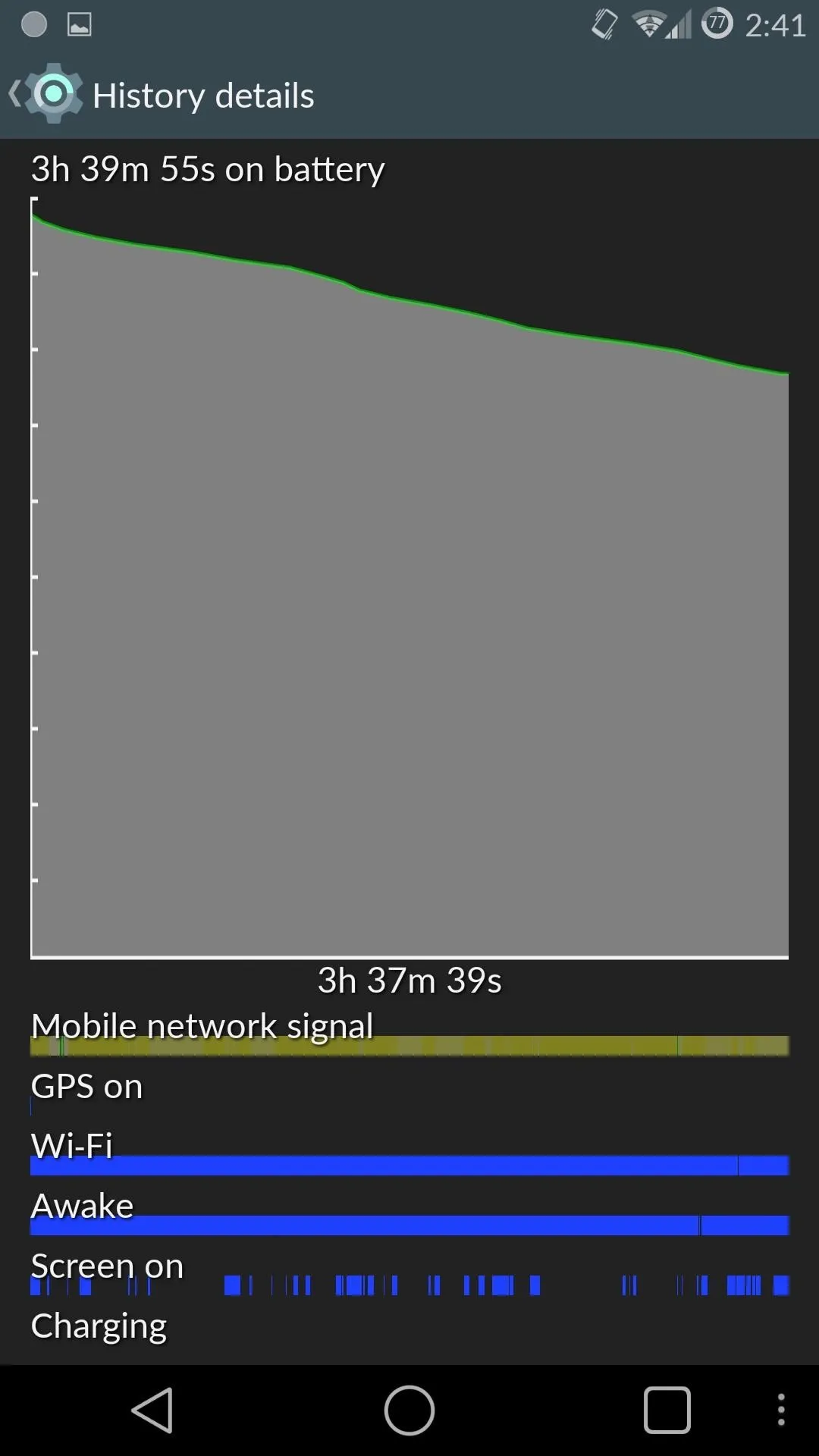
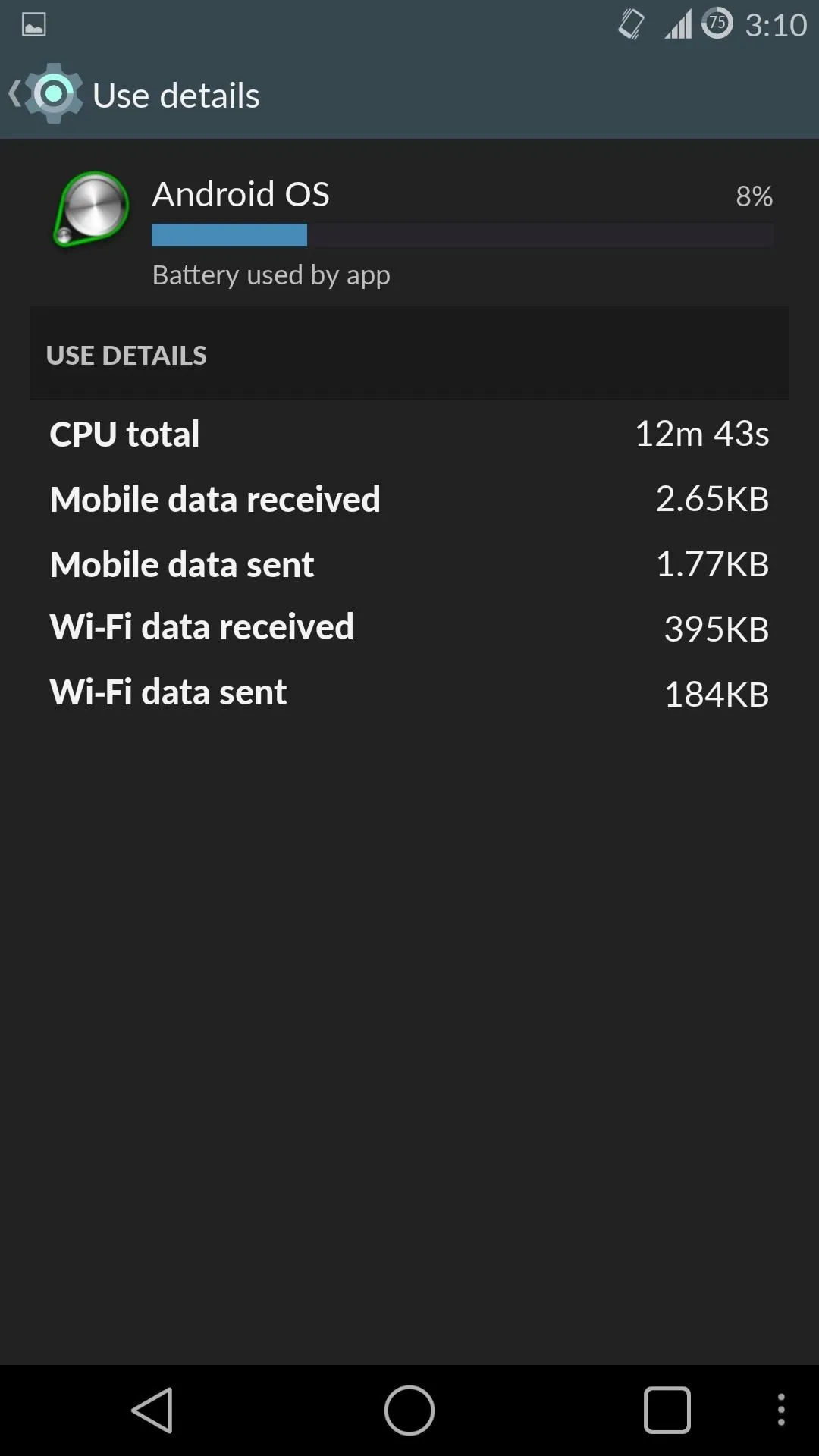
If you have the Kill app back button setting enabled in Developer options, you can use it to kill any battery-hogging app you're currently in using a long-press of the back button.
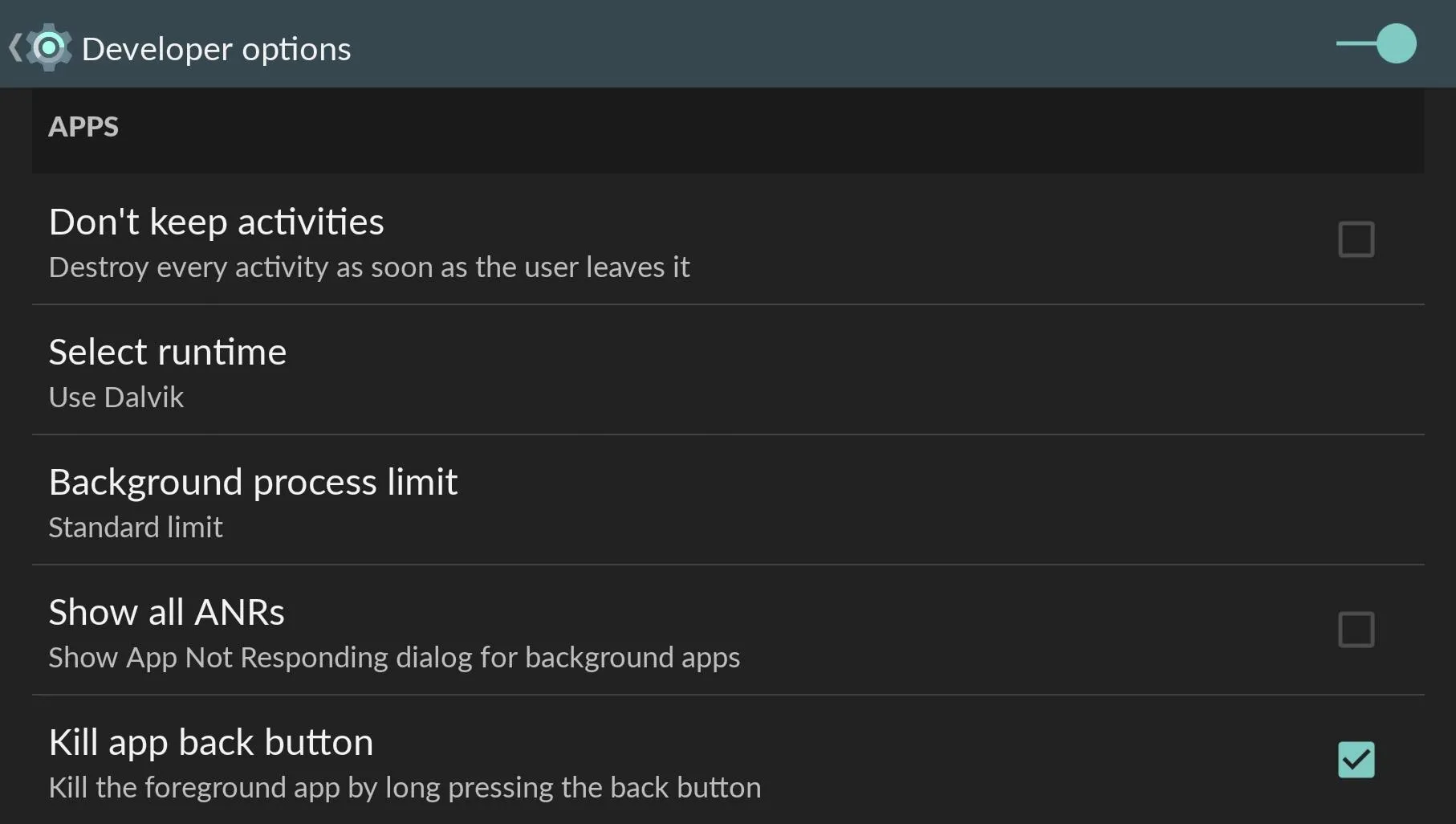
Tip #4: Reduce Max Clock Speed
If your battery is in a life or death situation, or you think you aren't going to need to use your CPU to its full potential, you can always reduce its frequency. The CPU frequency determines how fast your processor can execute commands, and by lowering it, you reduce the amount of processes, and therefore reduce battery usage.
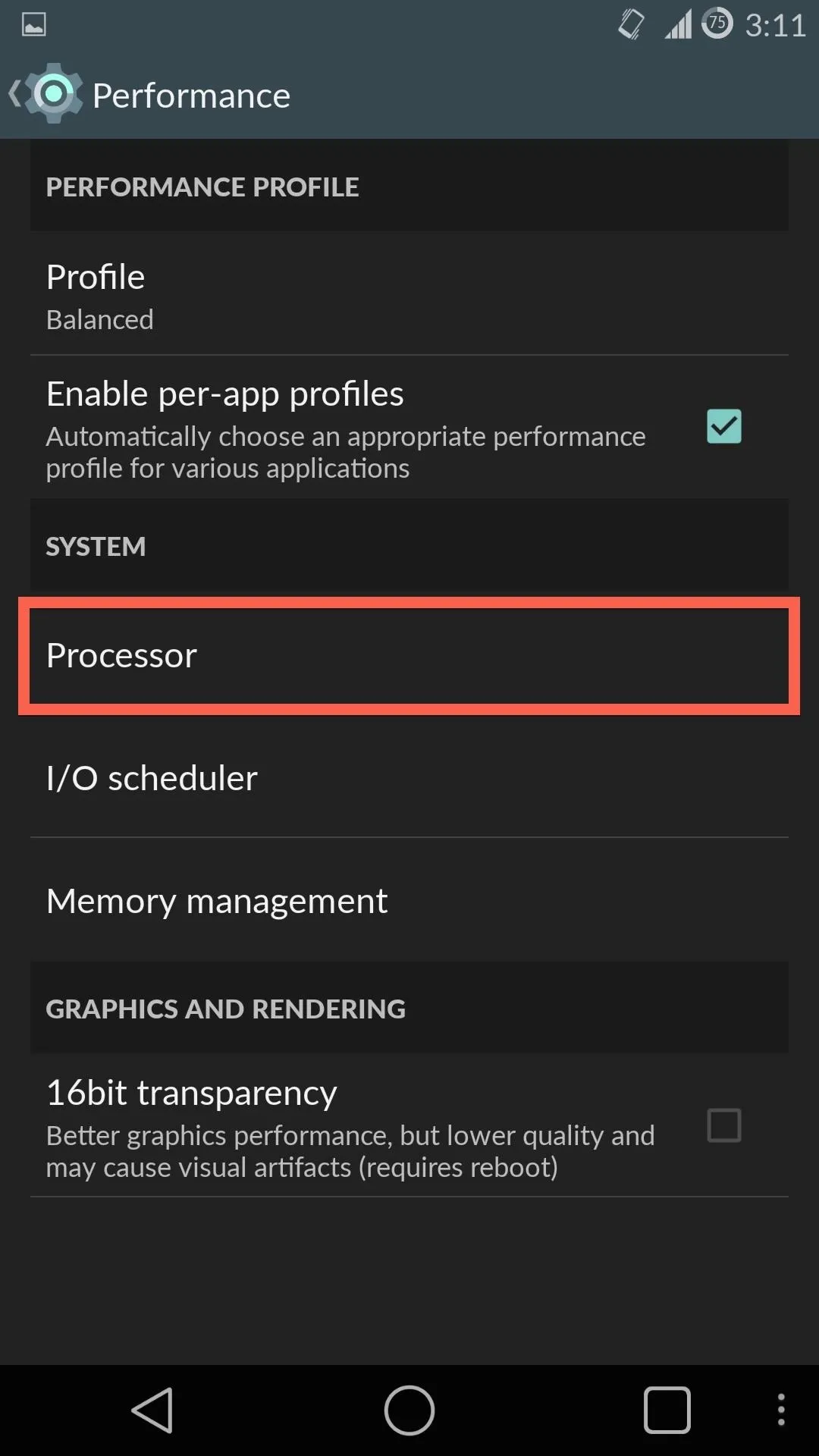
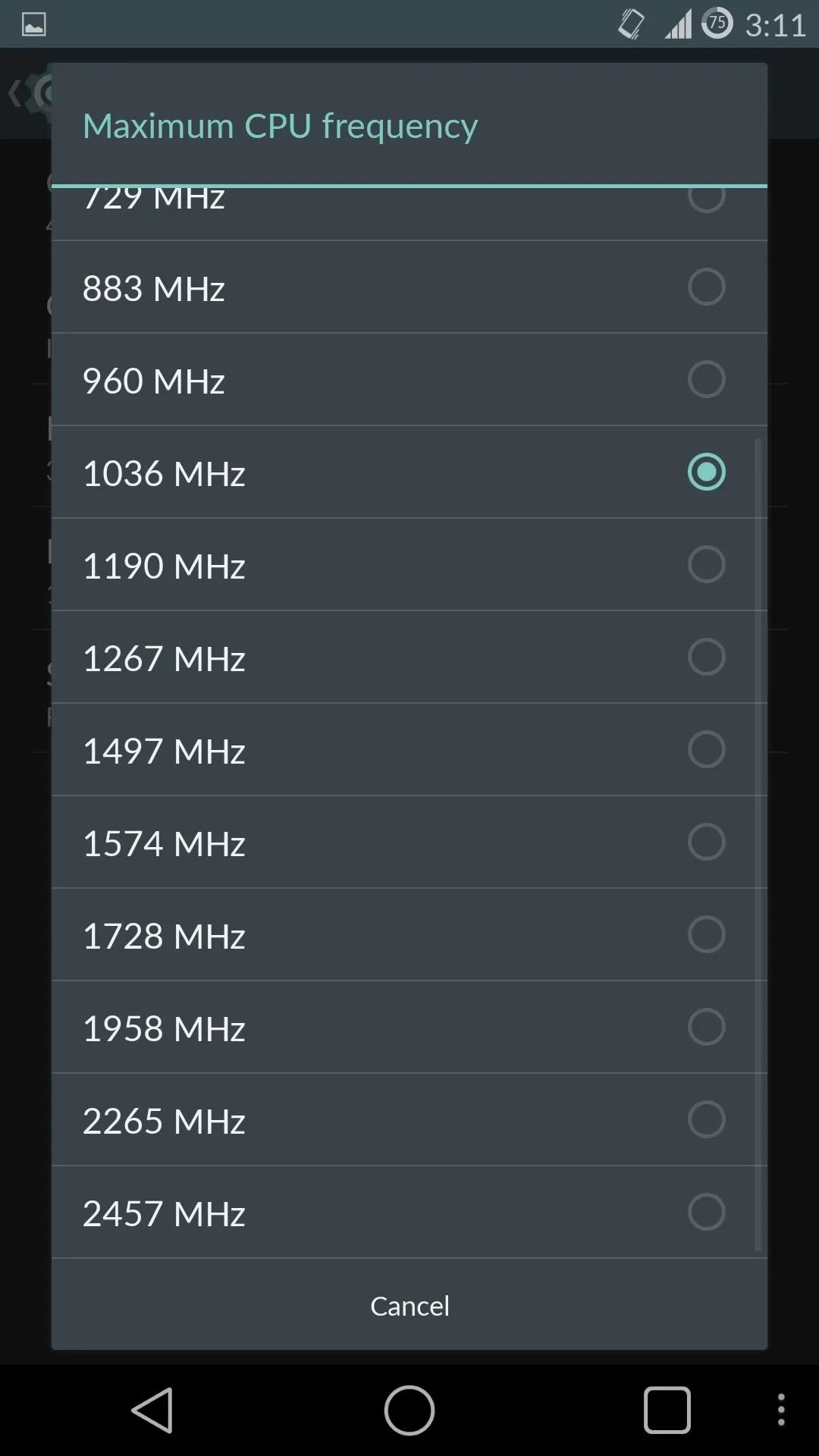
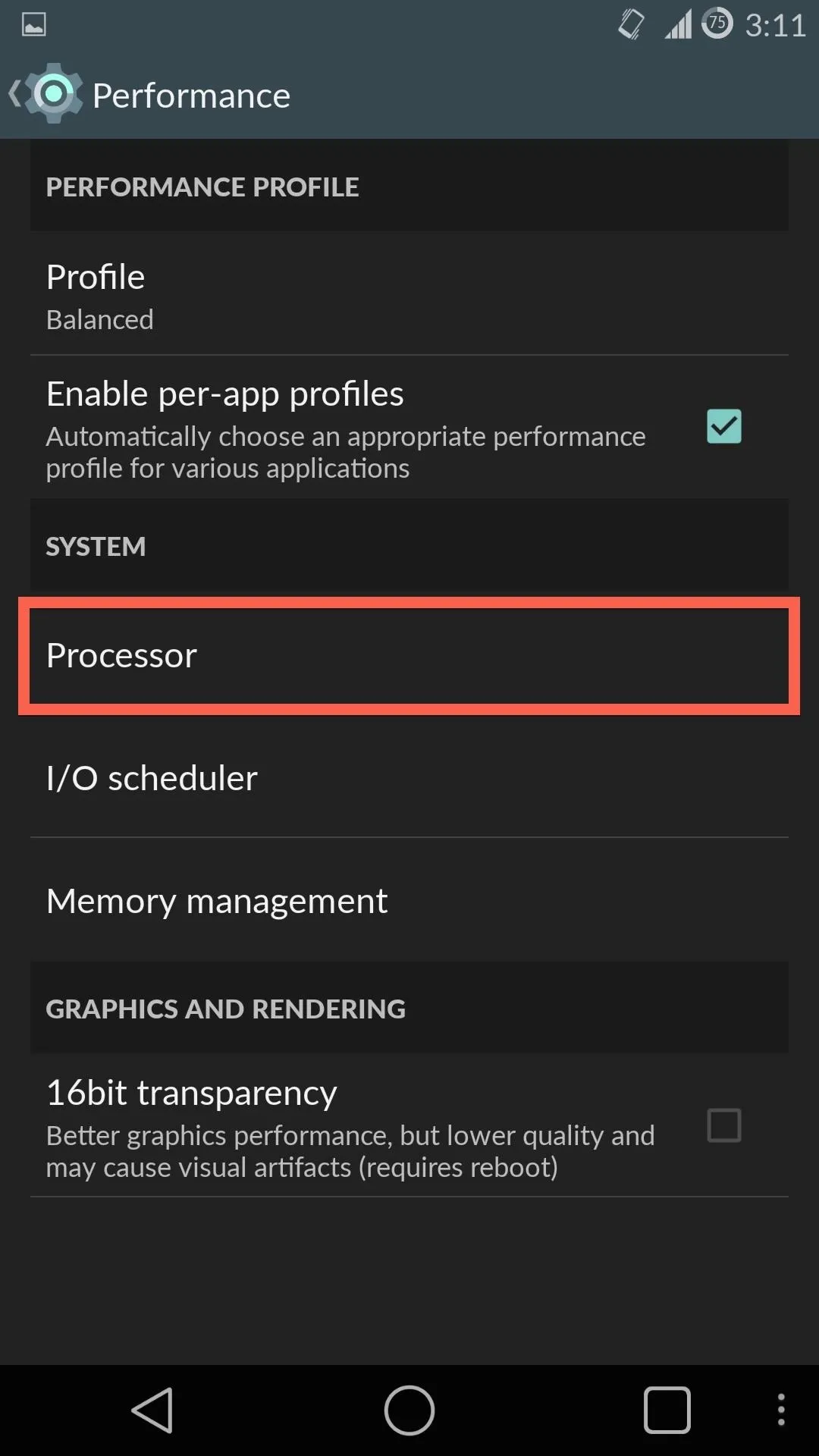
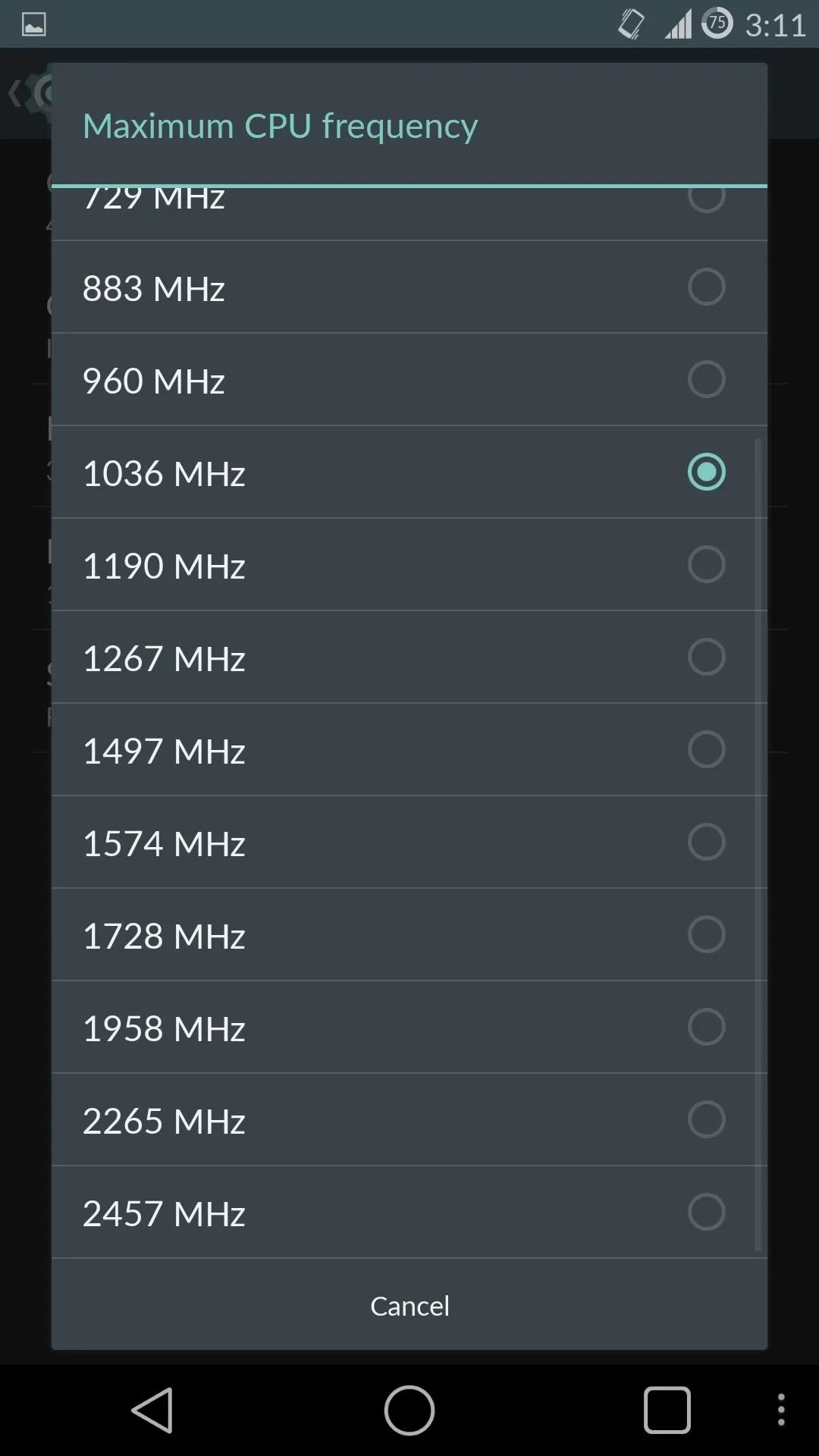
The SnapDragon processor running your One has a default max frequency of 2.5 GHz (2457 MHz), but you can safely reduce it to 1 GHz (1036 MHz) to save some power. While 1 GHz might be low for some users, you can always select a different speed in Settings -> Performance -> Processor -> Maximum CPU frequency.
Tip #5: Enable Power Save Mode
Under the same Performance settings we used in the previous tip, there's also an option to enable Power Save Mode in Settings -> Performance -> Profile.
This mode only lowers your CPU frequency, but if you want a bigger impact in saving some power, you can always use the Snapdragon BatteryGuru, which can be downloaded directly from Google Play and optimizes your battery based on your usage.
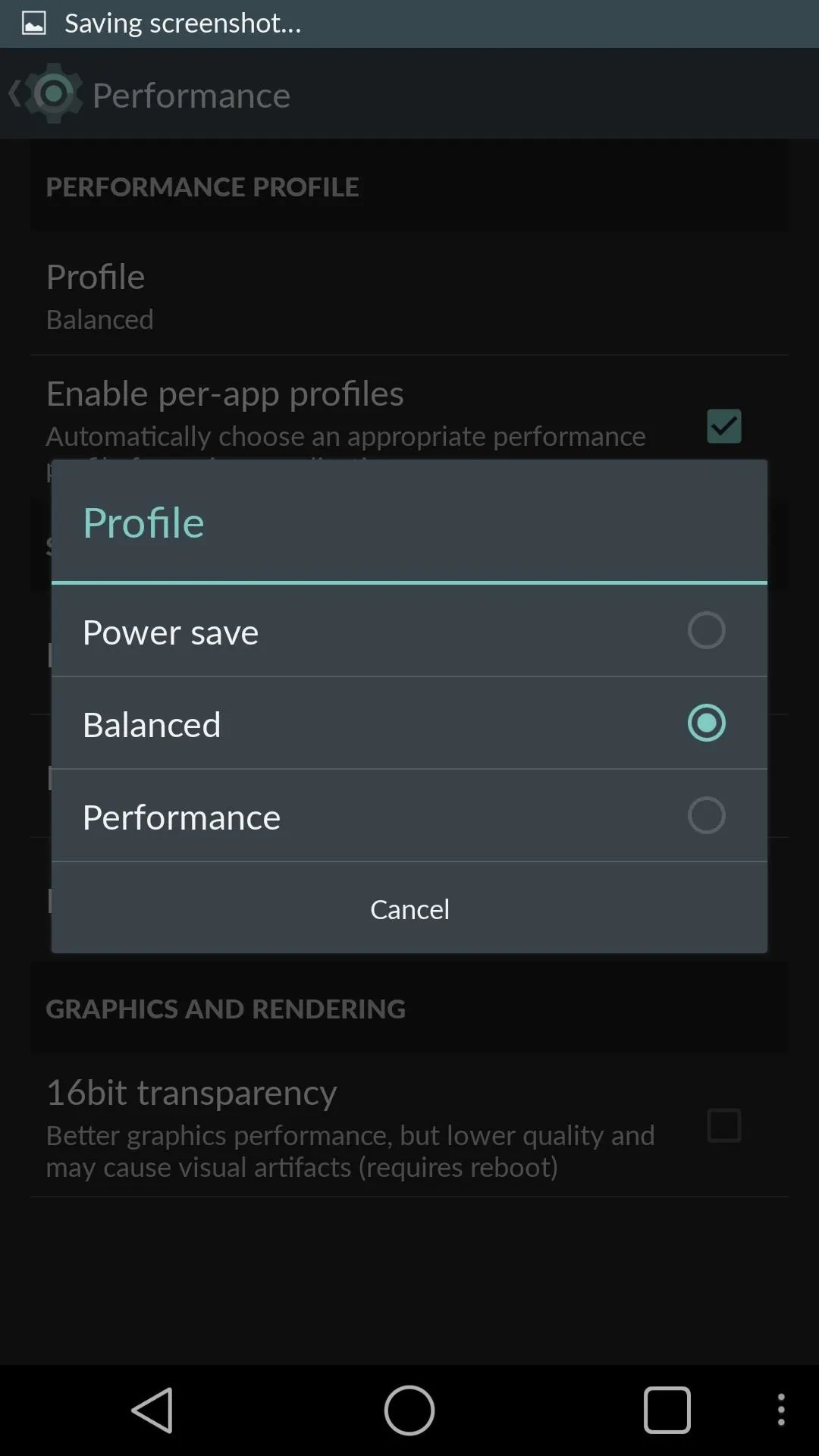
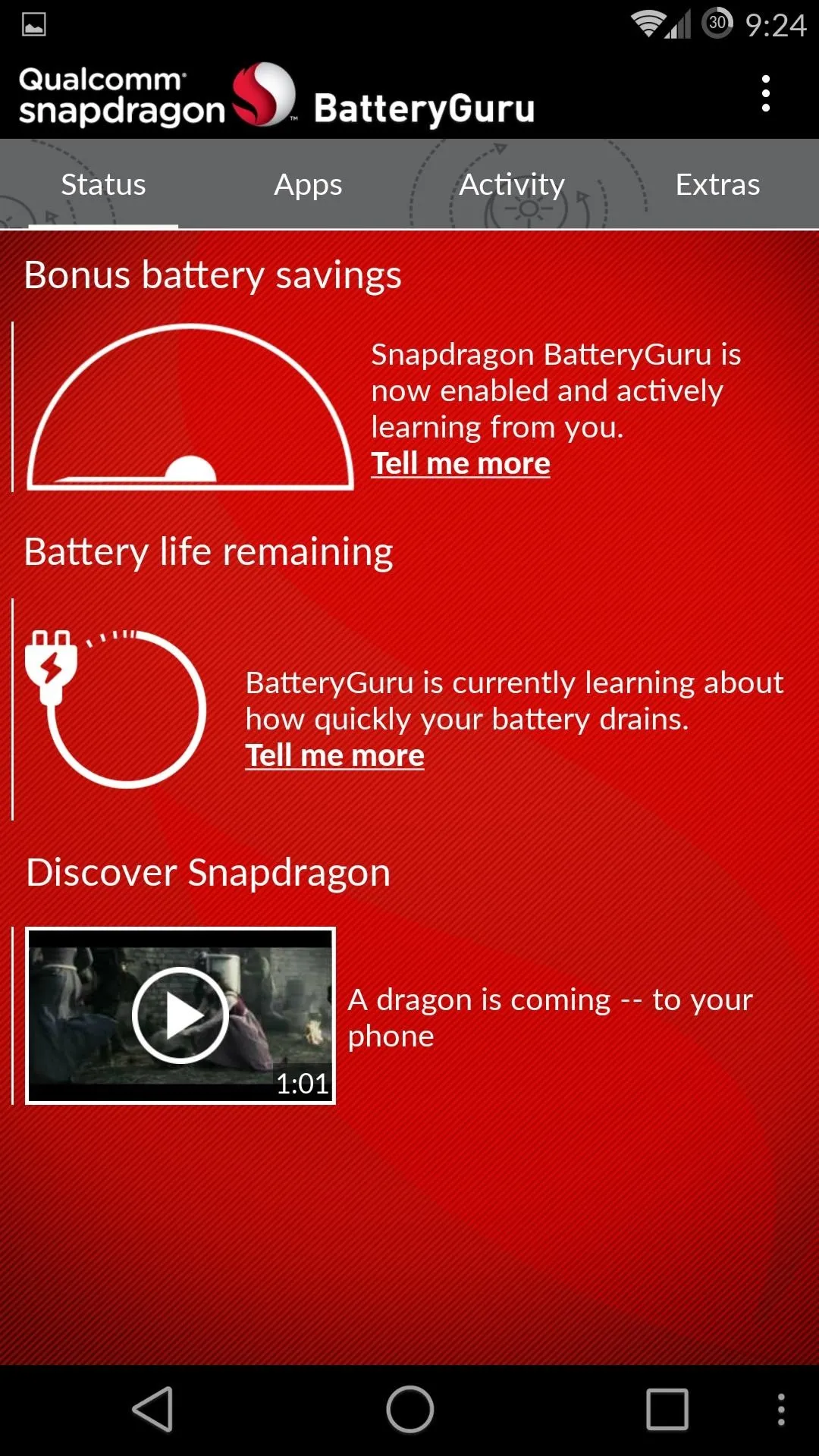
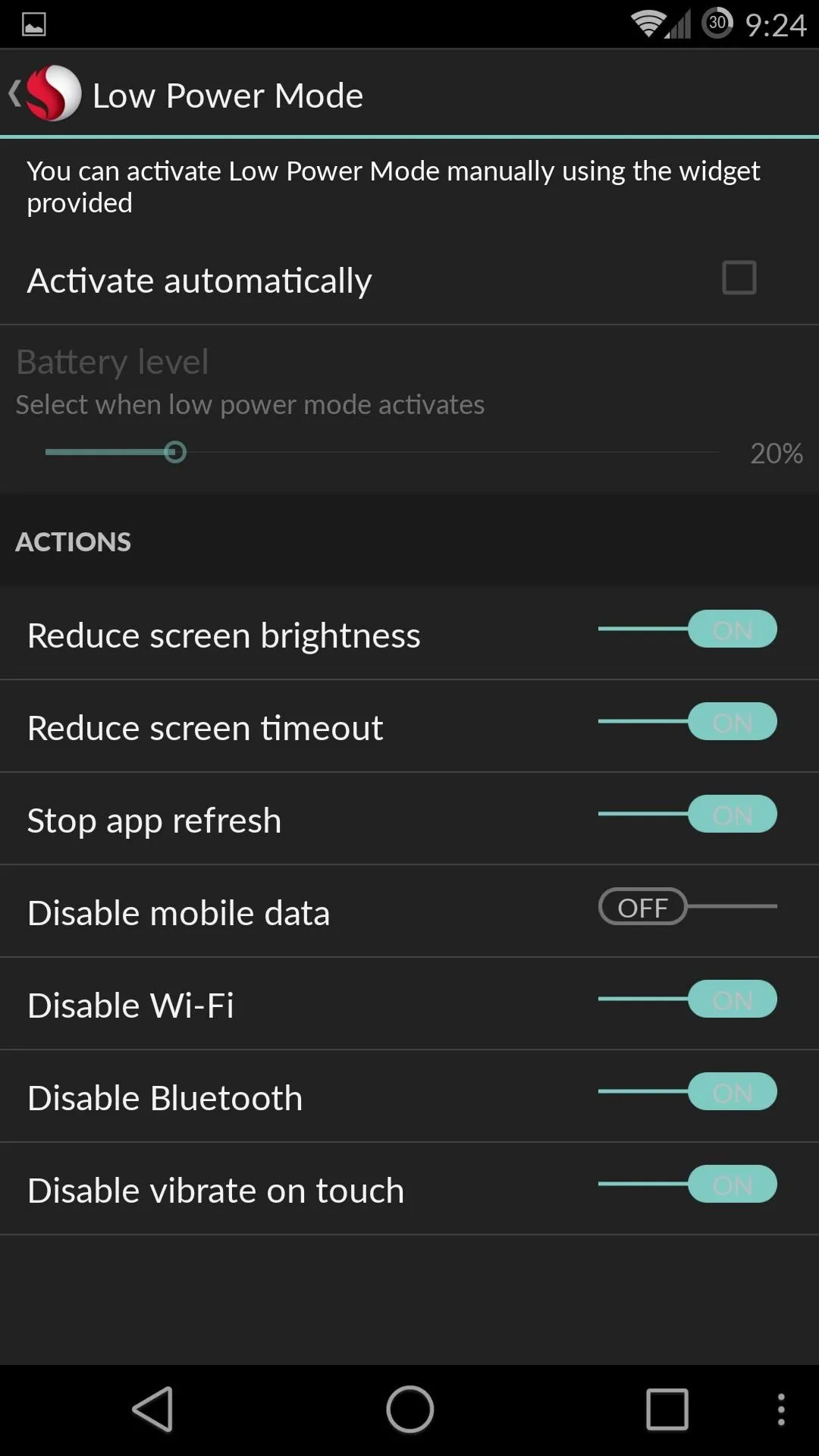
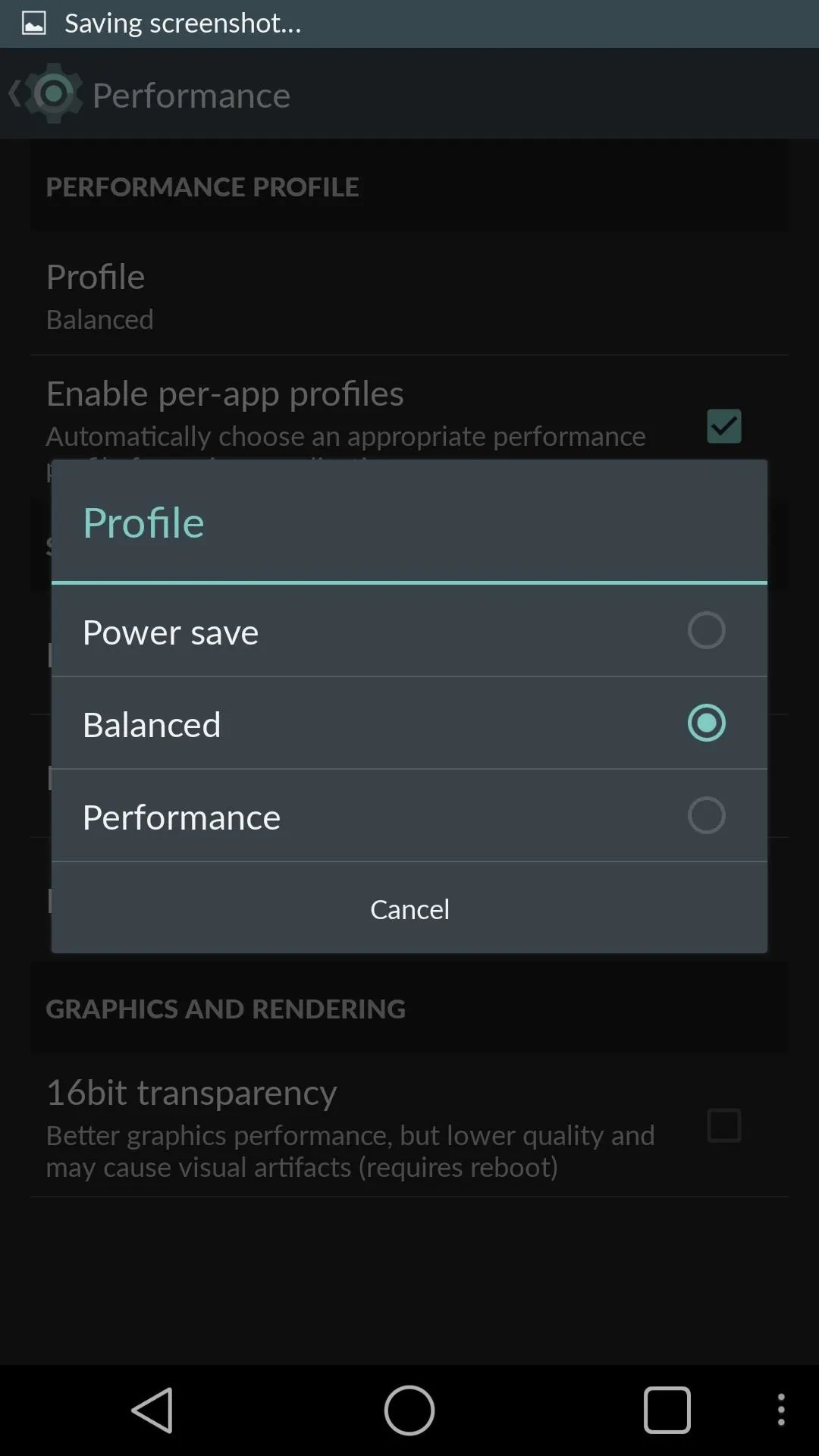
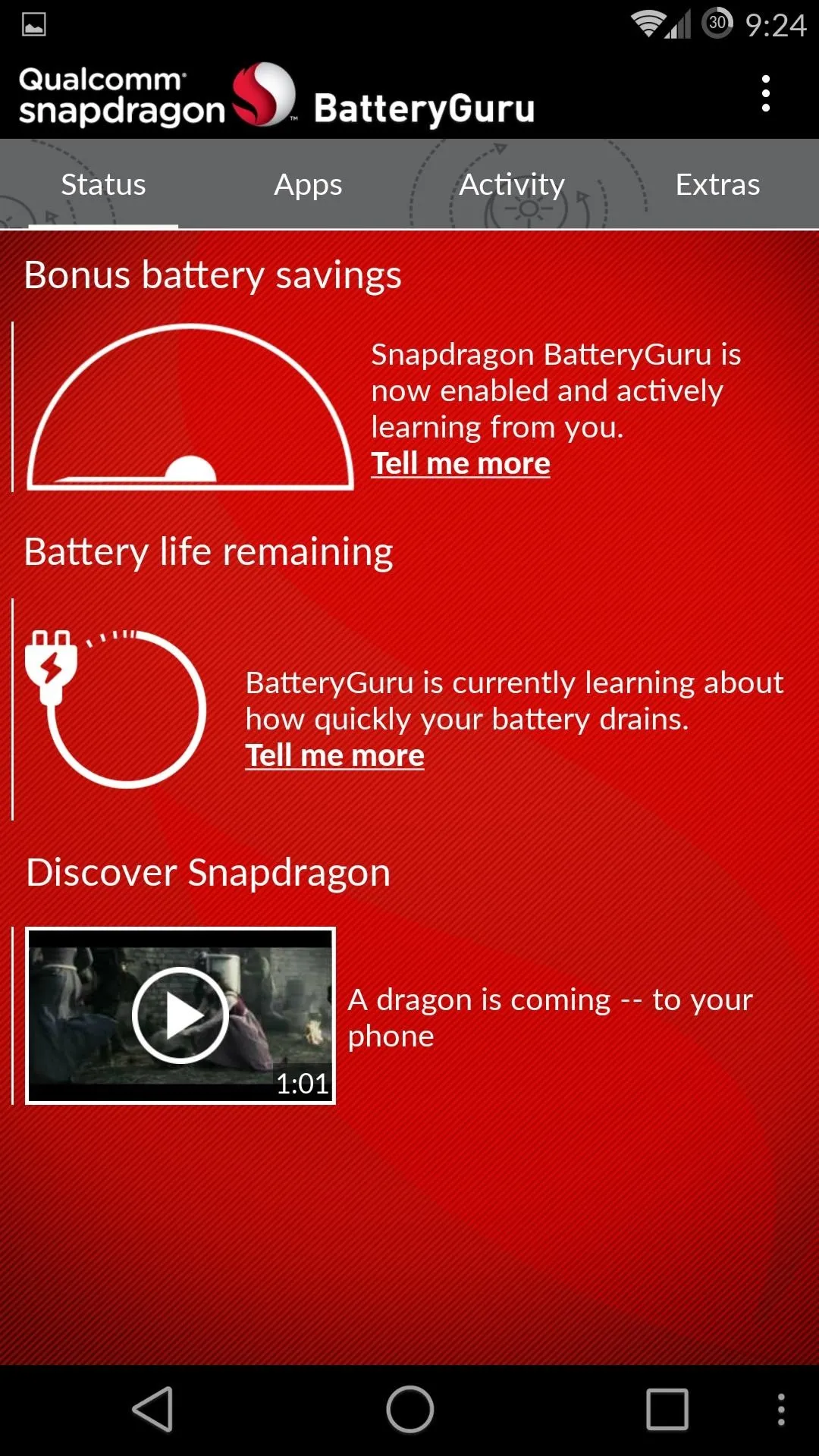
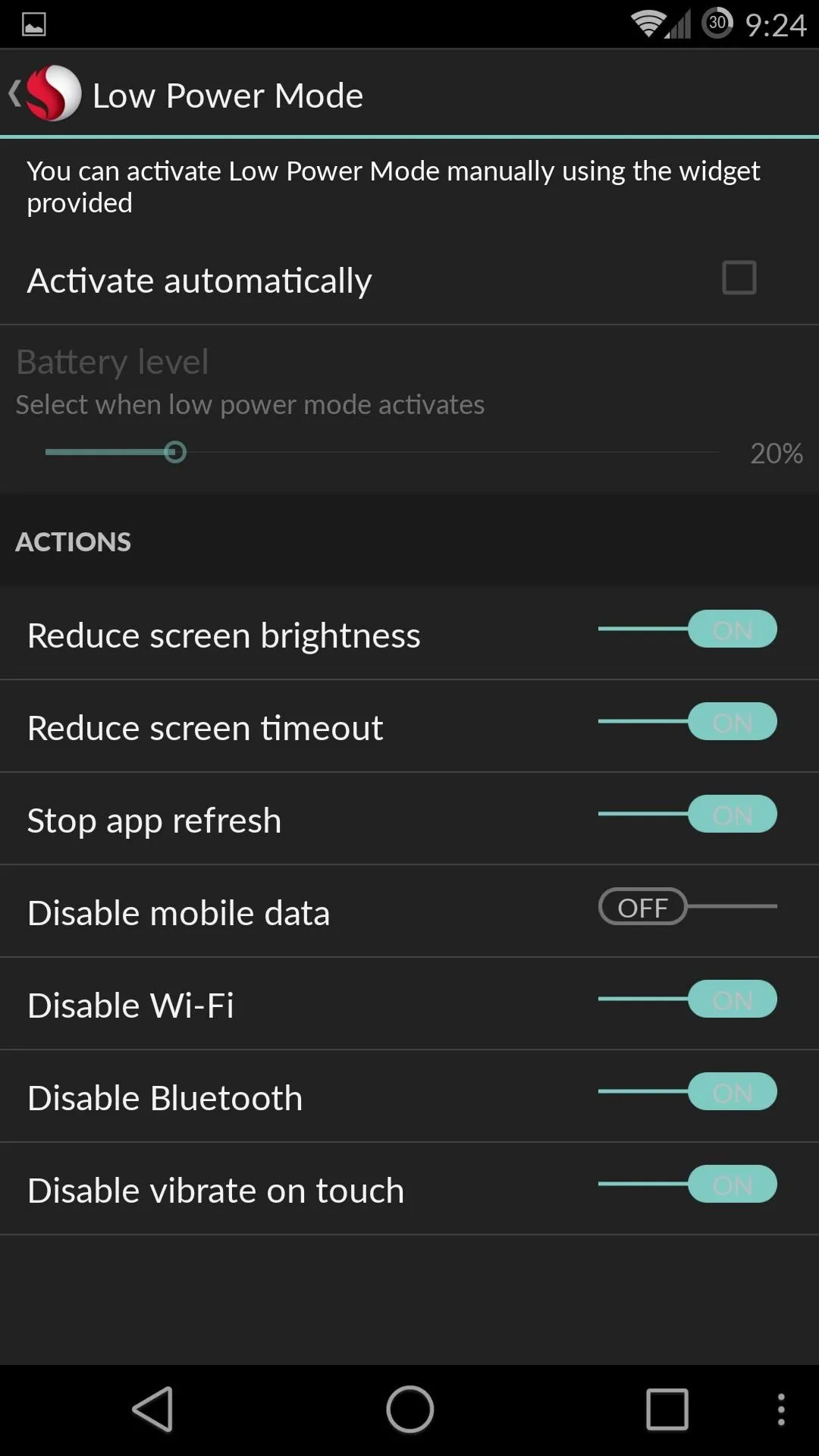
Keep in mind that BatteryGuru needs a few days to get the most information about your battery. To enable Auto Power Saving Mode in BatteryGuru, go to Settings -> Lower Power Mode, and set a target battery percentage for it to be enabled. There, you will also be able to customize what settings do and do not get disabled.
So, there you have it. Five easy tips to get the most out of your new OnePlus One's battery life. Let us know what you think!



























Comments
Be the first, drop a comment!