Before you can dive into customizing your OnePlus 6T, you must take the initial step of unlocking the bootloader to gain the ability to install TWRP, Magisk, custom ROMs, and other mods.
A bootloader is a program that starts up on a device that states what operating system it is running through official means. This official firmware is locked down by default, but unlocking your bootloader will allow you to make any changes using an alternate firmware of your choosing.
An everyday use case scenario for unlocking the bootloader is to install a custom recovery, such as TWRP. This will give you the ability to flash custom kernels, ROMs, and any Magisk related files all the same. This includes the core Magisk system for gaining root access and modules as well.
Disclaimers
- Unlocking the bootloader will factory reset your device.
- Your phone will now fail SafetyNet checks, but Magisk can fix it.
- Unlocking the bootloader will not void your OnePlus warranty.
Back Up Your Data
It's important to note that unlocking the bootloader will always factory reset your device, so it would be advisable to make sure you back up your data. This is the case with all devices, not just the OnePlus 6T, so do keep that in mind for future reference.
Connect your phone to a computer through a USB connection and enable either MTP or PTP transfer mode, which you can set by tapping the notification that appears when you connect the USB cable. Now it's a matter of navigating to your phone's internal storage through the computer's file browser. From there, drag and drop any files or folders you wish to save onto the computer and you are good to go!
Enable Developer Options
Enabling the developer options will give you access to a setting that gives your phone the ability the unlock the bootloader. You want to go into Settings –> About phone, and from there, scroll down and locate the "Build number" field. Tap anywhere in this field 7 times in rapid succession until it grants you developer access.
If you have any security settings in place, it will prompt you to enter your password so you can grant your phone full access to the developer options. Once you correctly enter your password, you will see a toast notification letting you know the developer options have been enabled.


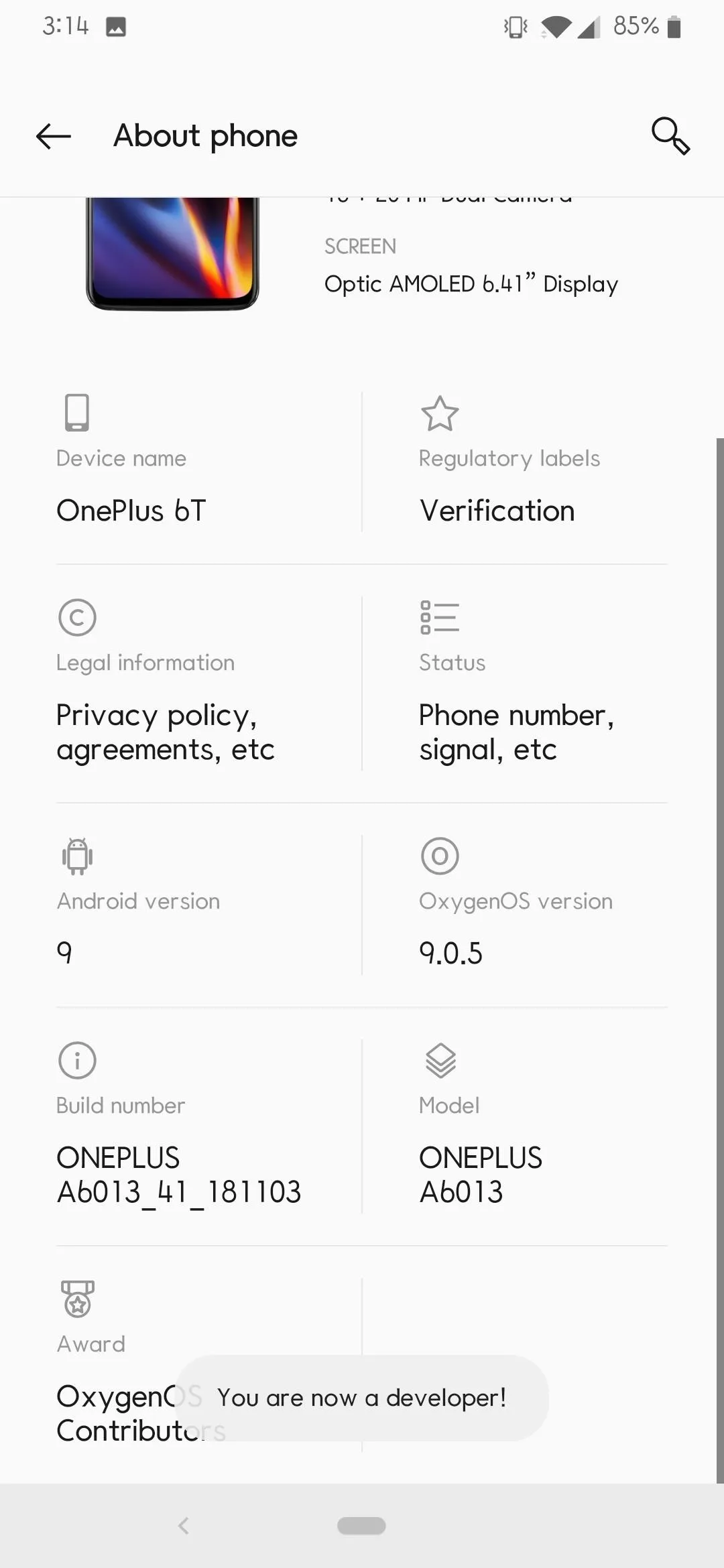


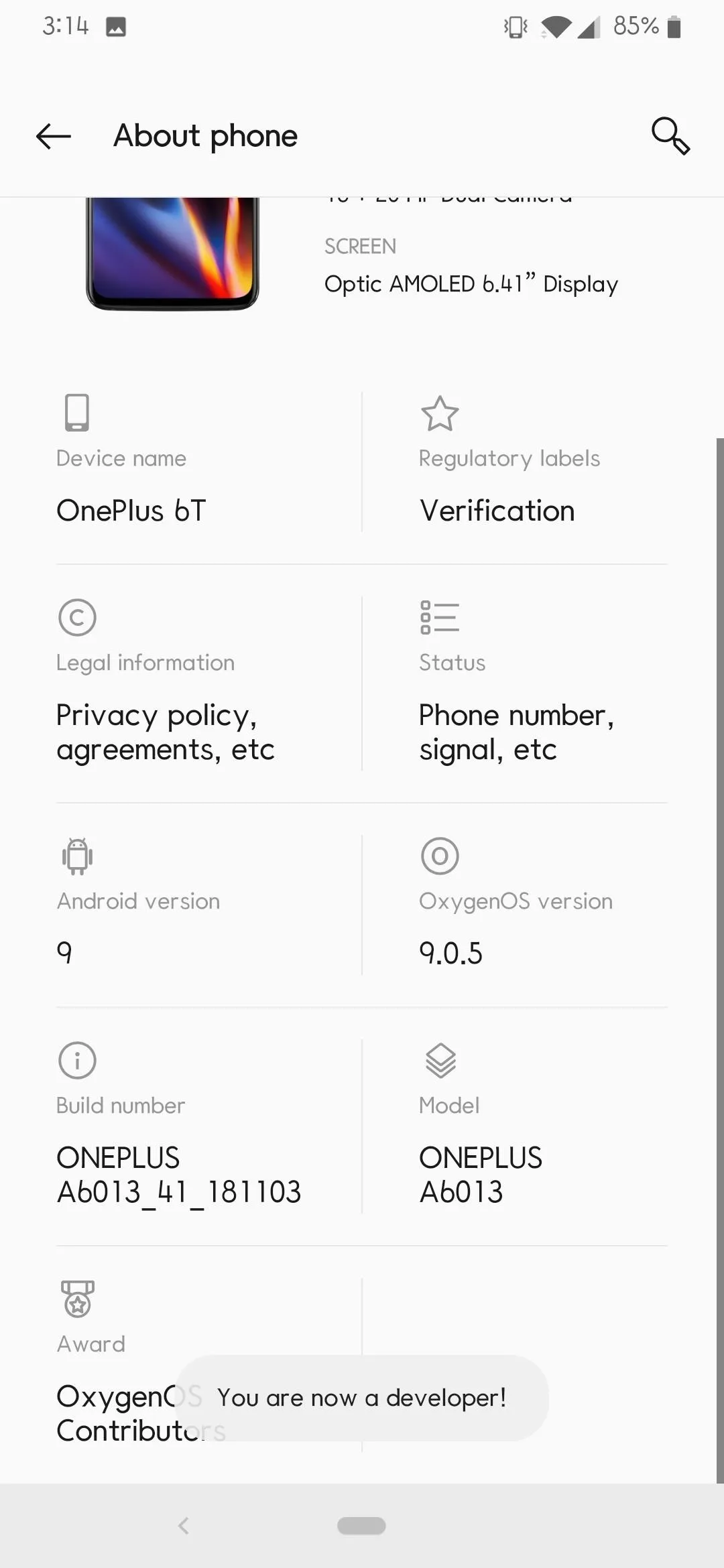
Enable OEM Unlocking
While still in the "About phone" section, tap the back button once to return to the main Settings page. Next, head into "System," scroll down if you have to, and then tap the "Developer options" section. Find and tap the "OEM unlocking" option to toggle it on, then enter your PIN or password if you are prompted to do so. After that, a new popup will be presented to you, from there you tap "Enable" to turn this option on.
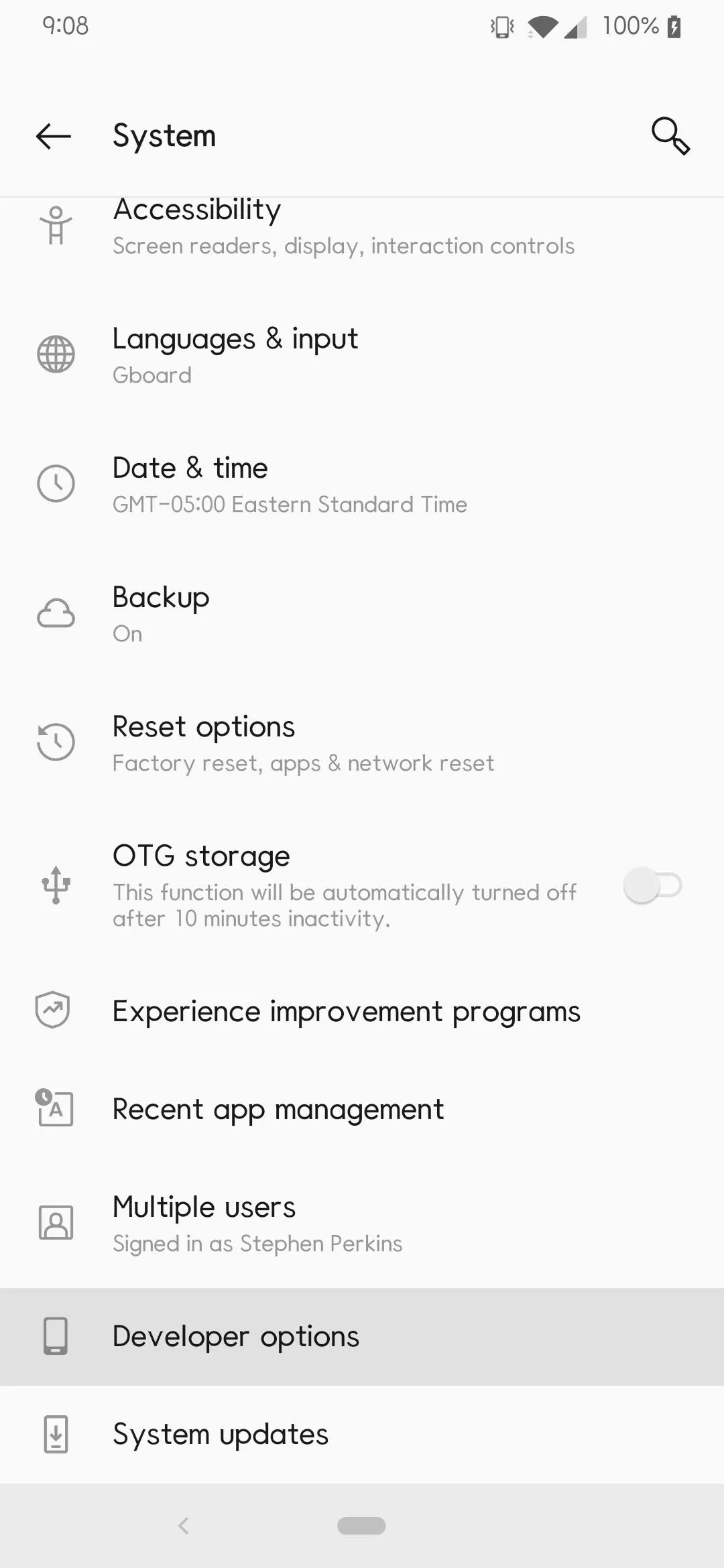
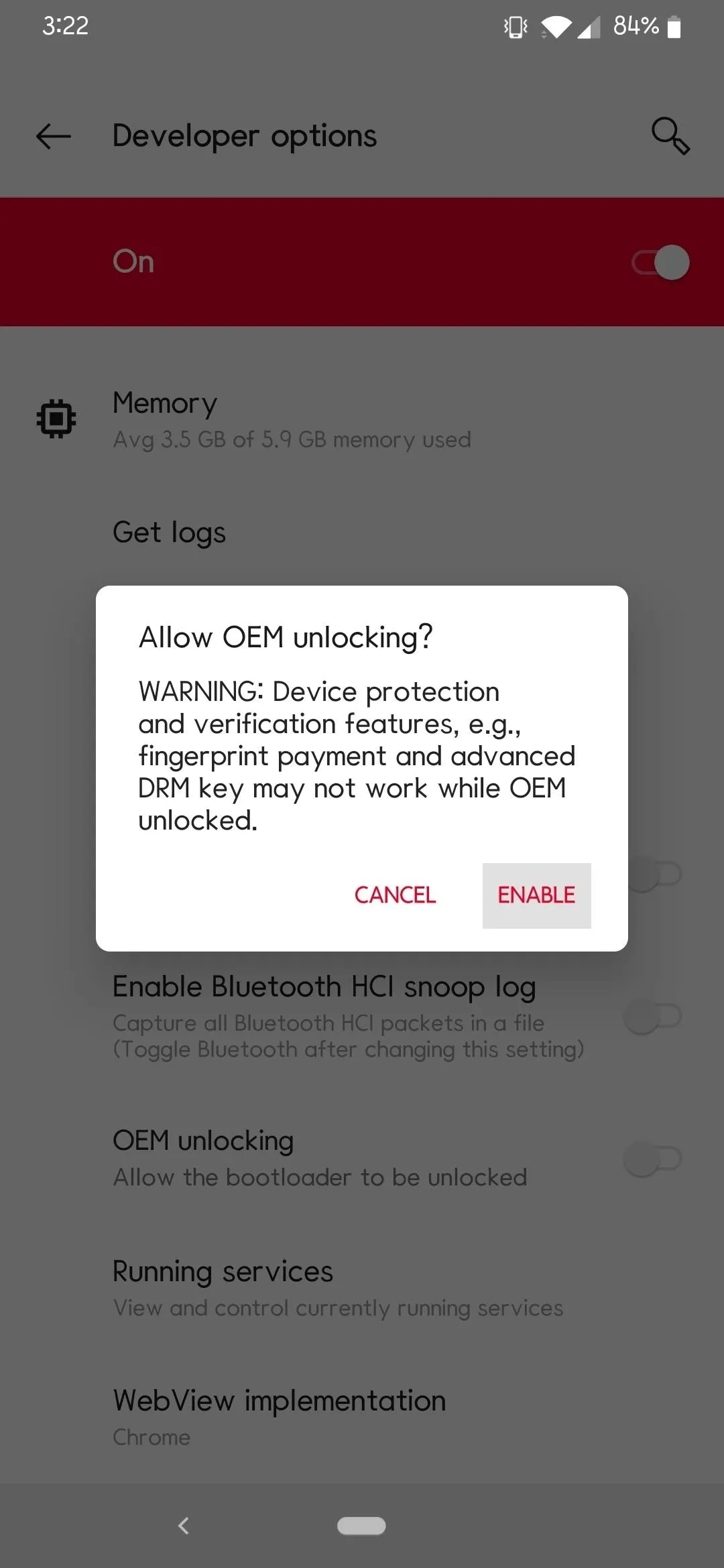
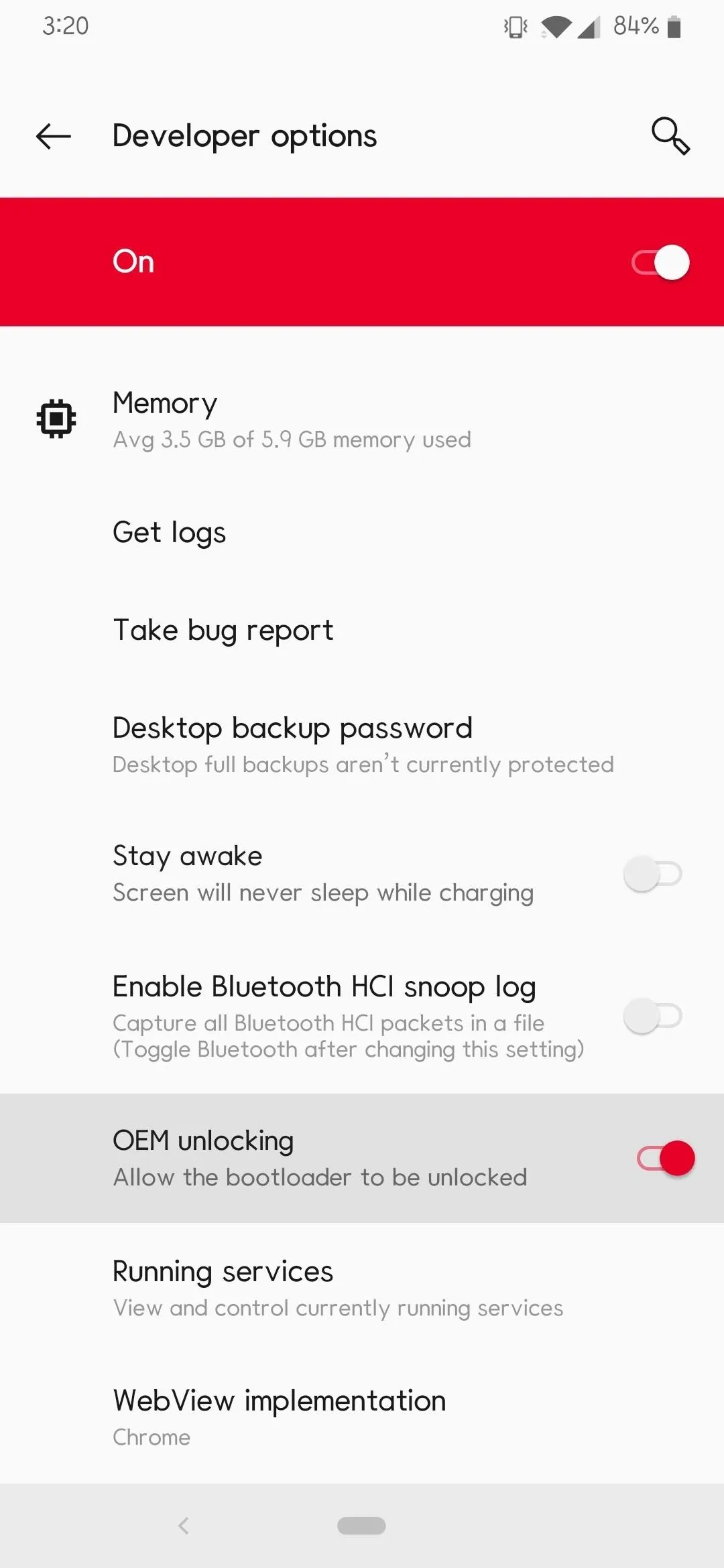
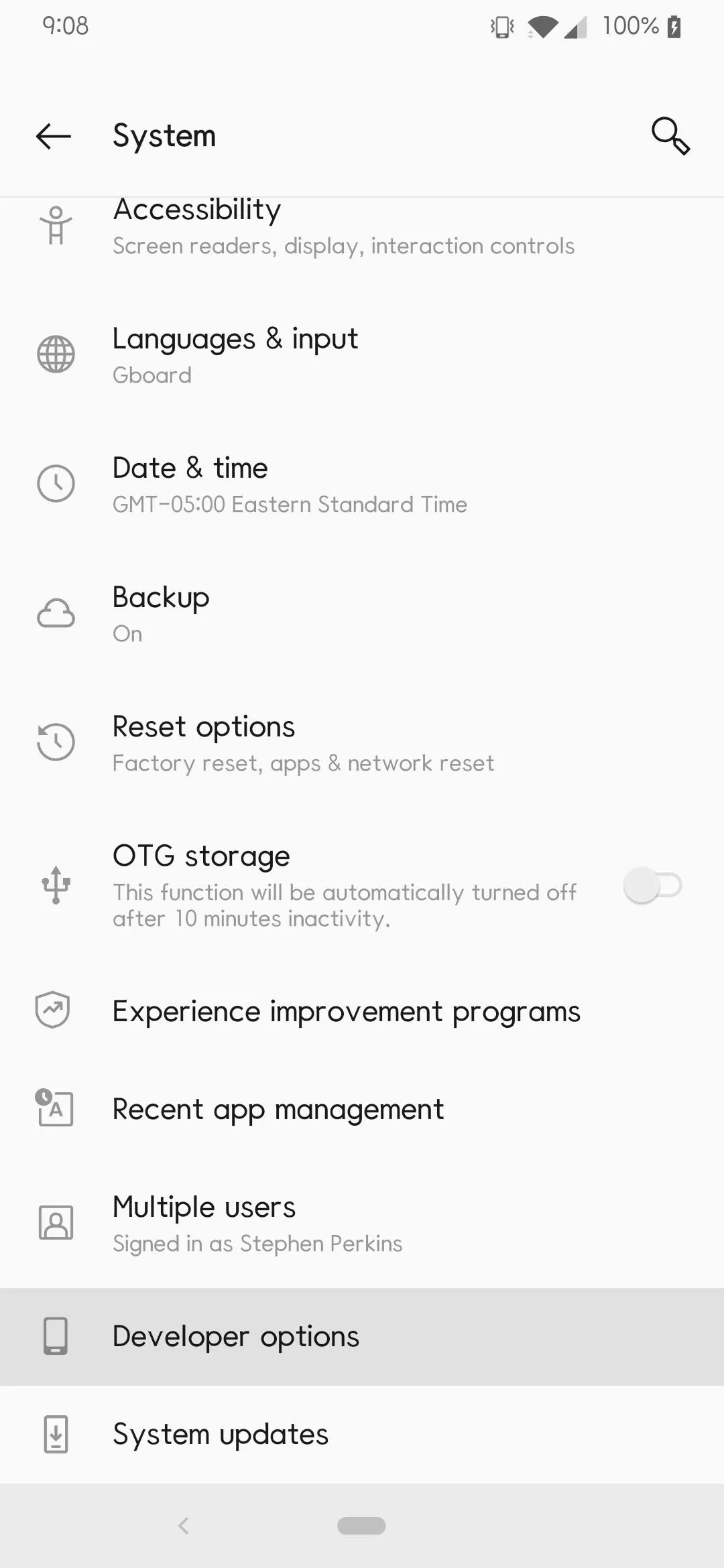
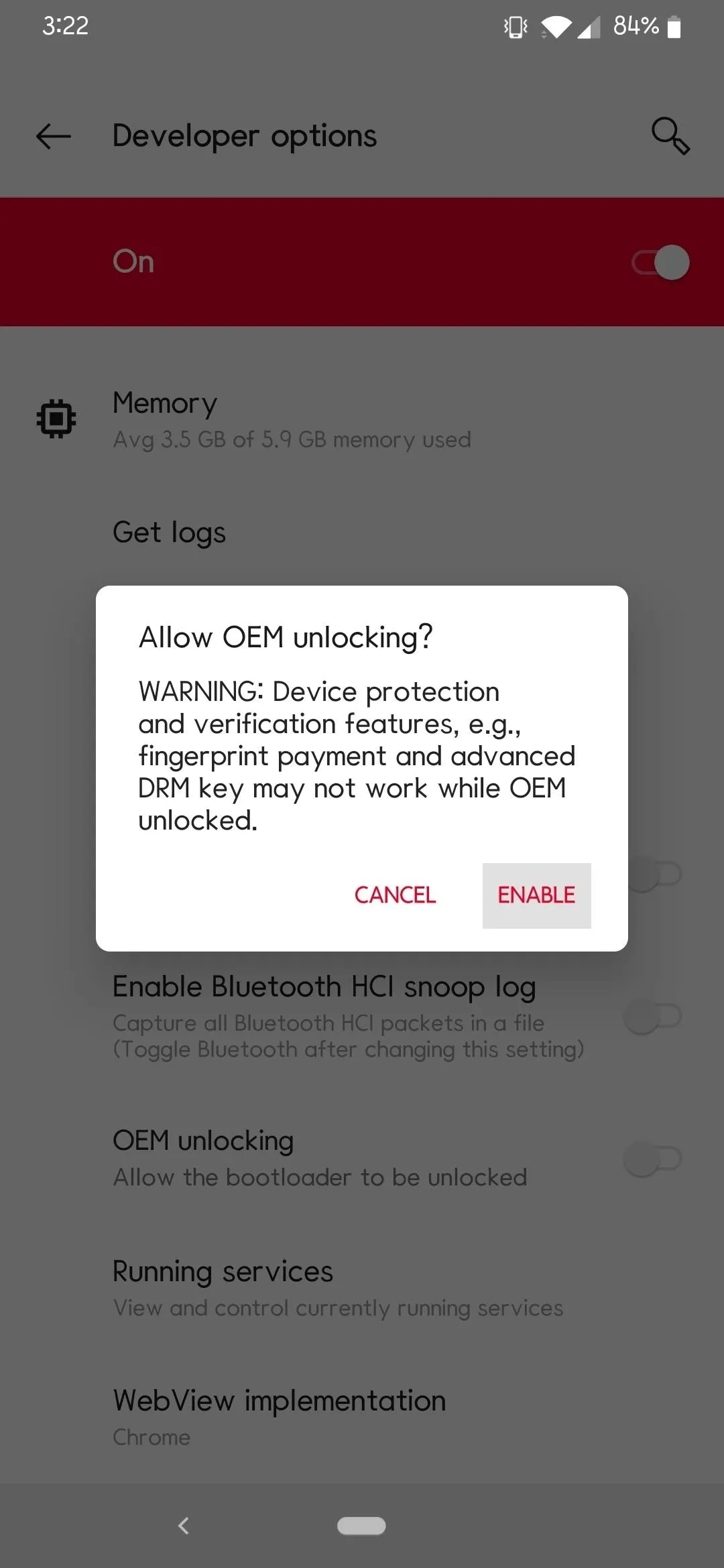
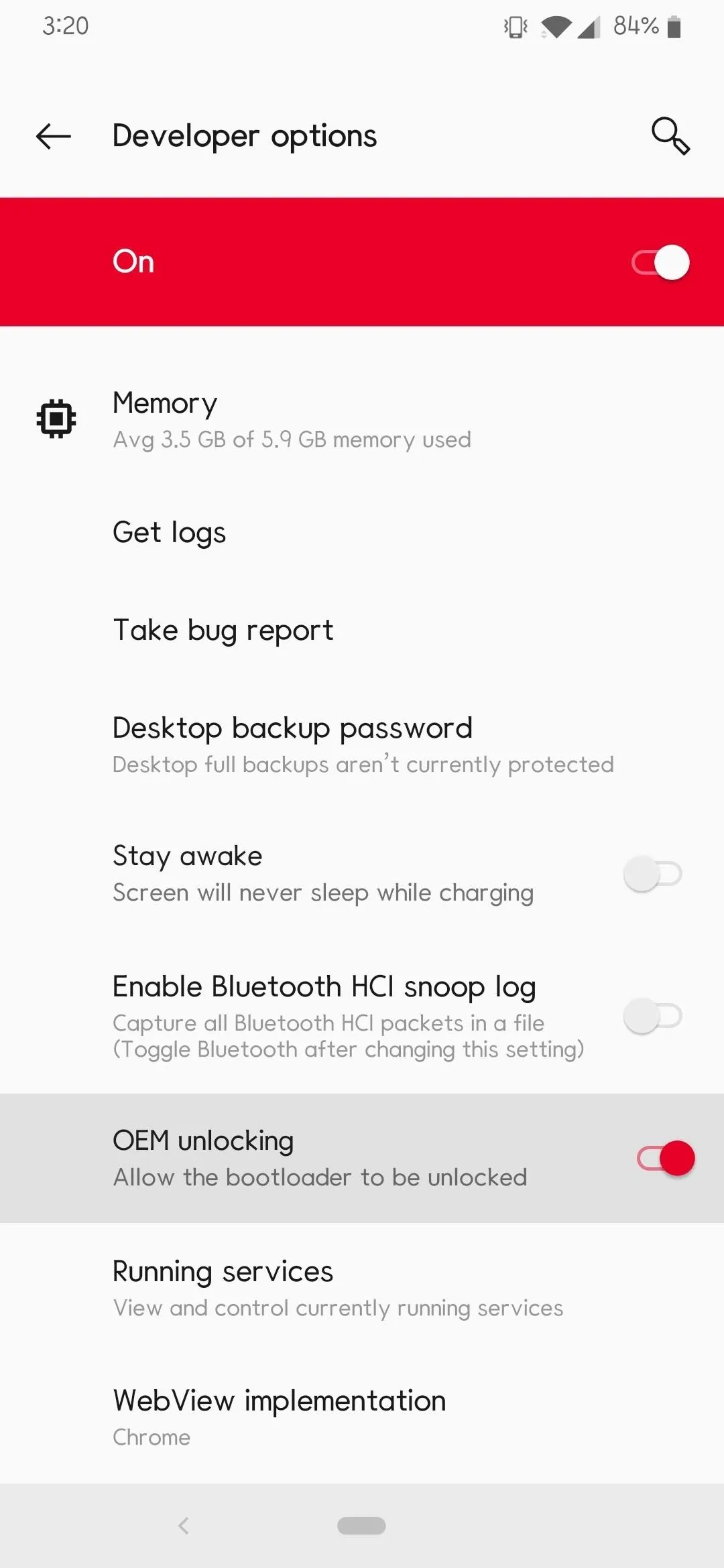
Enable Advanced Reboot
While in the developer options page, scroll down a little until you find the "Advanced reboot" section and enable this setting. This will allow you to boot into fastboot mode without needing a computer or having to use a button combination.
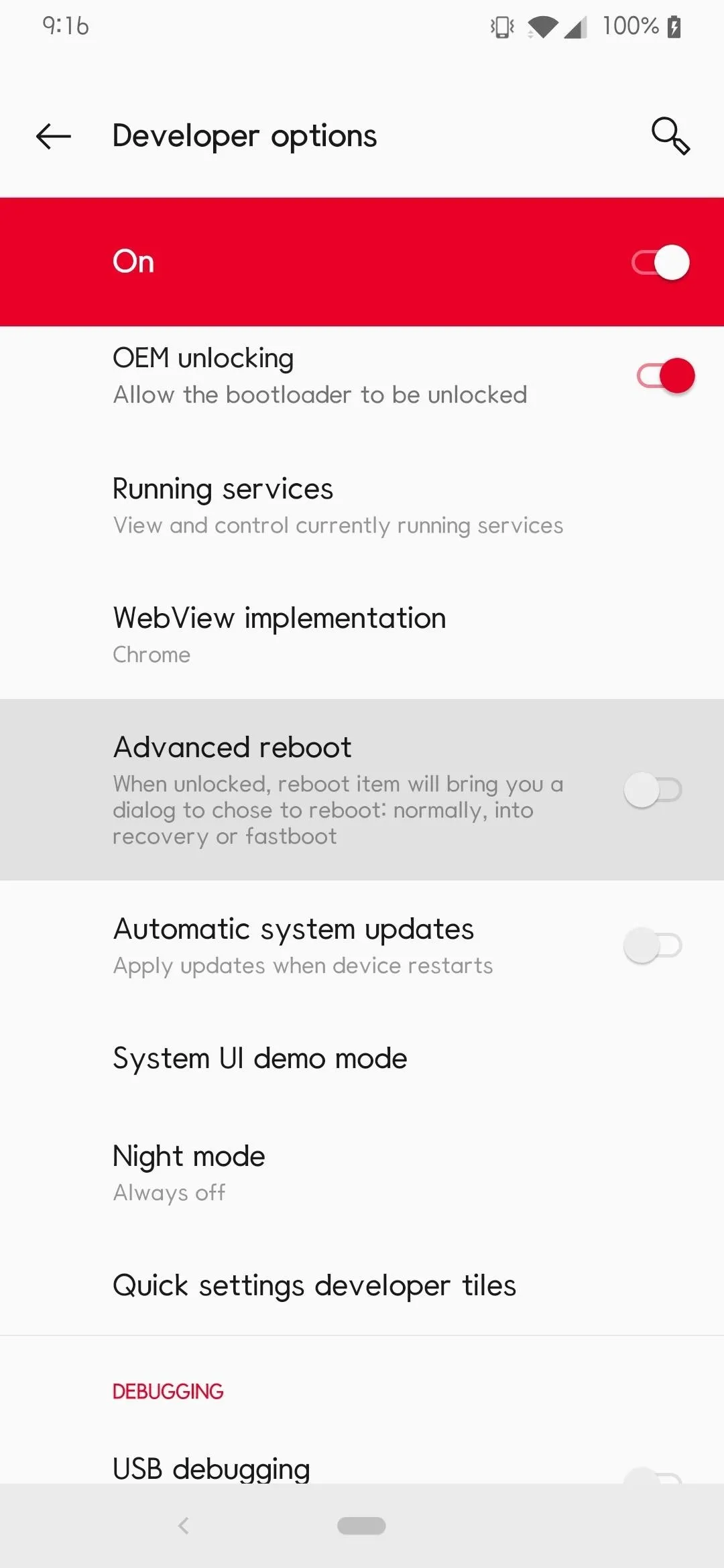
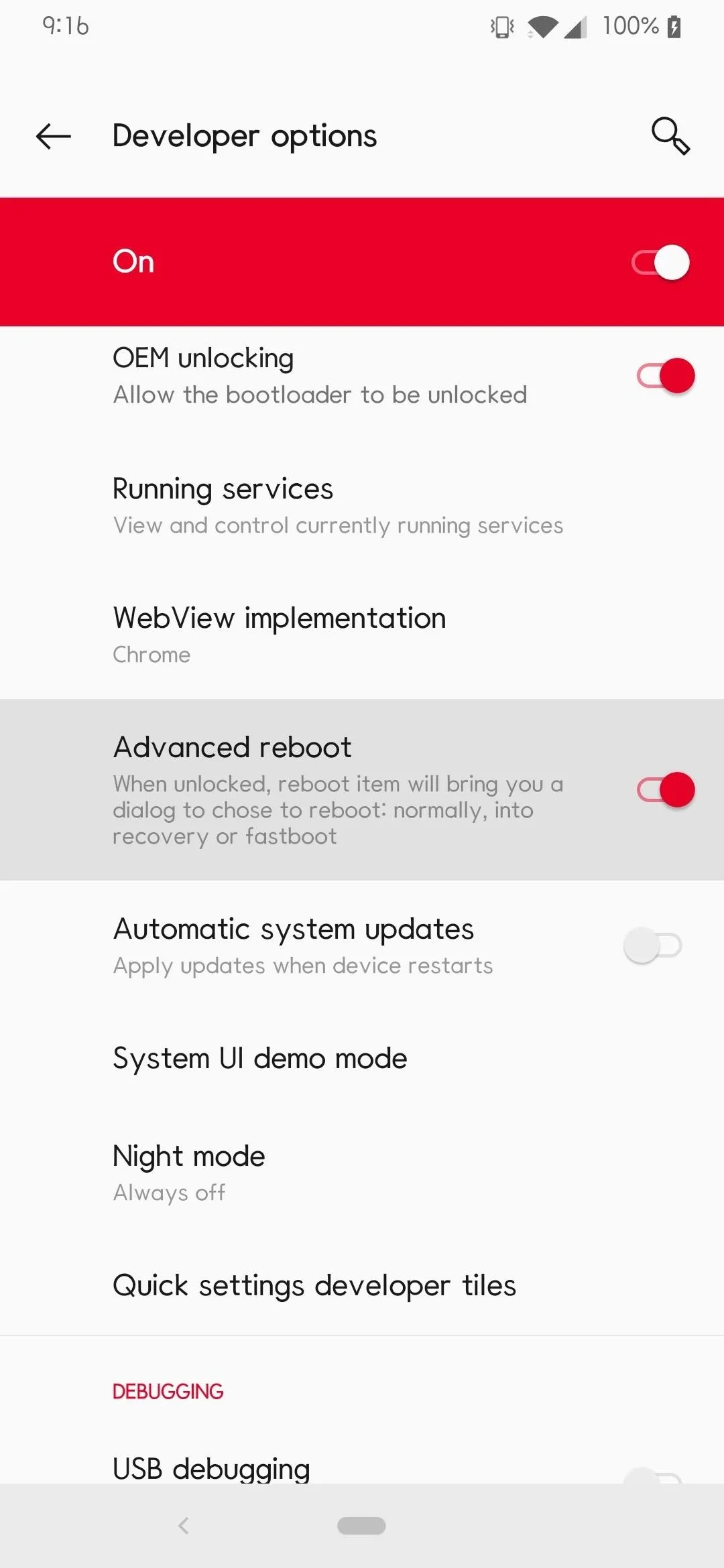
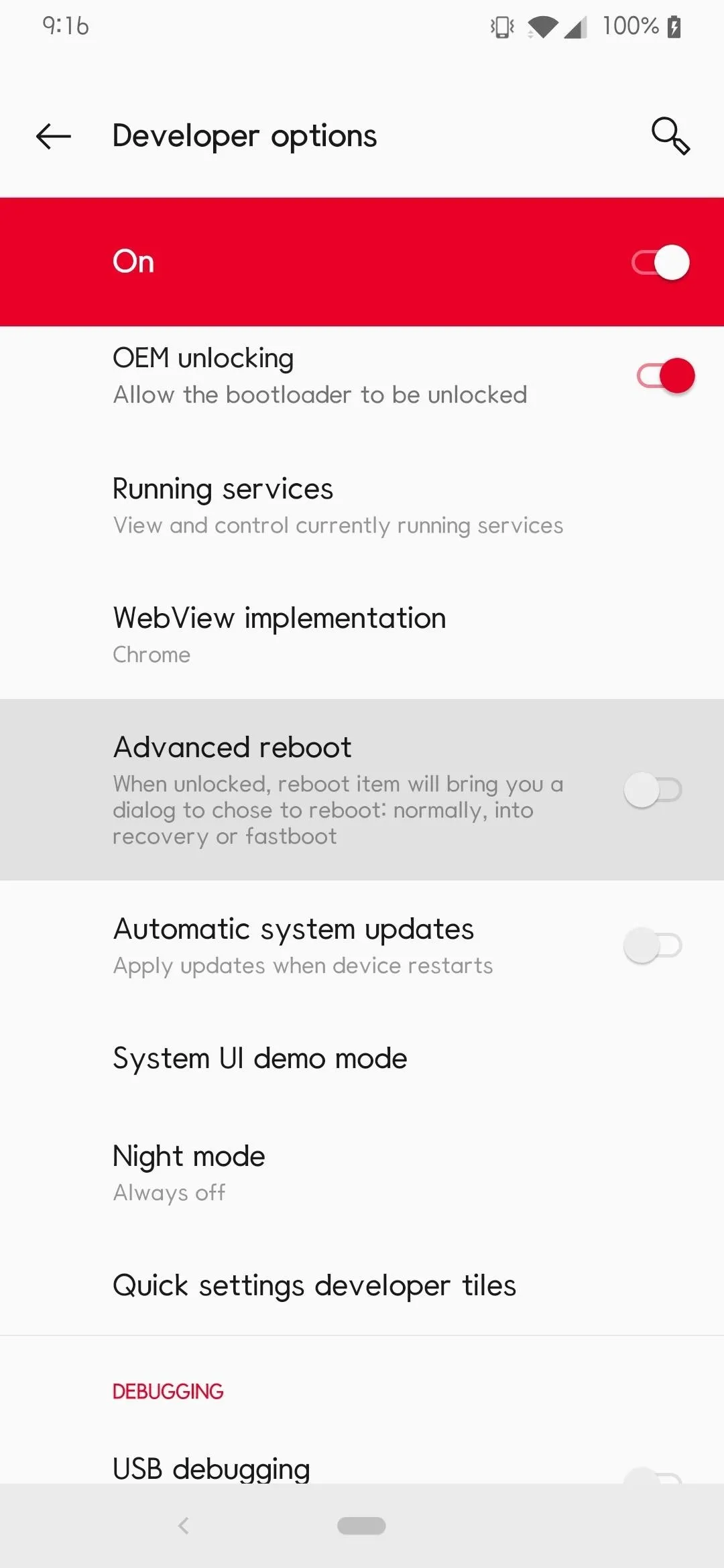
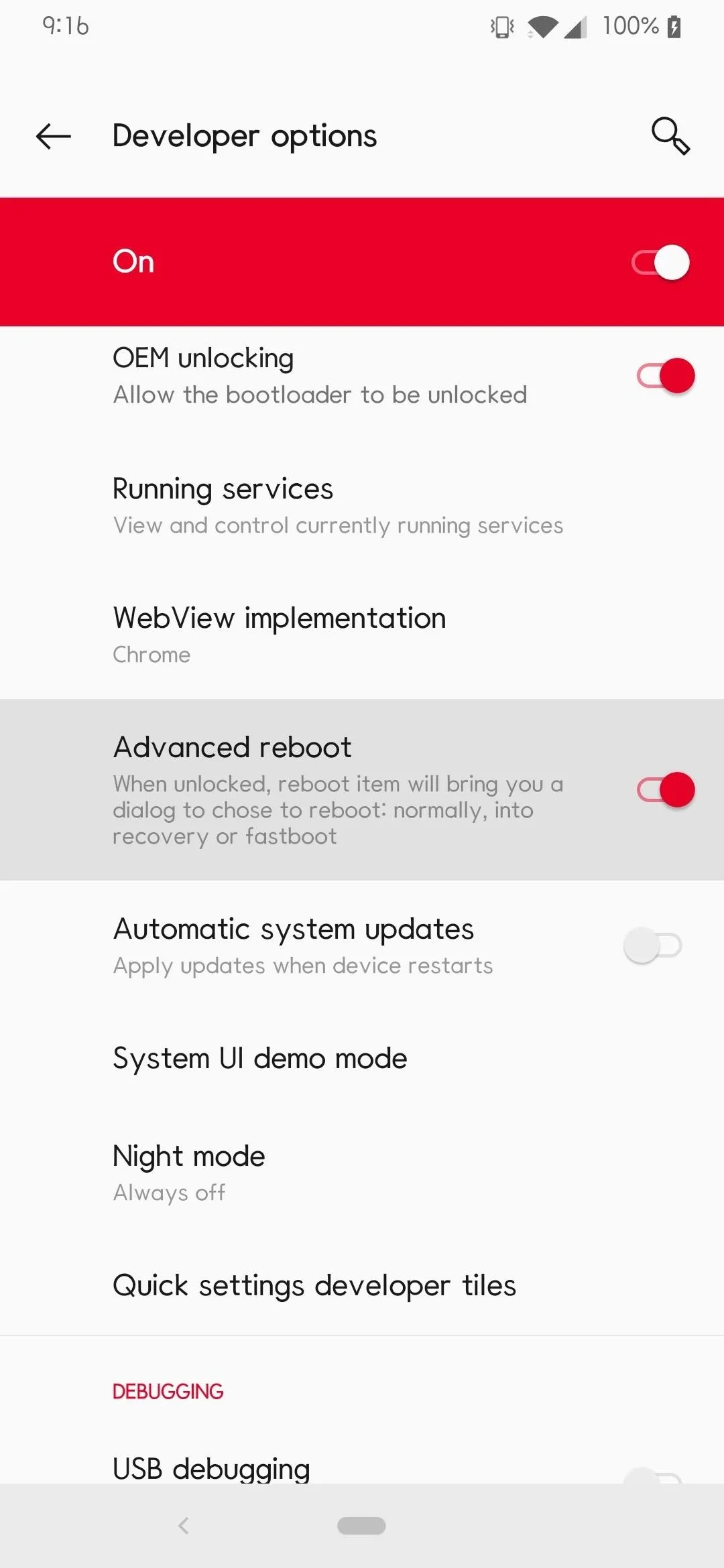
Boot into Fastboot Mode
After you have enabled the Advanced reboot option, hold the power button to bring up the power menu for the device. Tap the "Bootloader" option, and your phone will immediately begin to restart to the bootloader main menu. Now is an excellent time to connect your phone to a computer via a USB connection for the next steps of the guide.
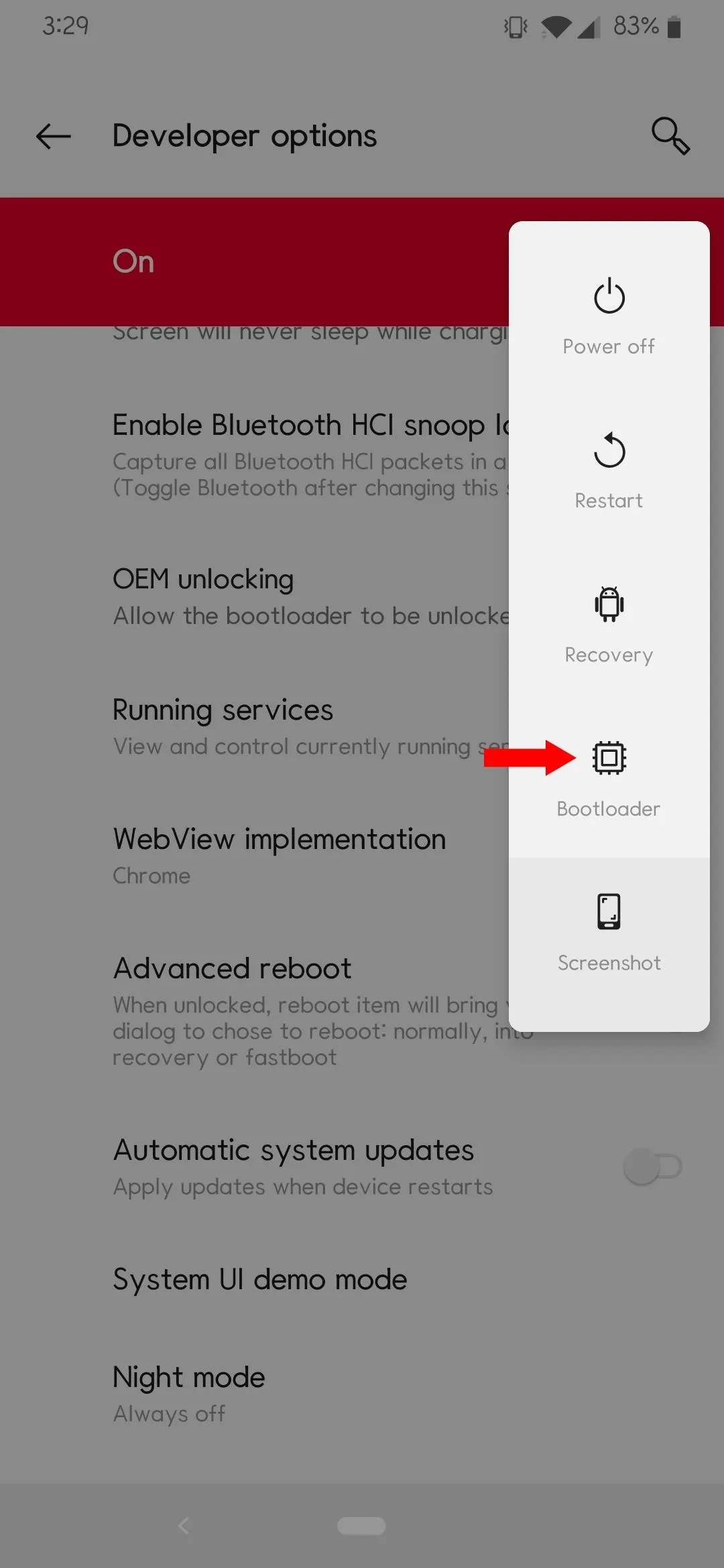

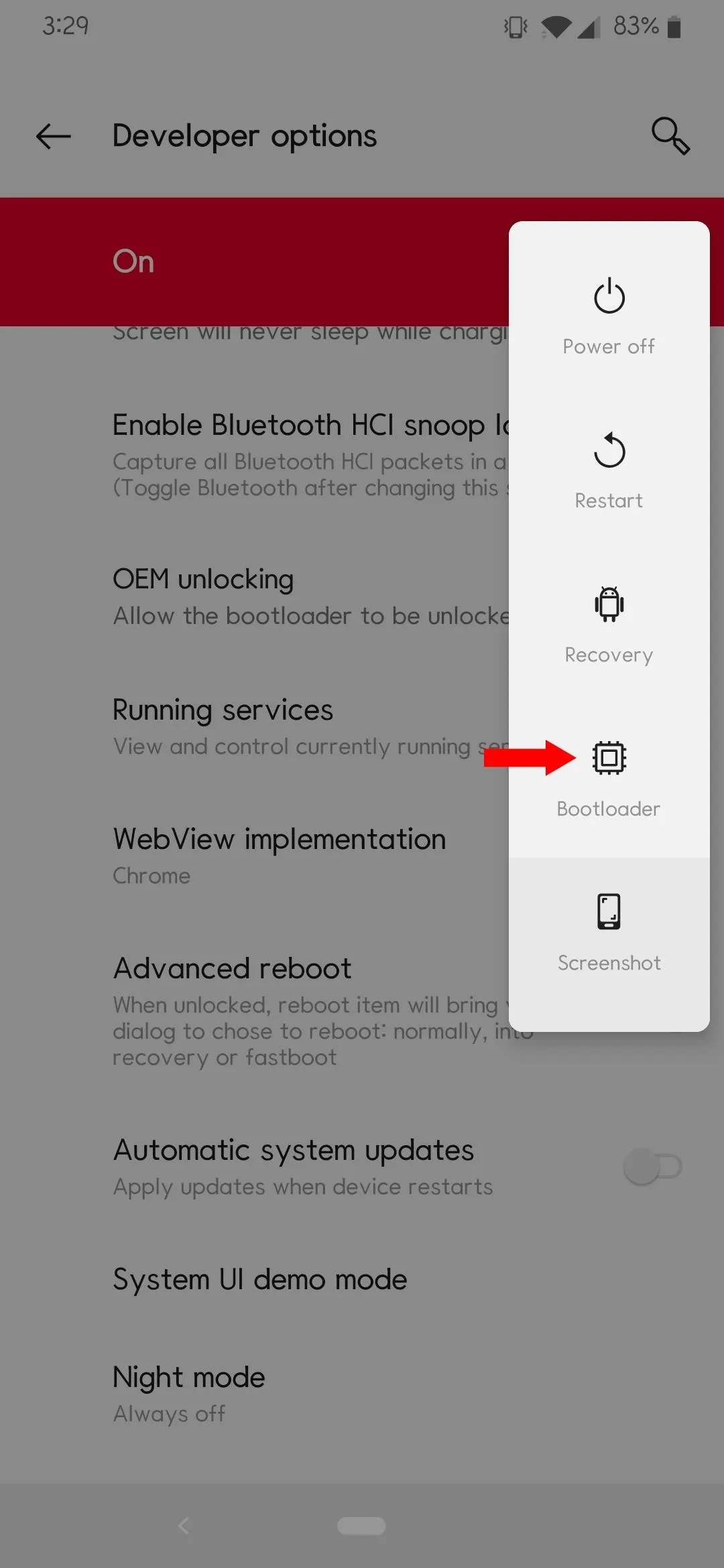

Install Fastboot on Your Computer
If this is your first time unlocking a bootloader, you must install Fastboot onto your computer if you have not already. There once was a time where you would have to install the Android SDK along with a variety of other things, but that is no longer necessary. It used to be a bit of a lengthy process, but lucky for you, Google now offers something called "SDK Platform Tools," which includes the core files you need for Fastboot and ADB commands. No need to overly complicate things, right? Keep it simple with a local-only install!
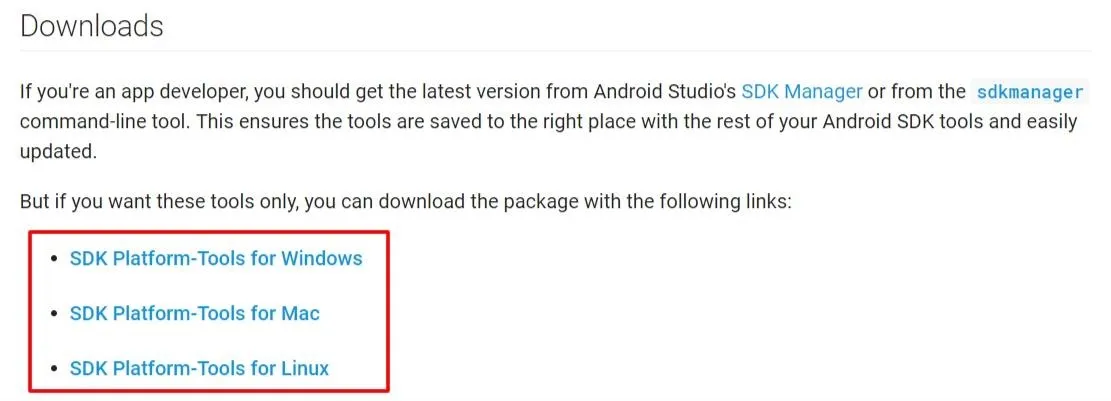
Open a Command Window
Since we have simplified things by opting to use a local-only install for Fastboot, it's as simple as extracting the platform-tools folder you downloaded from Step 6 to any location of your choosing. The benefit of doing a local-only install makes for an easier install process while allowing you to move the folder around at any time freely. For now, extract the platform-tools folder to your computer's desktop, but after you are finished with the guide feel free to move it to a location that works best for you.
Head into the newly extracted platform-tools folder and copy the location of this folder from the address bar at the top of the window. If you're on macOS Mojave and you're having trouble copying the folder location, open the platform-tools folder in Finder, press cmd+opt+P to toggle the path bar overlay, then right-click the "platform-tools" portion of the path bar at the bottom of the window and choose "Copy as Pathname."
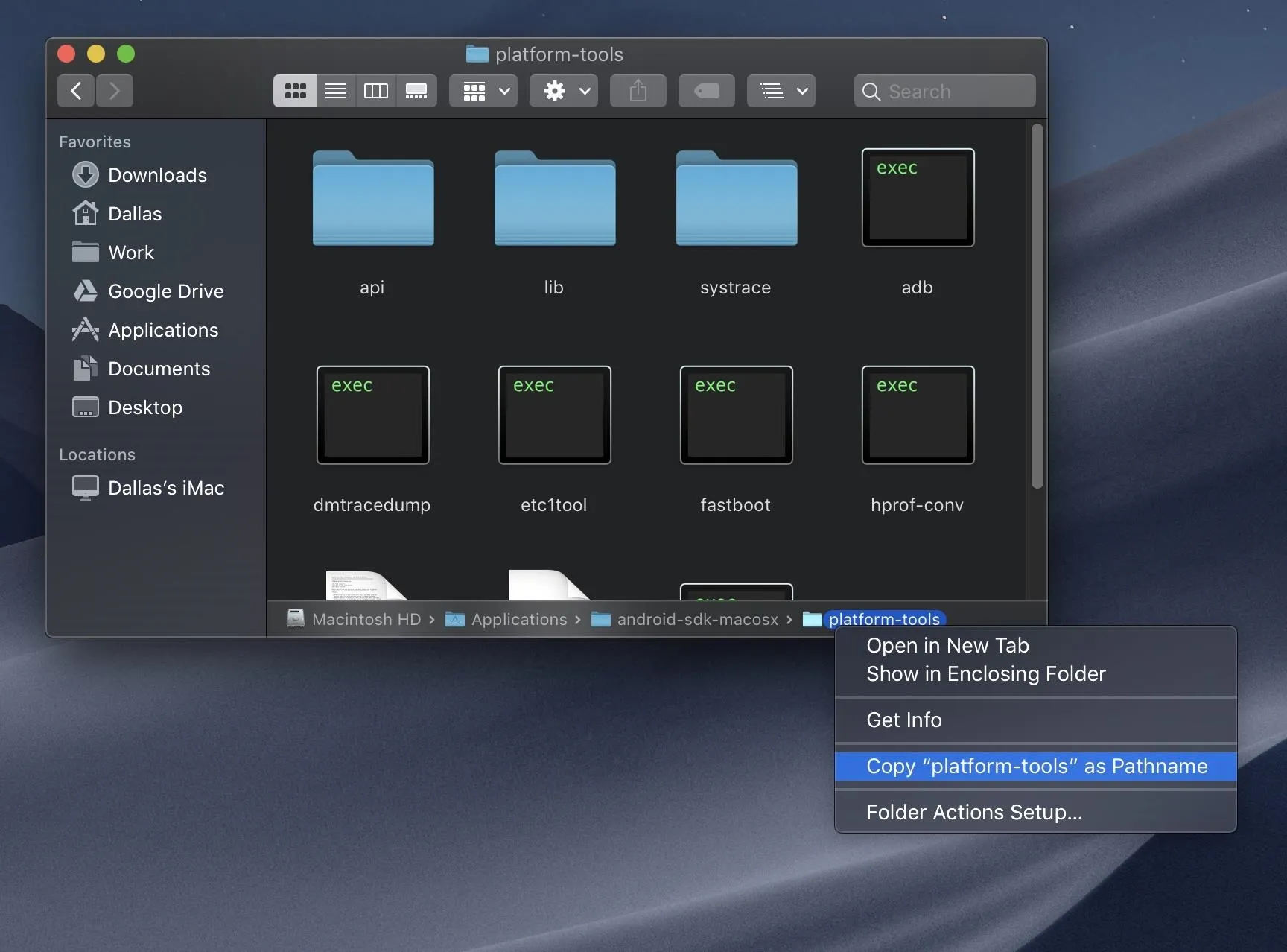
Next, locate the appropriate command prompt or terminal window for your operating system. On Windows, bring up your start menu (Windows key) and do a search for "cmd" and then hit enter to open the terminal application. For Linux and Mac systems, open the "Terminal" program from the applications folder.
Once you have the terminal program running, you now want to redirect it to your platform-tools folder so you can begin unlocking your bootloader. Start by typing in "cd" then include a space, followed by pasting the location of your platform-tools folder you got from earlier. Once you have done that, hit enter to point the terminal program to this directory so you can use the Fastboot commands.

Verify Your Phone Connection
You need to make sure your computer is properly communicating with your phone to execute Fastboot commands. To do so type the following command and then the enter key:
fastboot devicesNote: Mac, Linux, and Windows PowerShell users will likely have to add a period and a slash before entering any ADB or Fastboot commands (e.g., ./fastboot devices).
Successfully running this command will show a grouping of numbers and letters, which is the unique identifier for your device.

Unlock Your Bootloader
Once your phone is all set up with Fastboot and your computer recognizes it as such, you can finally begin the final step to unlocking your bootloader. Type the following command and then hit the enter key (don't forget about the ./ if you're on Mac or Linux):
fastboot oem unlockYou will now see a new prompt on your phone's screen asking you to verify the unlocking stage for the bootloader. Highlight the "Unlock the bootloader" option by using the volume keys, and then press the power button to confirm it. From here, your phone will reboot automatically and begin wiping your data clean, as stating it would do from the start. Once the process completes, your bootloader will now officially be unlocked!
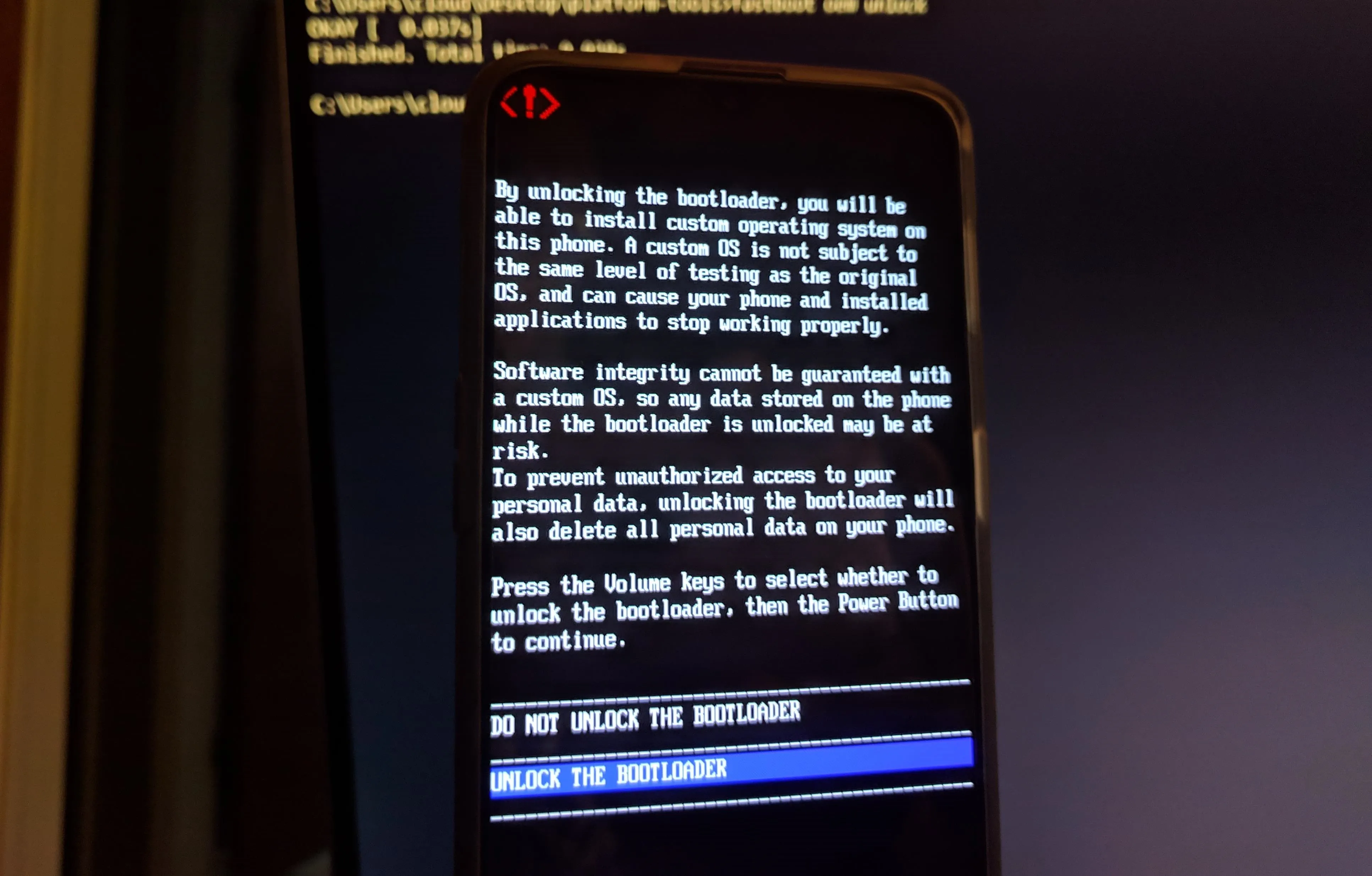
The initial data wipe and reboot could take a few minutes, so be patient while it does its thing. You then go through the standard setup of your device, and you are good to go from there (e.g., sign into your accounts and restore data).
As a side note, "The bootloader is unlocked, and software integrity cannot be guaranteed" is a message that alerts you upon every system reboot. This is a regular occurrence and does not impact your system at all, so no need to worry about that!
- Follow Gadget Hacks on Pinterest, Reddit, Twitter, YouTube, and Flipboard
- Sign up for Gadget Hacks' daily newsletter or weekly Android and iOS updates
- Follow WonderHowTo on Facebook, Twitter, Pinterest, and Flipboard
Cover image and screenshots by Stephen Perkins/Gadget Hacks





![for OnePlus 6T/OnePlus 7 Case with [2 Pack] Tempered Glass Screen Protector, for OnePlus 7 Heavy Duty Armor [Military-Grade] Protective,with Kickstand Mount Holder Slim Fit Phone Case Black](https://m.media-amazon.com/images/I/61F+iA52+DL._AC_UY218_.jpg)





















Comments
Be the first, drop a comment!