In this era of smartphones, we all know very well how easily we can get addicted to our devices. Spending hours each day doing the endless scroll through Facebook and other social media sites just because we feel like we'll miss something if we don't. Both Google and Apple are aware of this and are trying to help control smartphone addition in their own way for Android and iOS.
OnePlus, on the other hand, has come up with their own solution that they're calling "Zen Mode." A slightly different approach than Google's Digital Wellbeing or Apple's Screen Time are offering to their users right now, Zen Mode requires minimal setup and maintenance. There's no excluding certain apps — it stops all notifications and locks all apps, except for the camera, for 20 minutes exactly.
The cool thing about Zen Mode is that once you start it, you become a "challenger", which means it can't be turned off until the 20-minute time limit expires. As stated by the ruleset, all notifications will be muted within that time, but you can still make and receive phone calls to and from emergency contacts. This time limit gives you enough time to unwind, almost like a yoga session for your phone.
Enable the Zen Mode Setting
You'll need to enable Zen Mode manually since it's not something that can be turned on by default using a set time of day scheduler. The main takeaway from using this feature is to give you a quick break from your phone whenever you feel like you've been overdoing it. Since that's the central premise behind Zen Mode, there's not really a need to have it come on automatically.
If you're using the default OnePlus Launcher for your home screen needs, you might be familiar with the Shelf option. It houses a lot of unique features and settings that OnePlus has put into one location for ease of use. To access the Shelf feature, simply swipe from the very left of the screen over to the right. This will bring you over to the main page where all your Shelf settings are.
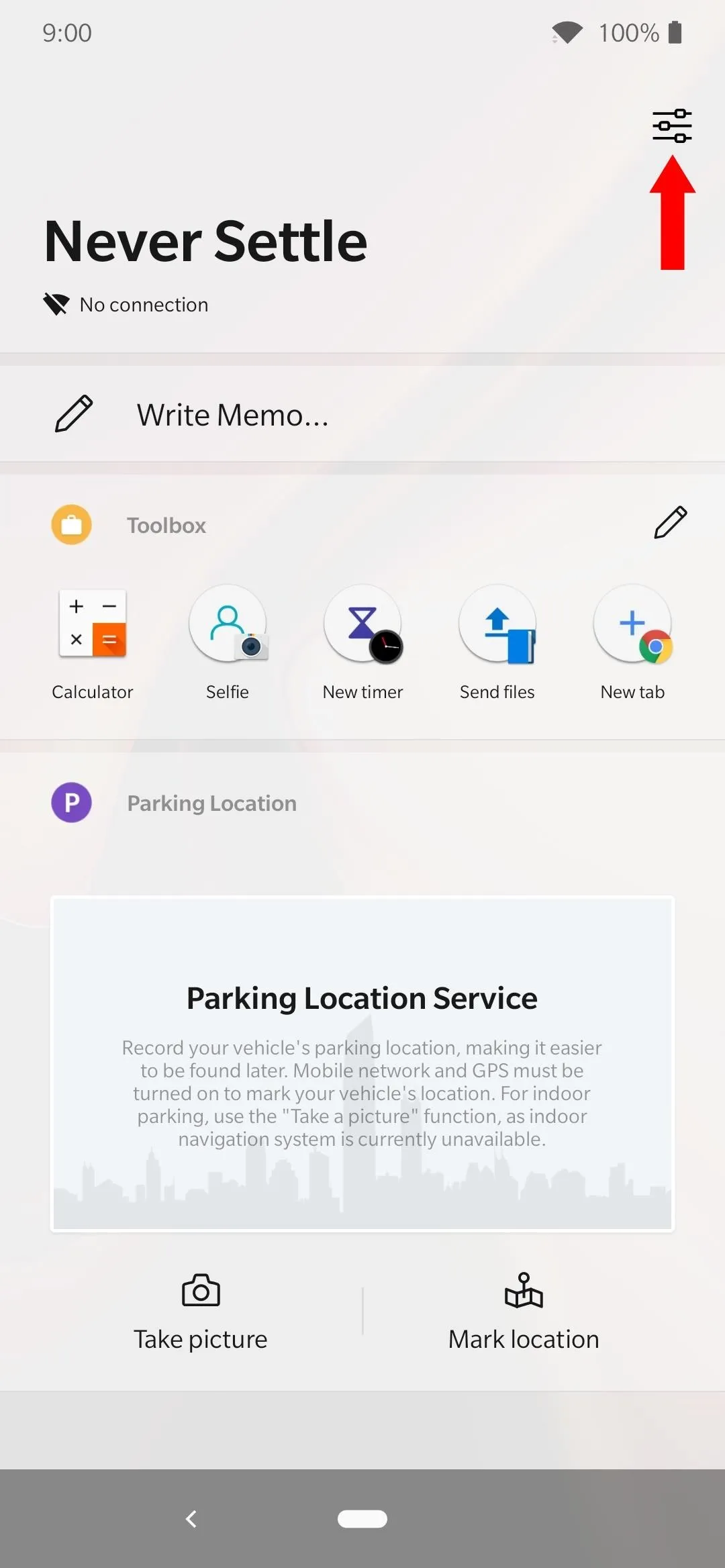
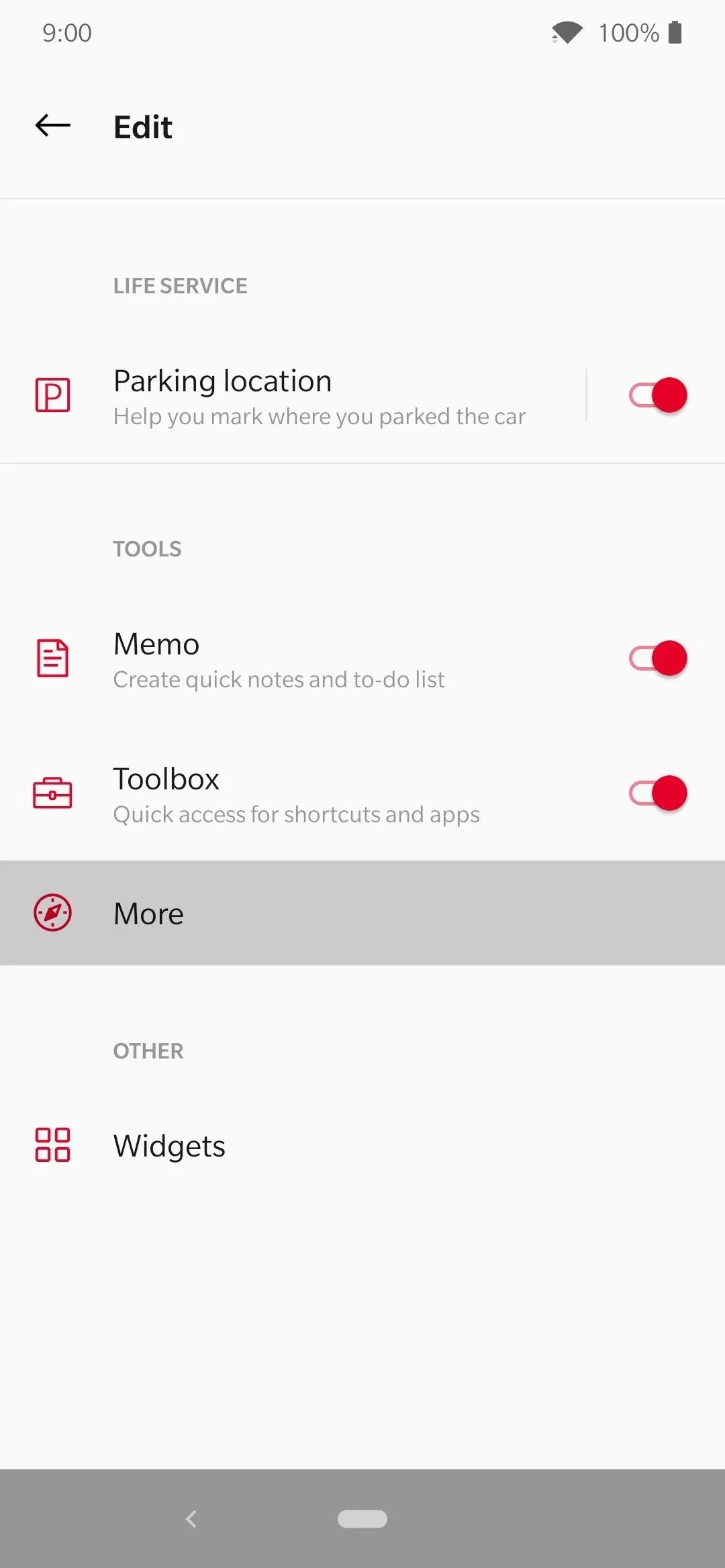
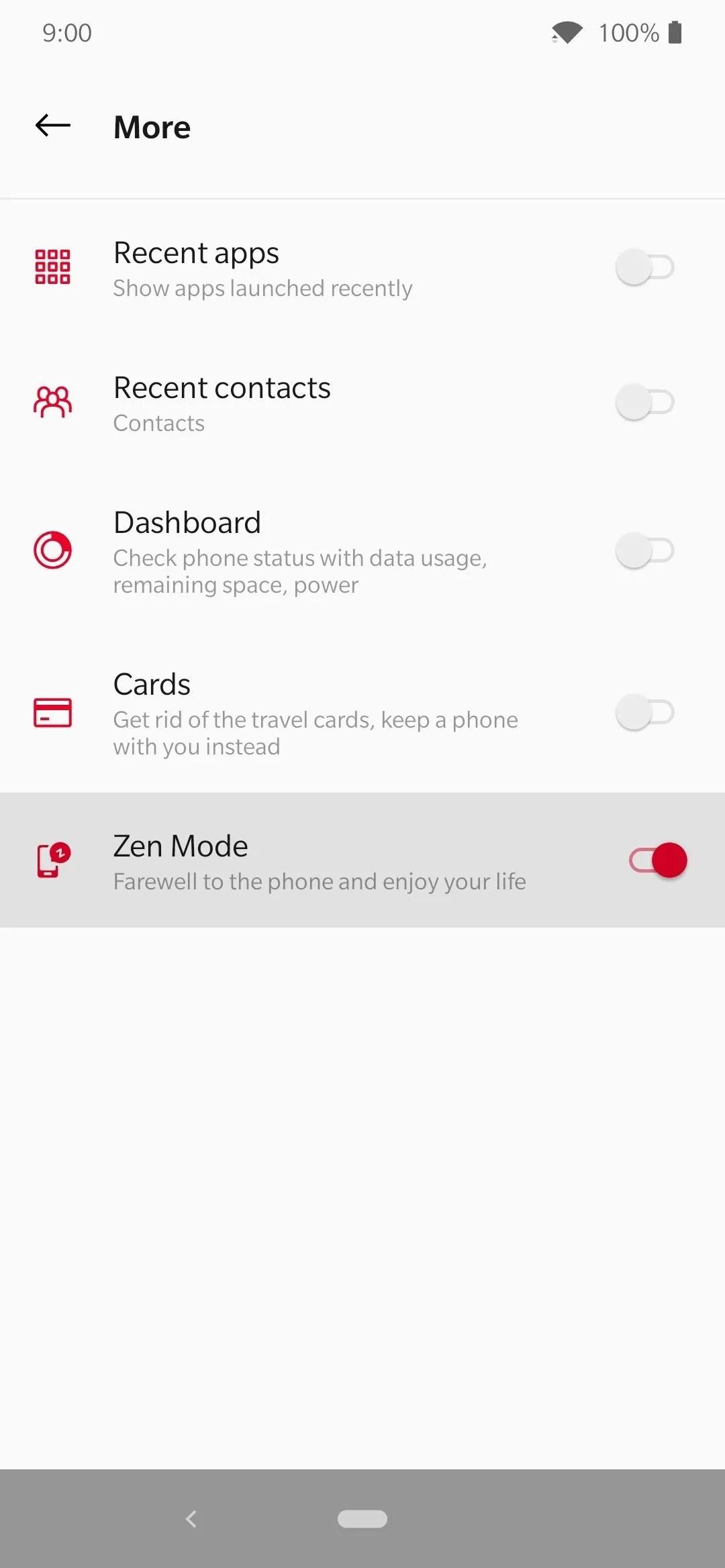
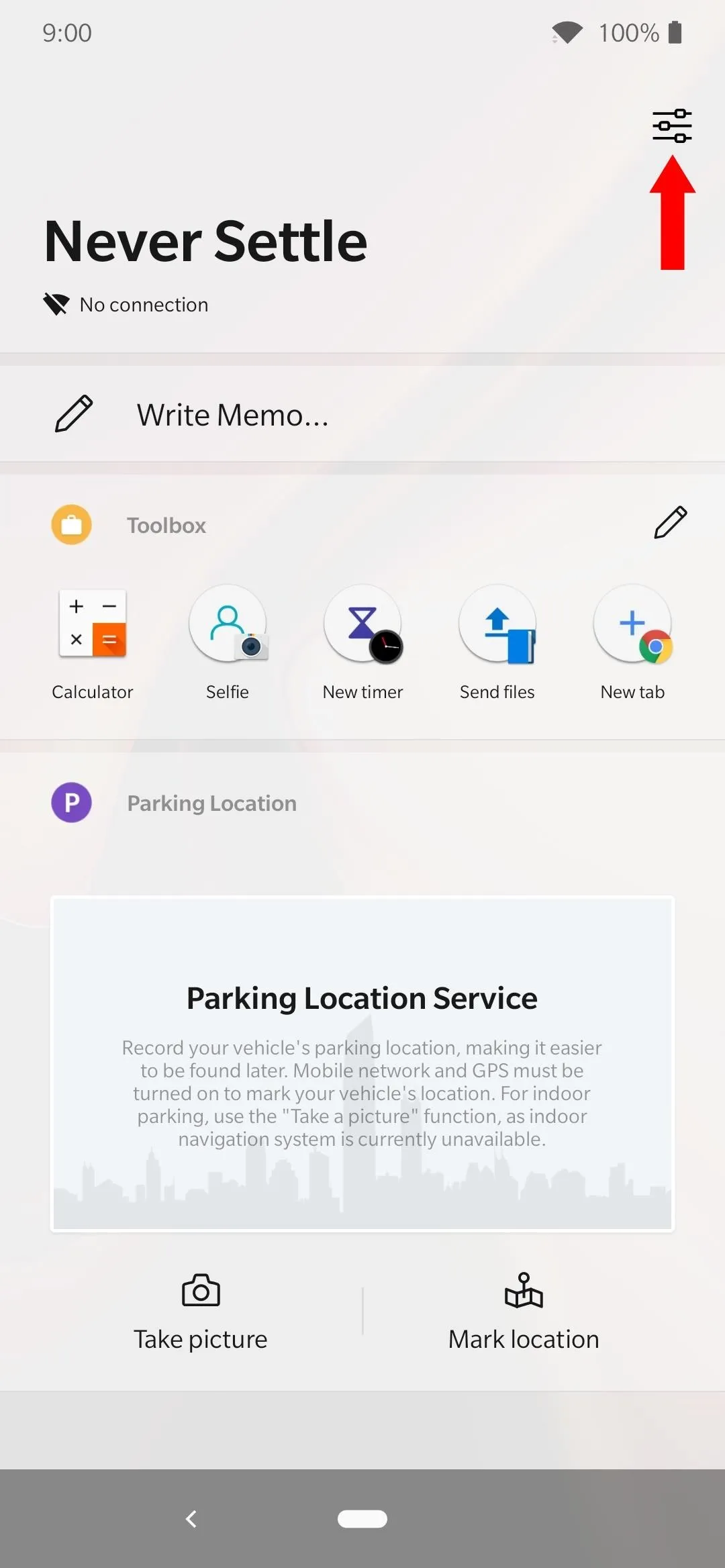
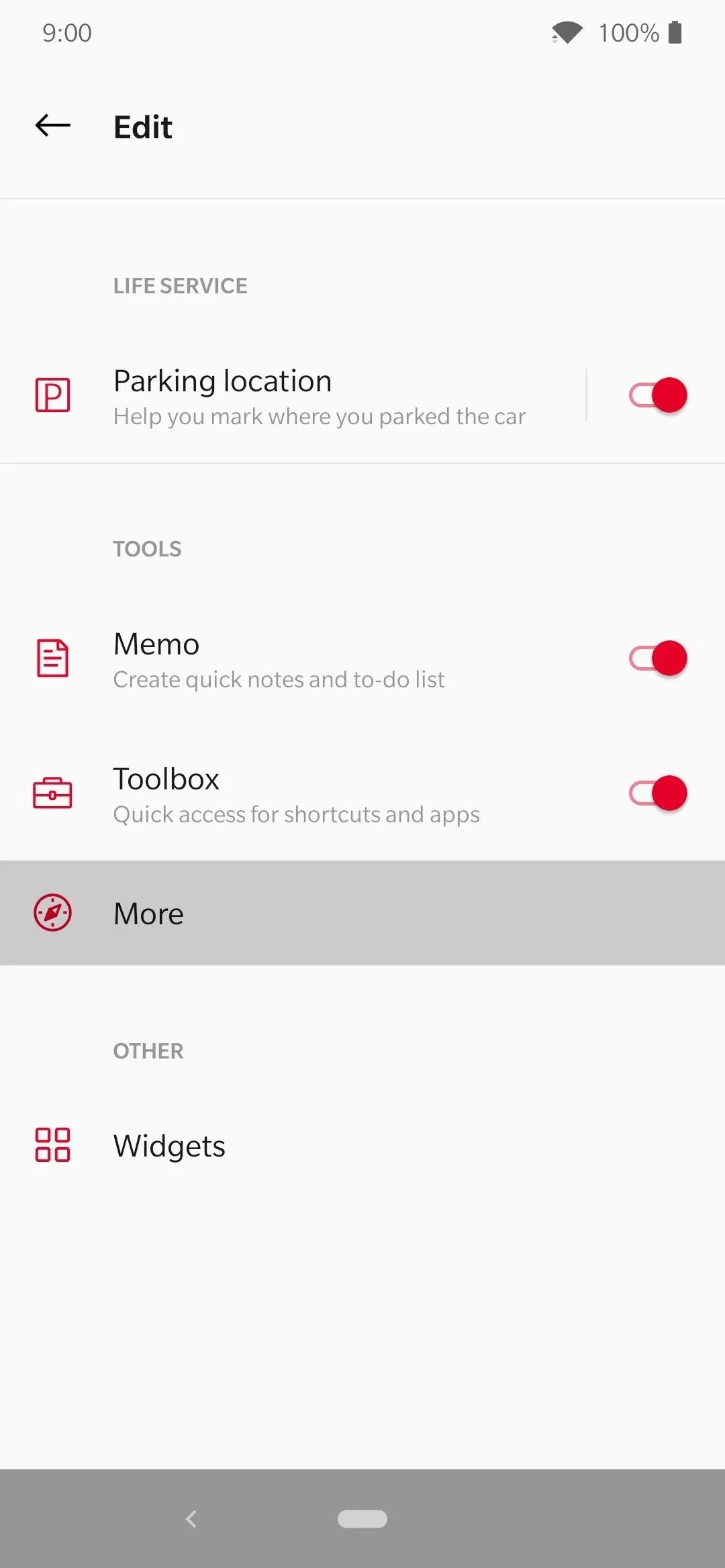
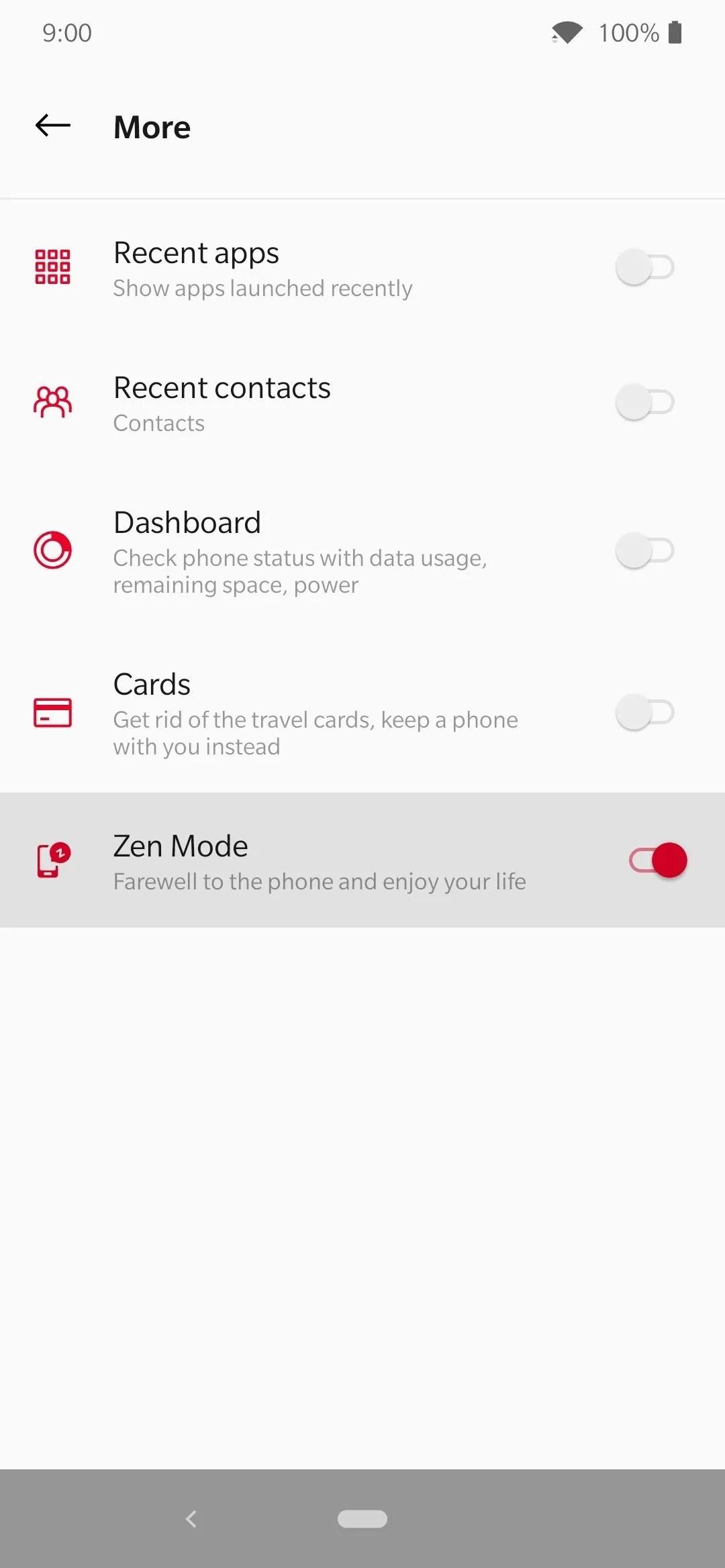
Now, tap the options icon in the upper-right corner, tap "More" under the "Tools" section, then make sure the "Zen Mode" button is switched on. Hit the back arrow twice to get back to the main Shelf page, then you should see the "Zen Mode" card if you scroll down. Tapping the card will launch a new screen explaining what it can do for you. Tap "Let's Go," then "Start" to proceed.
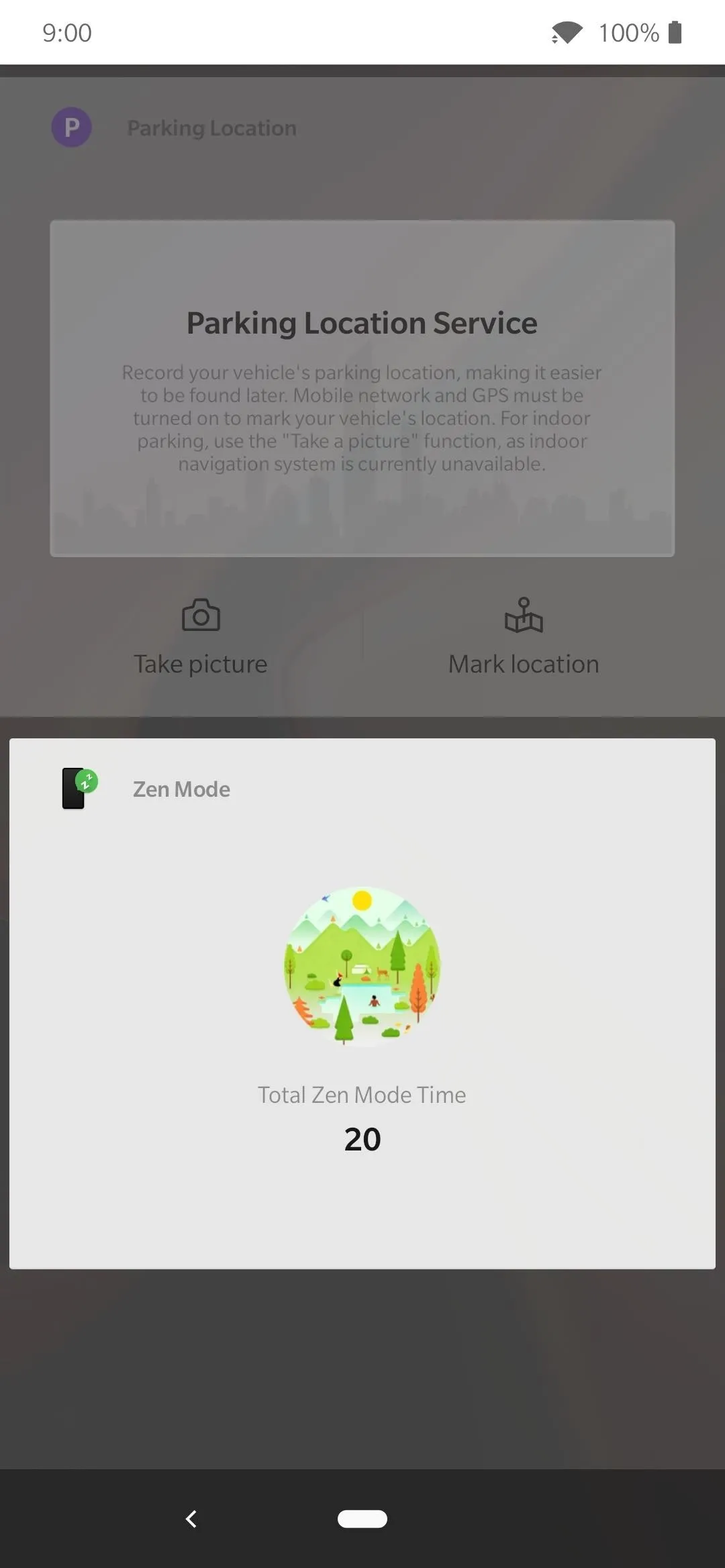
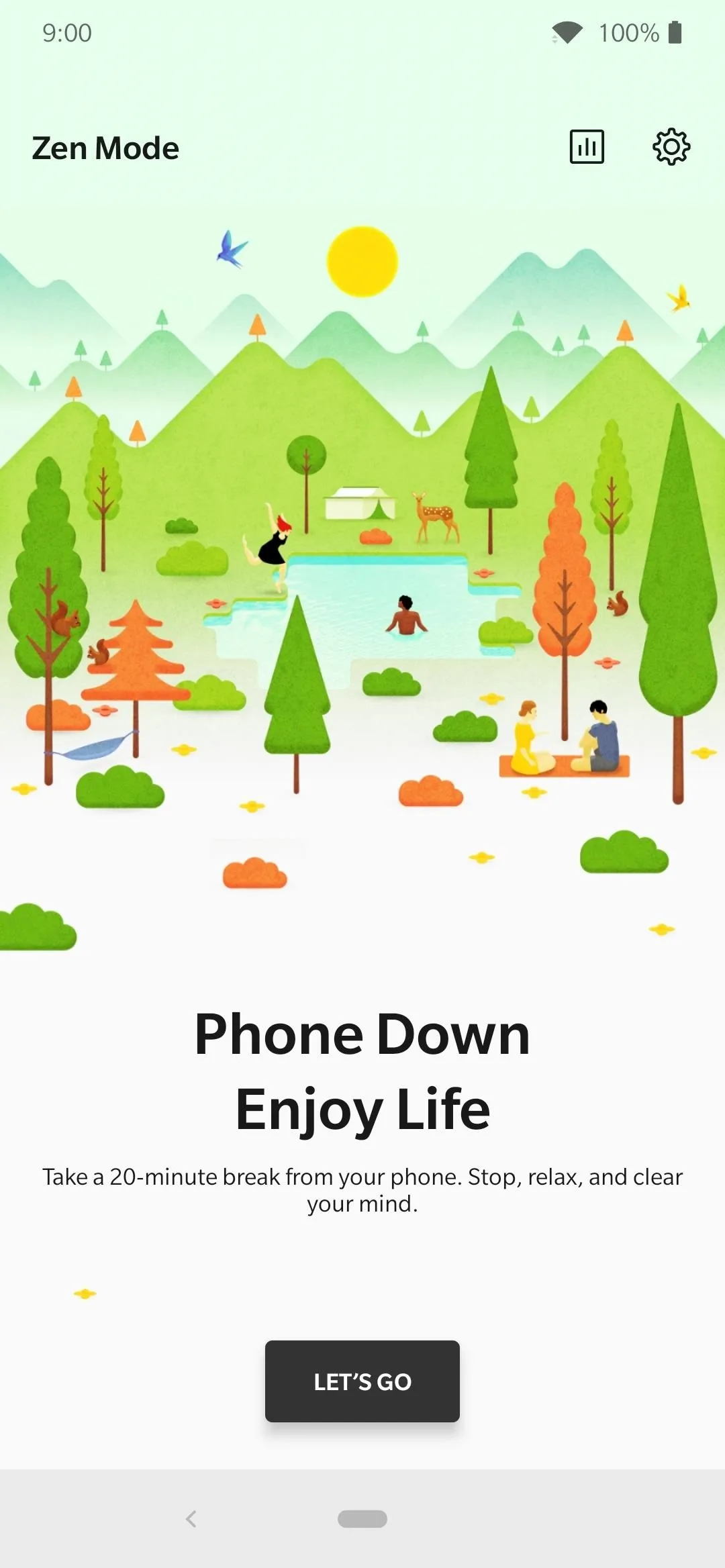
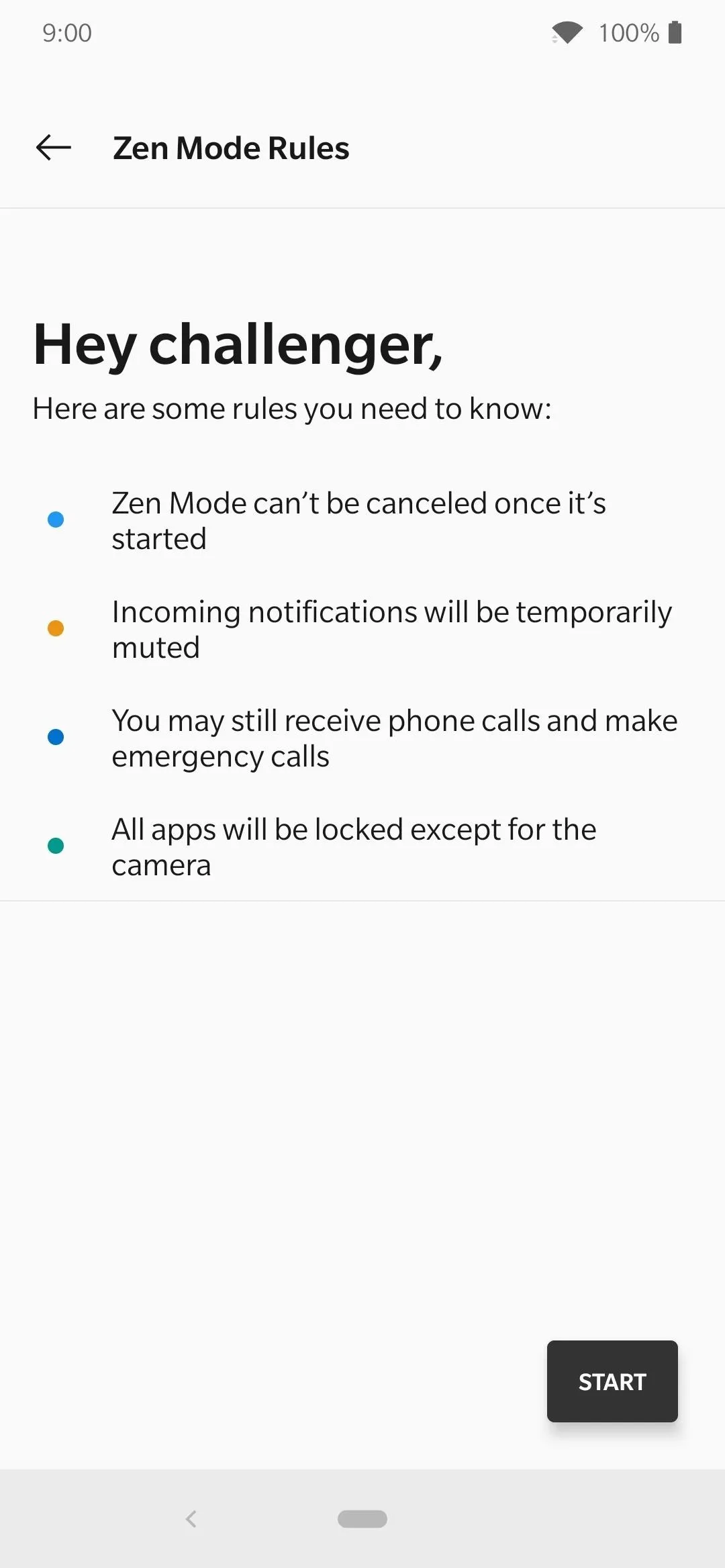
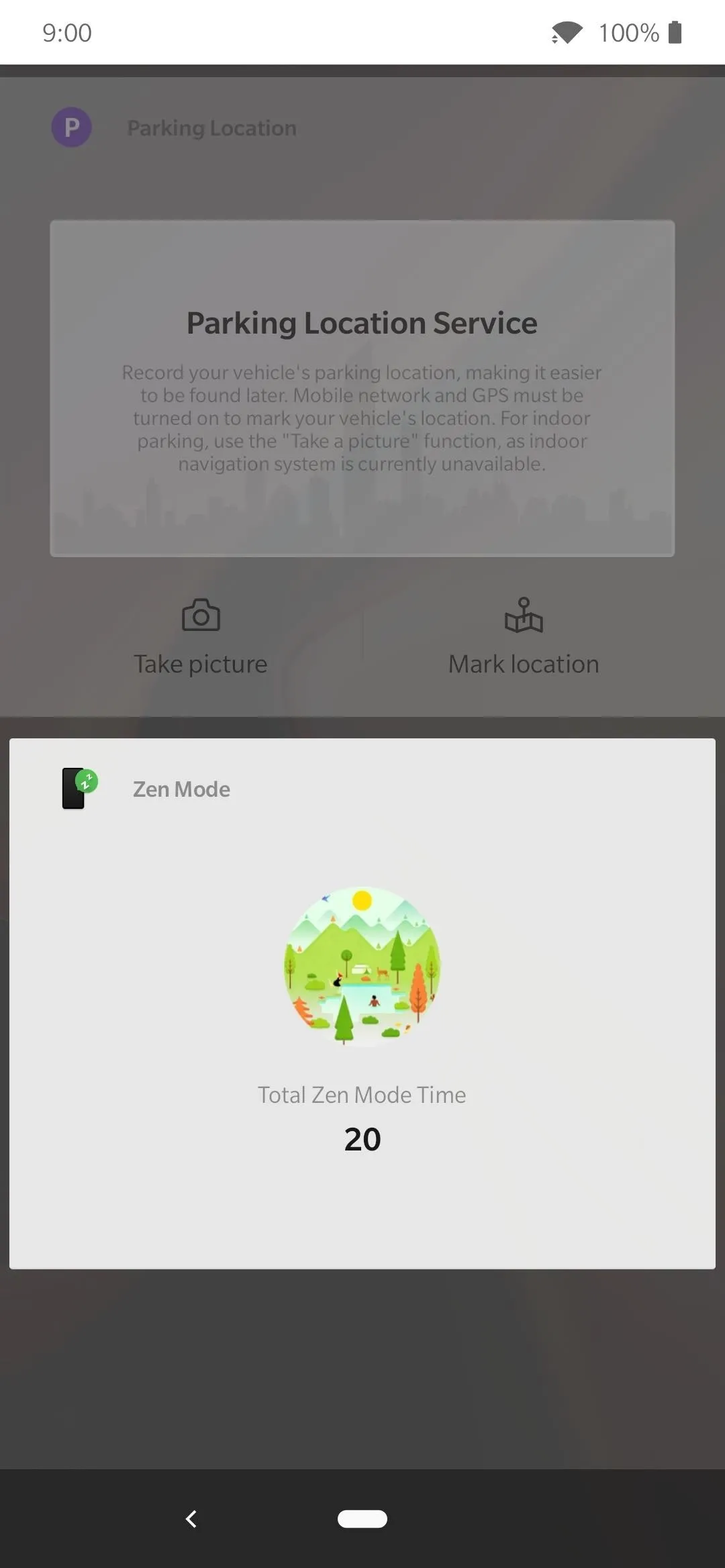
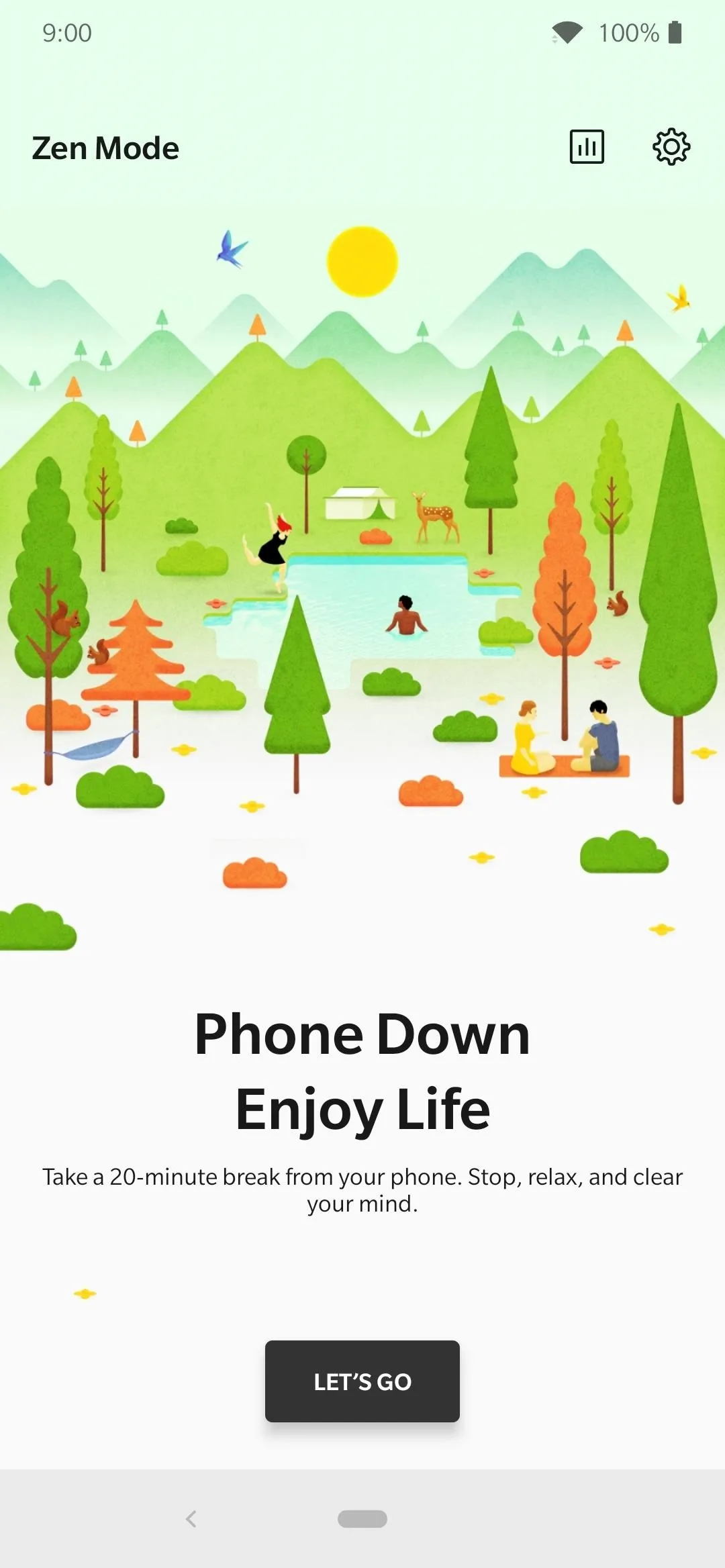
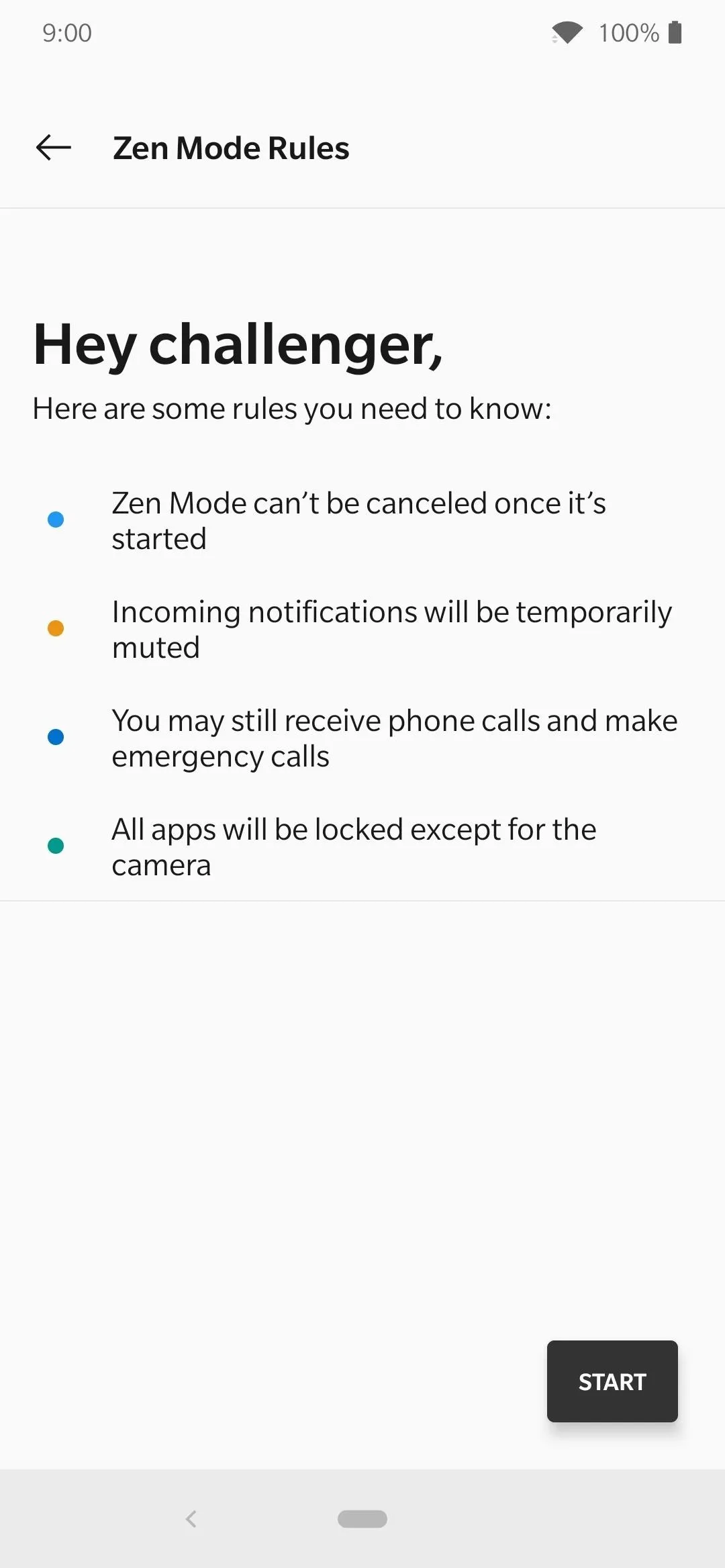
Enable the Quick Settings Icon
To activate Zen Mode using the Quick Settings panel, just swipe down from the top of the screen two times to reveal the pencil-shaped edit icon for changing your Quick Settings layout. Alternatively, you can also swipe down with two fingers to get there in one single gesture if you wanted to do it that way instead.
Now that you're in edit mode, scroll through the list and locate the "Zen Mode" icon. Long-press the icon, then drag it to any location of your choosing in the main Quick Settings panel at the top. Now, press the back arrow, and you'll be sent back to the main panel where you should then see the Zen Mode option. Now you can easily access Zen Mode from anywhere!
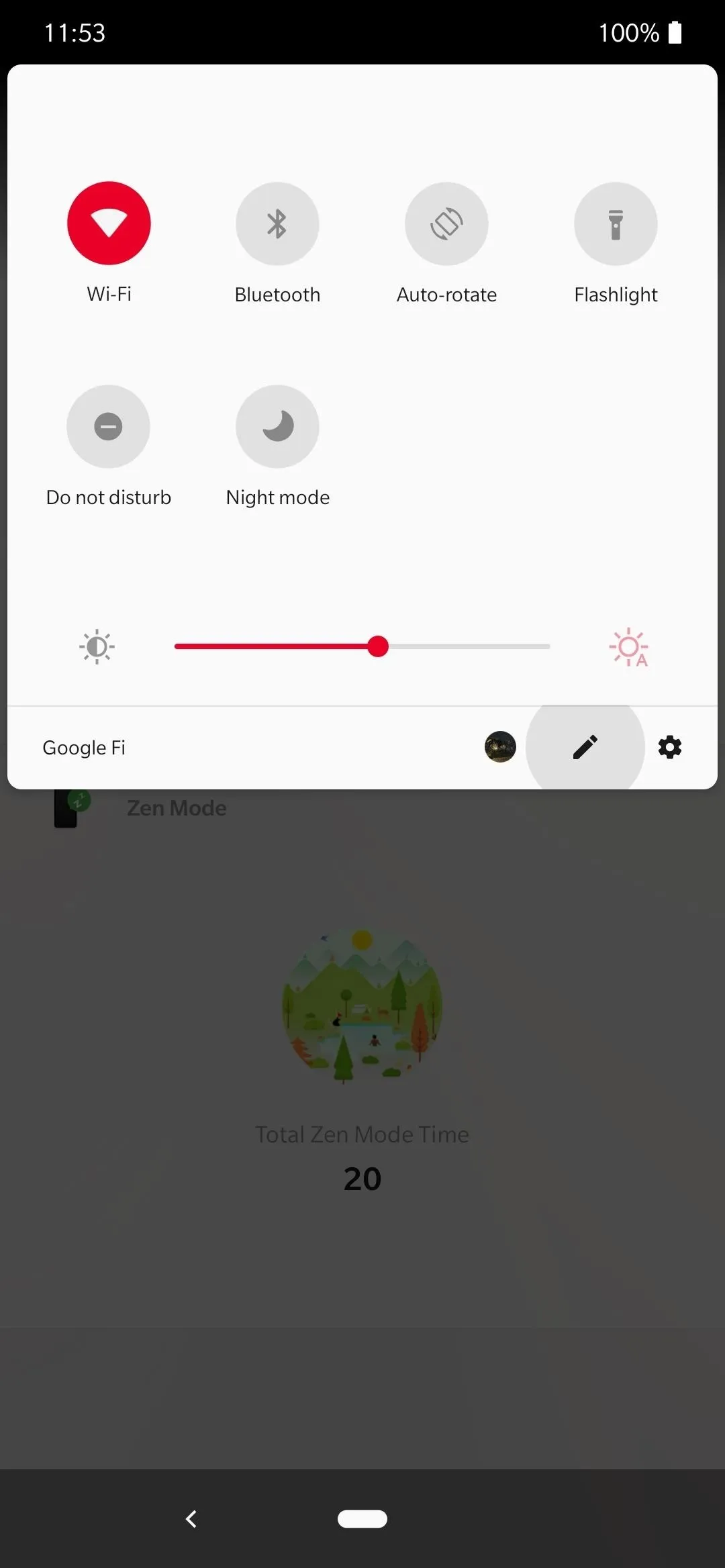
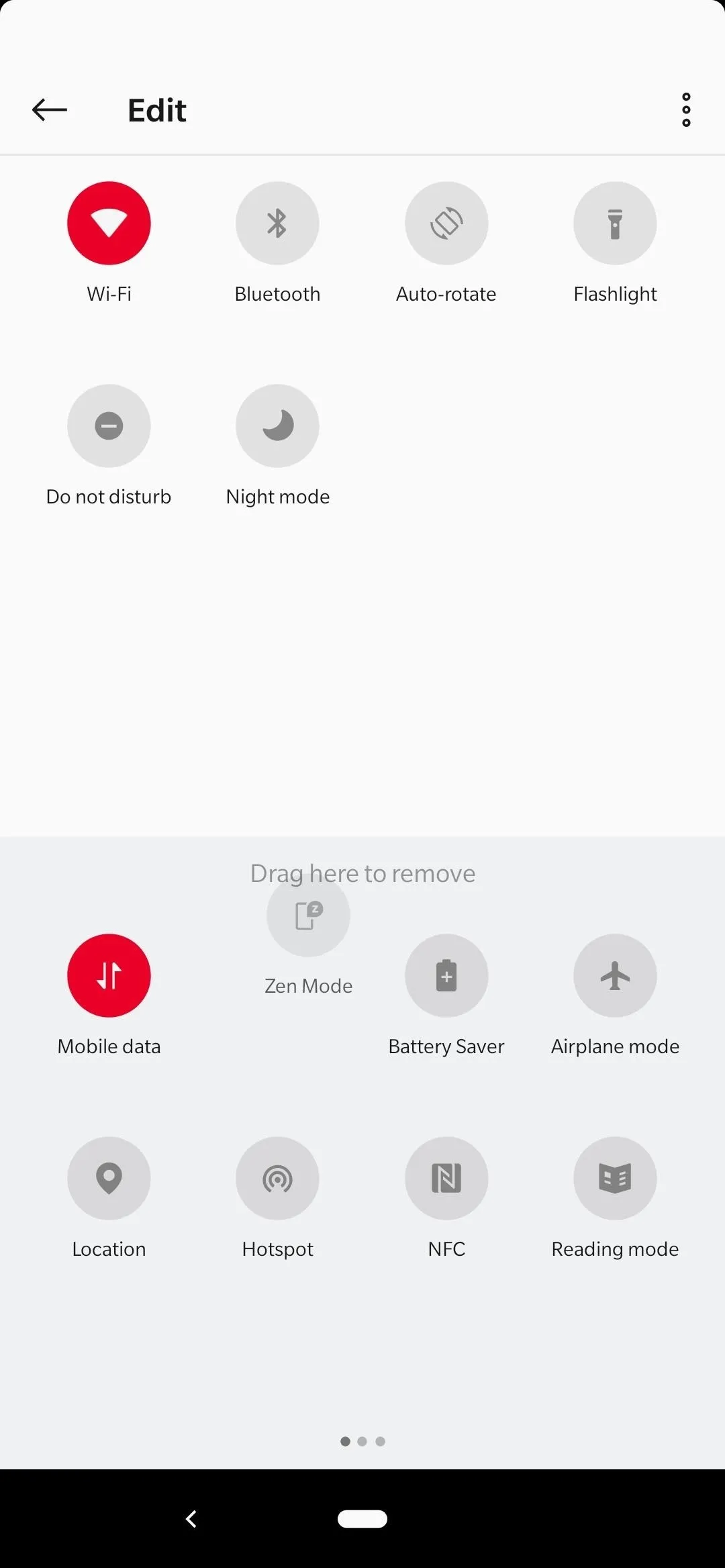
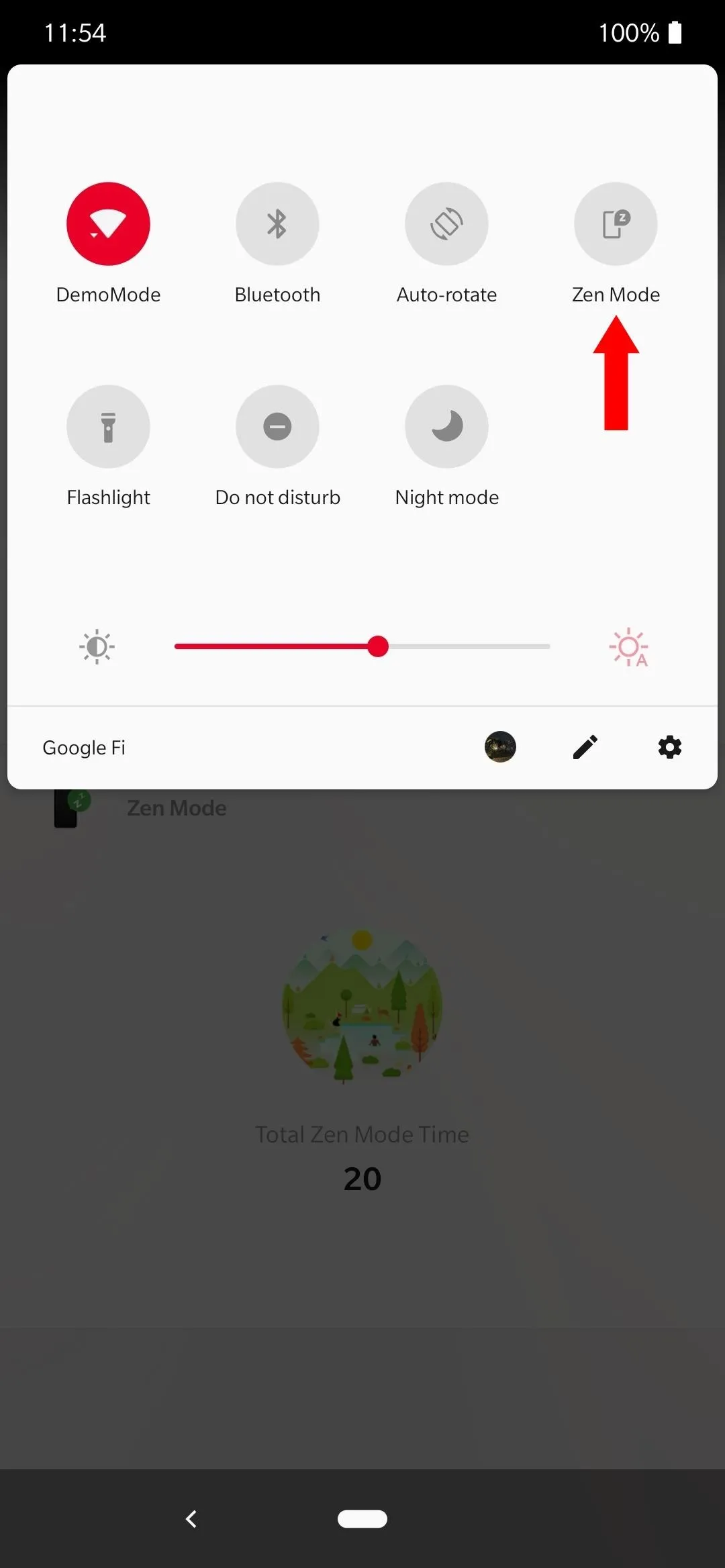
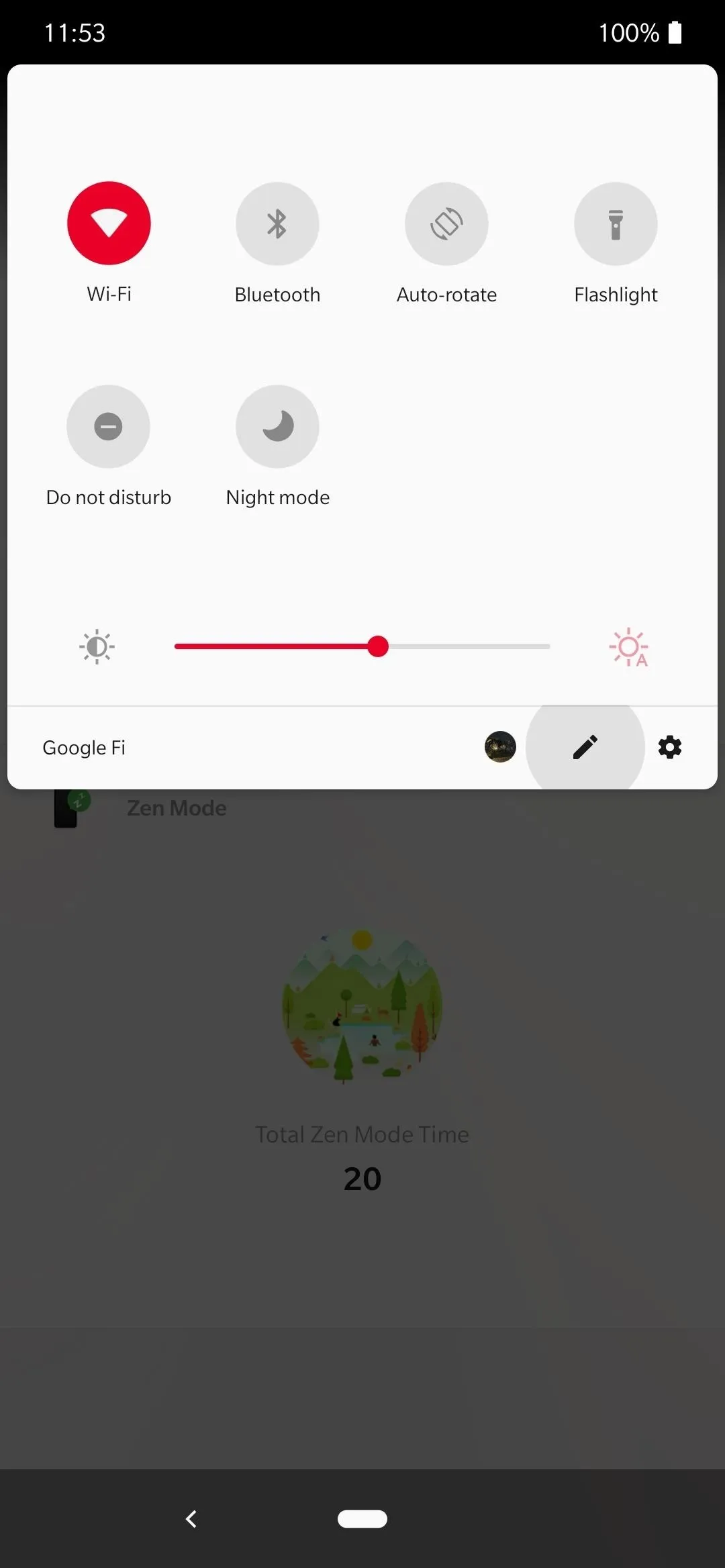
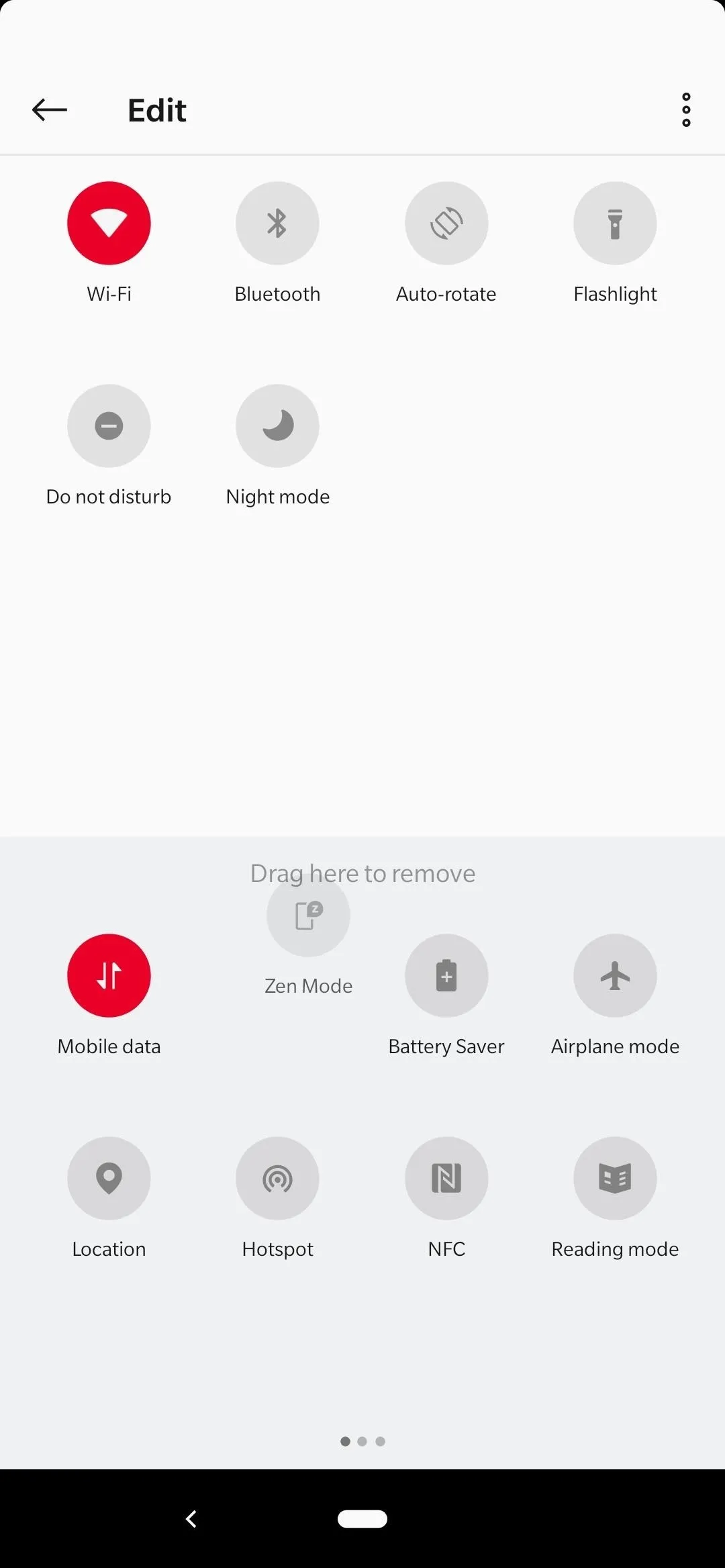
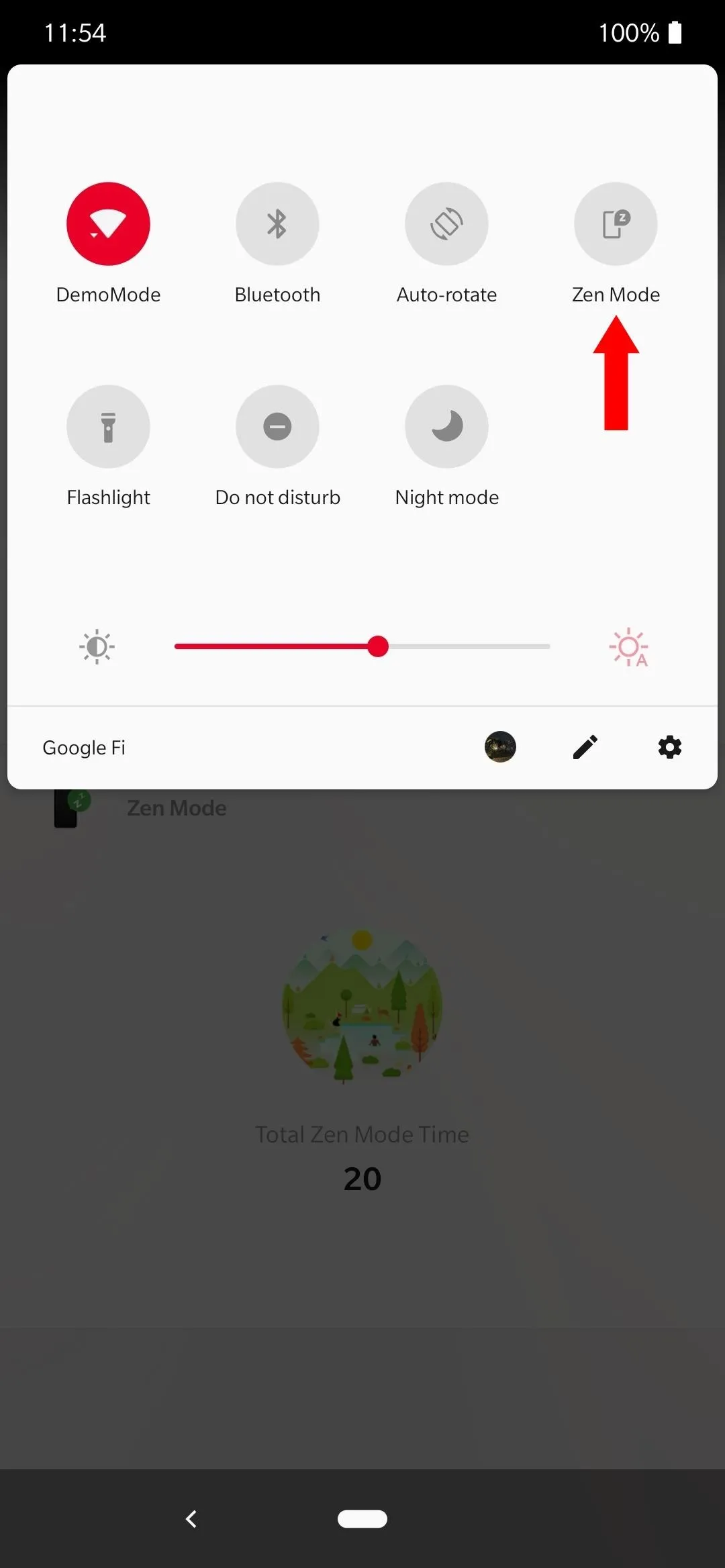
Check the Settings
From within the Zen Mode main screen, tapping the options icon in the upper-right will bring up a few basic, but useful settings. You can have a notification reminder pop up after X amount of hours of continuous use of your smartphone. It won't automatically force you to use Zen Mode after your time expires, but it will nudge you with a friendly reminder suggesting to take a break from your phone.
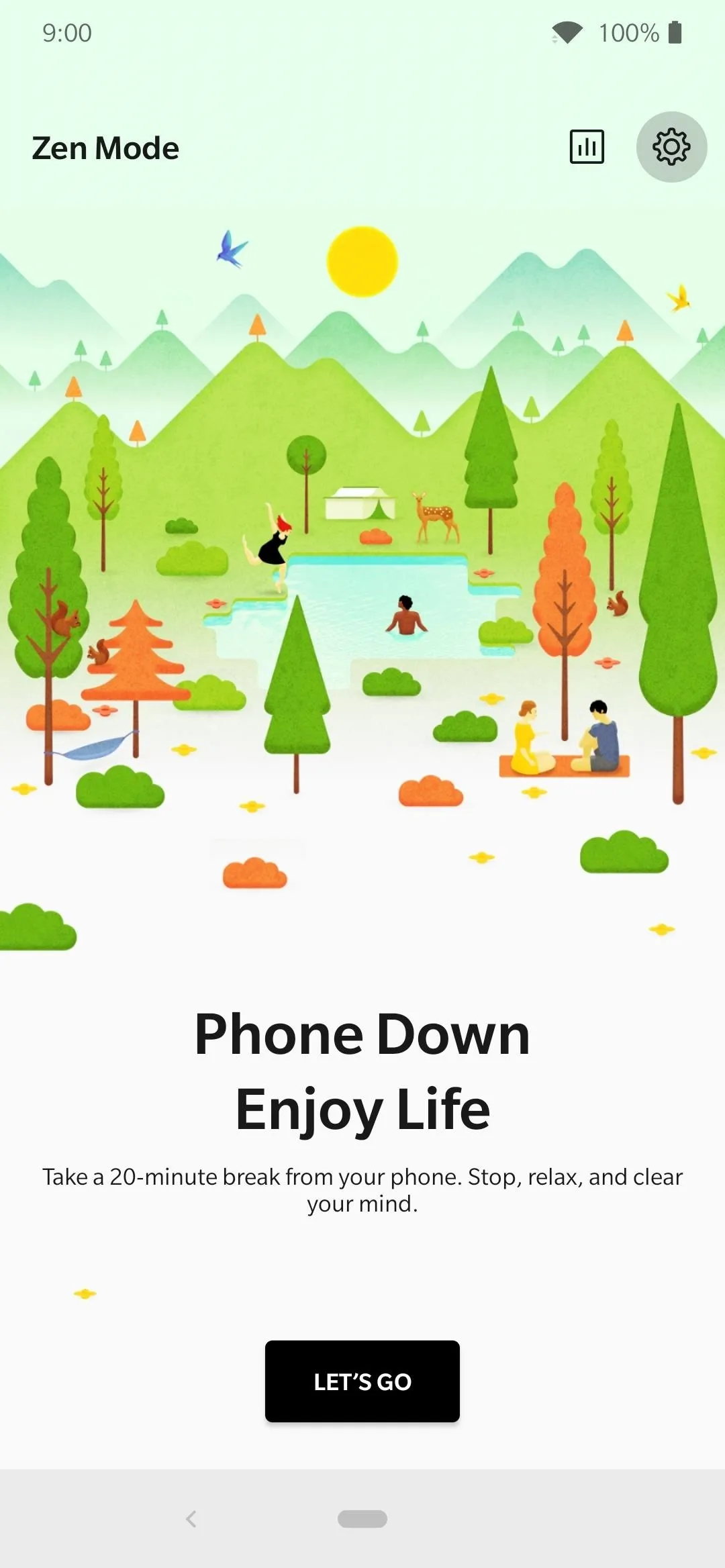
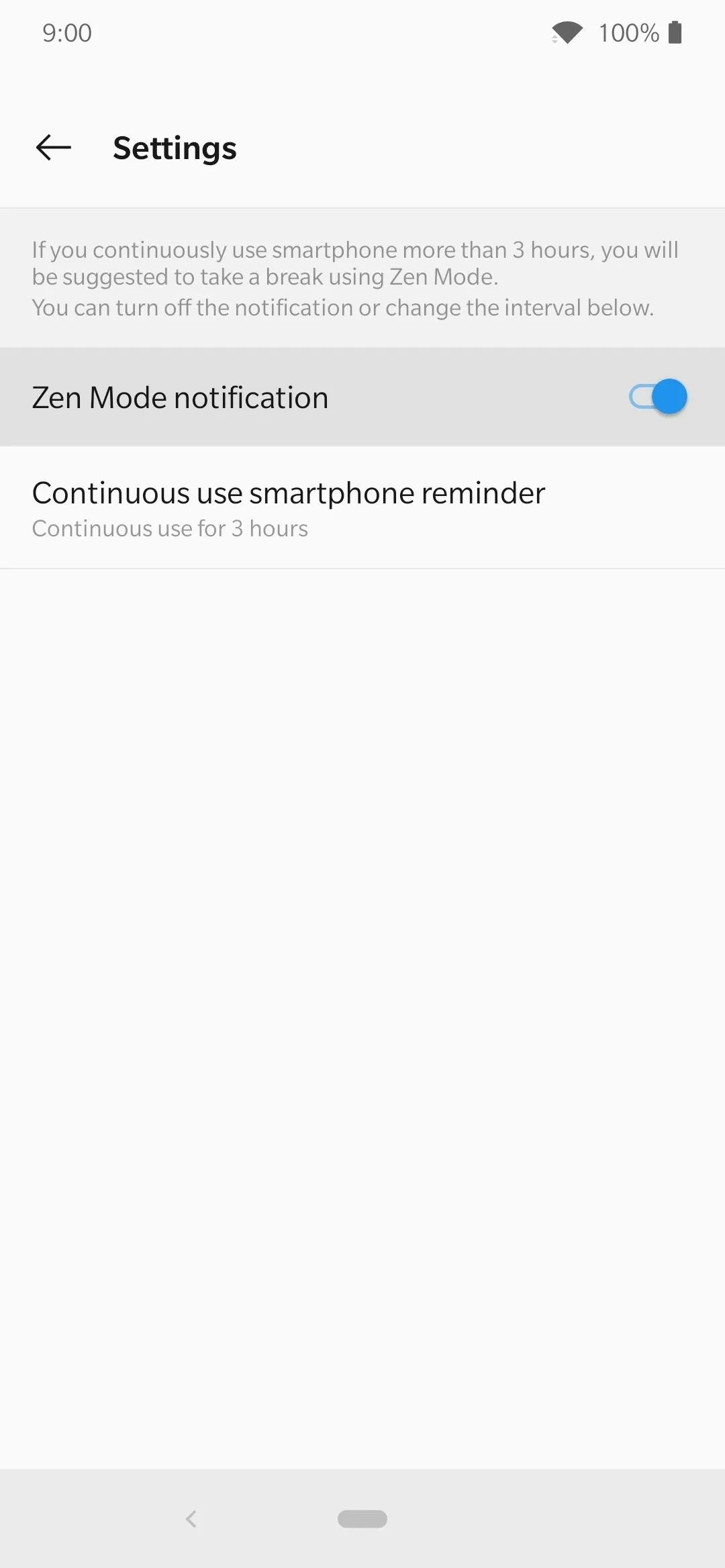
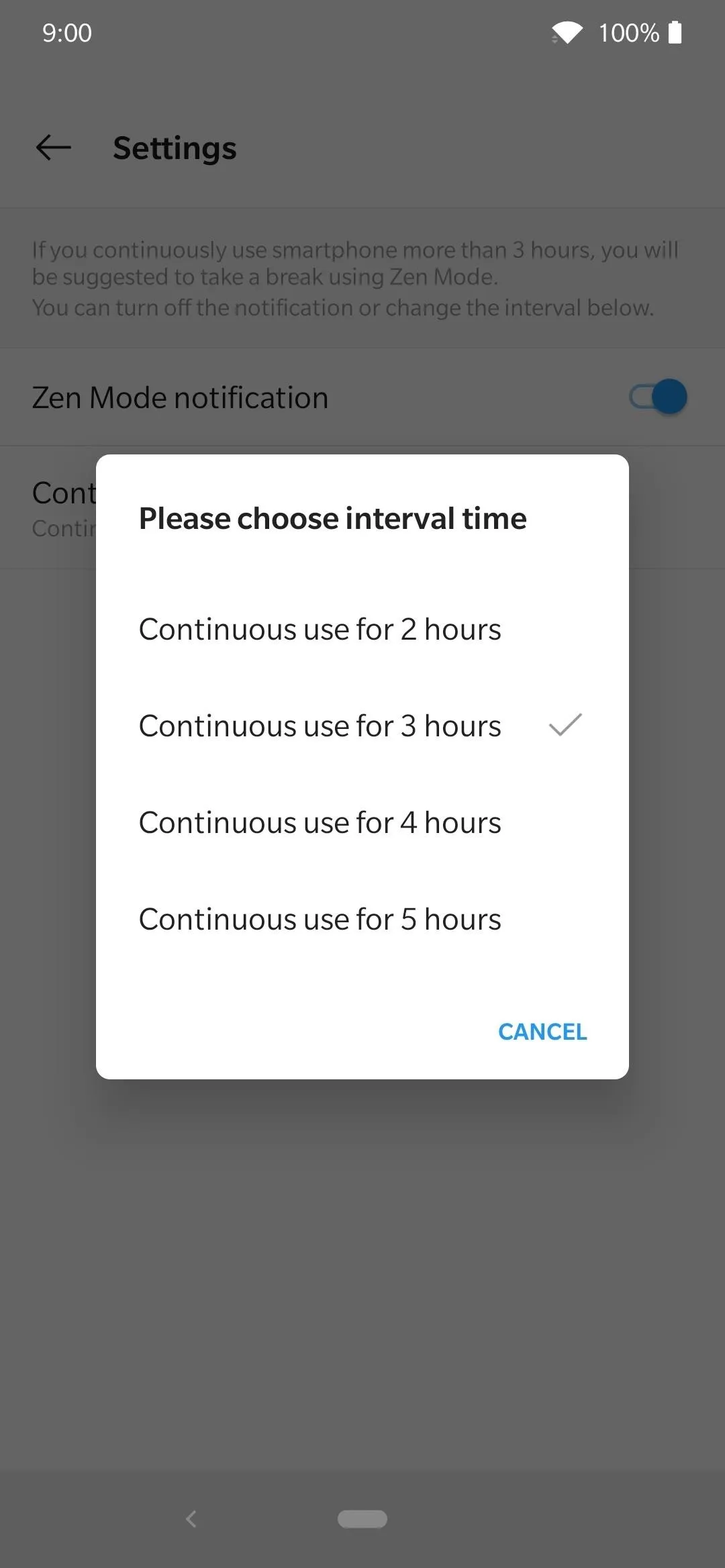
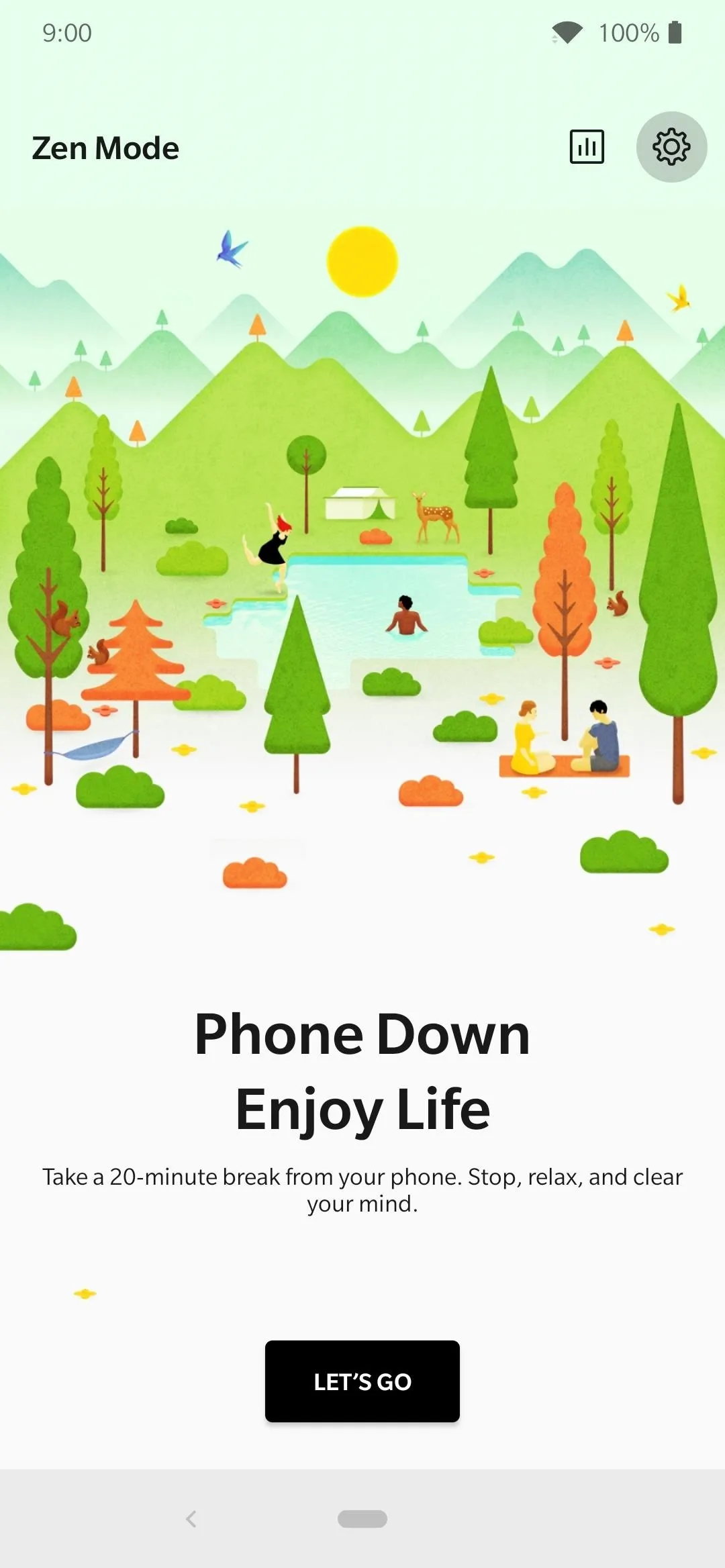
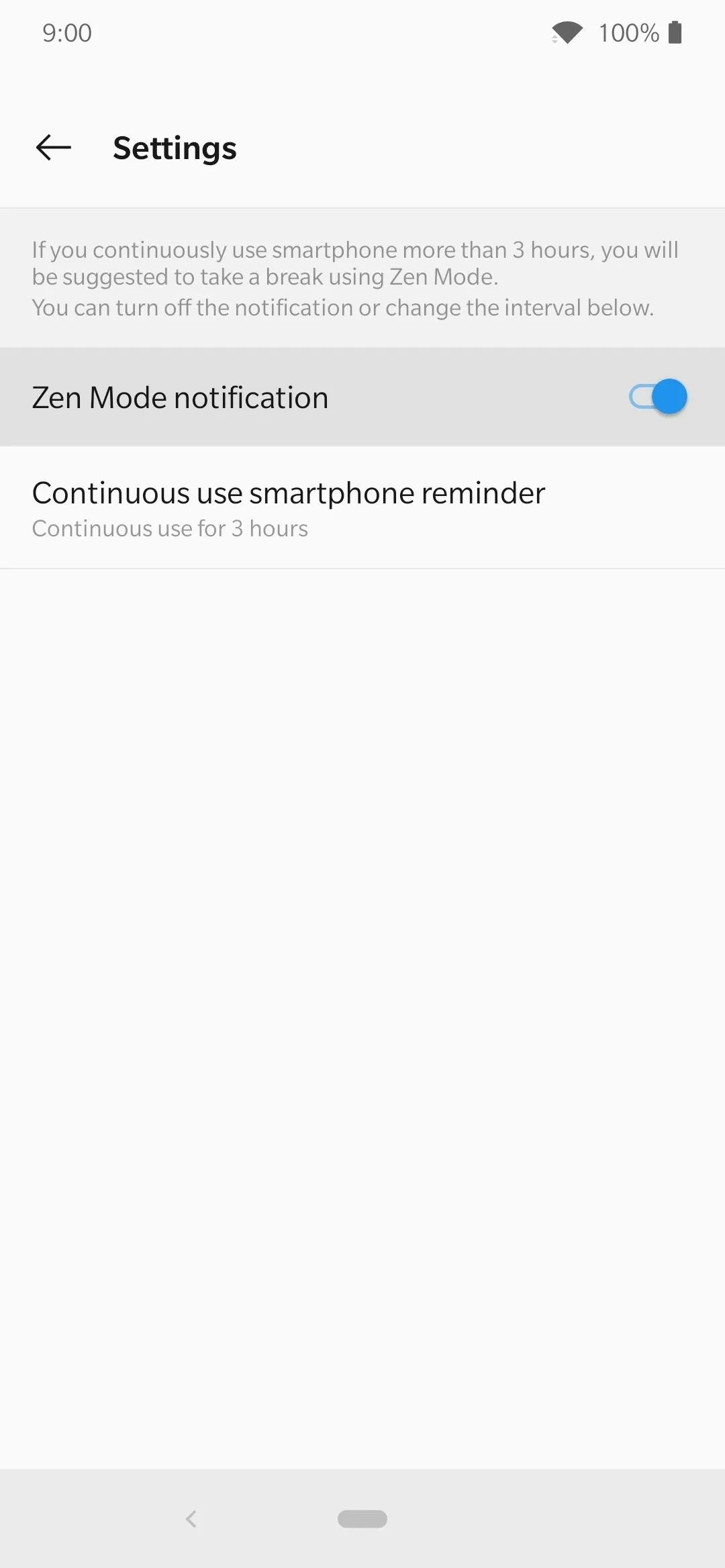
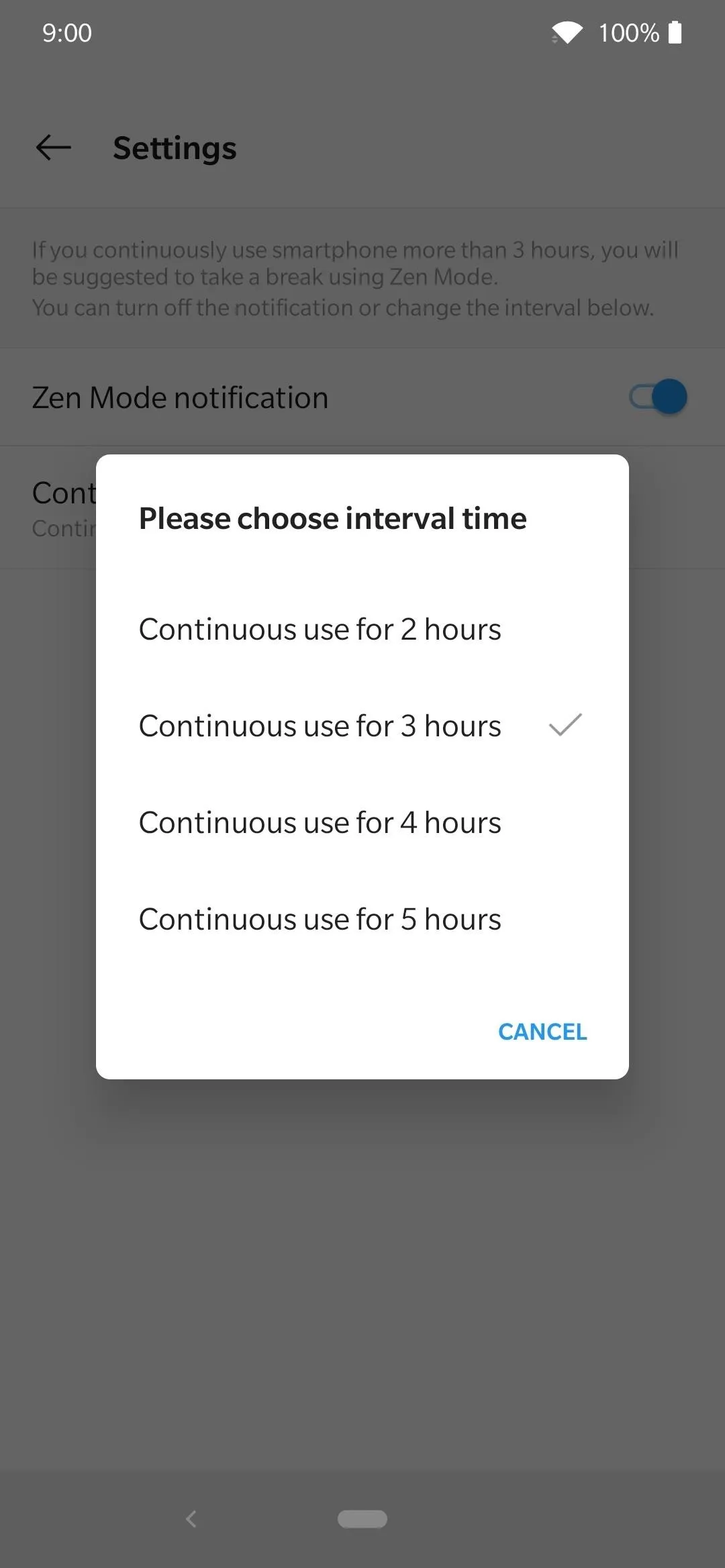
It's also essential to note that you can view some quick statistics about your Zen Mode use from within the main screen as well. Tapping the bar chart icon next to the settings icon in the upper-right will bring you to the "Statistics" page. This is where you can view some details about your time with Zen Mode, which could be useful for developing a better digital lifestyle for yourself.
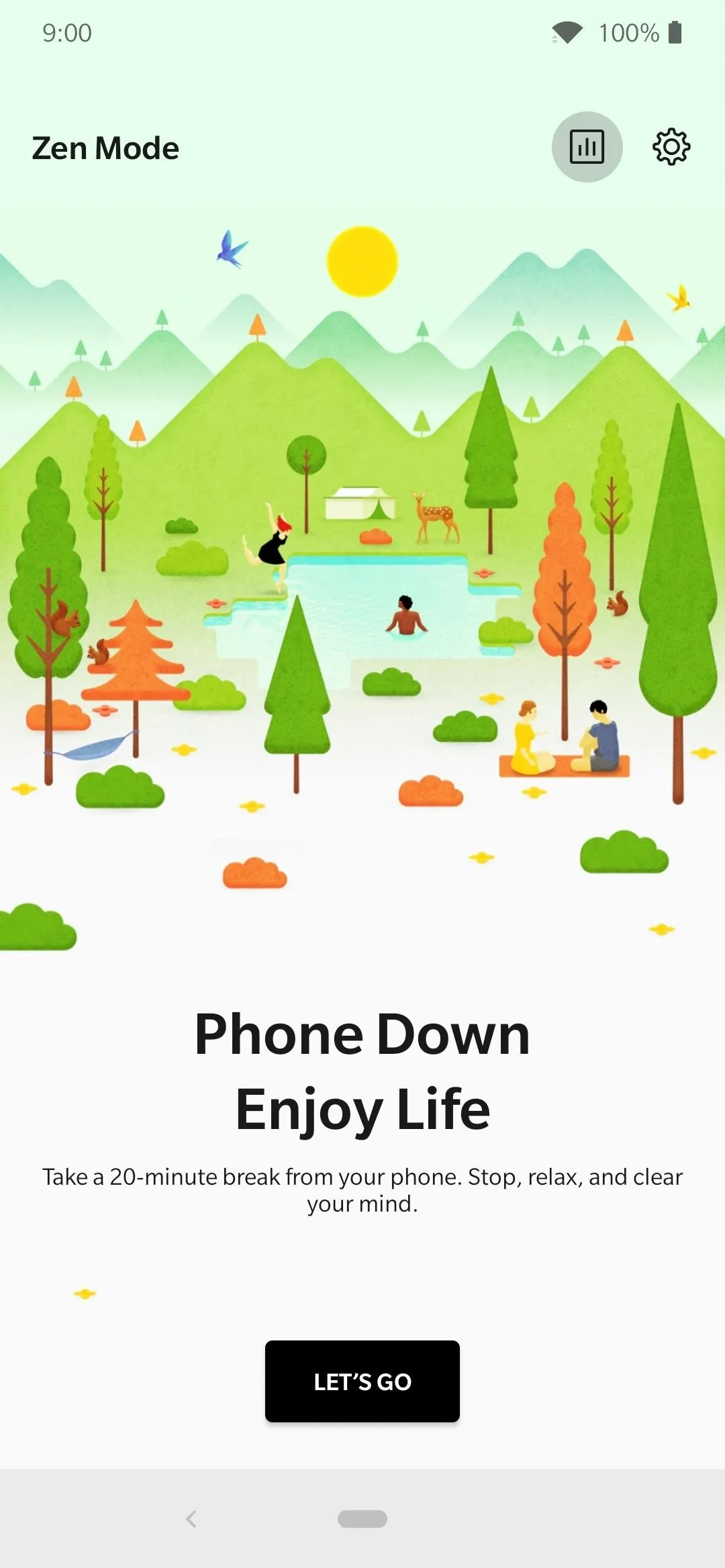
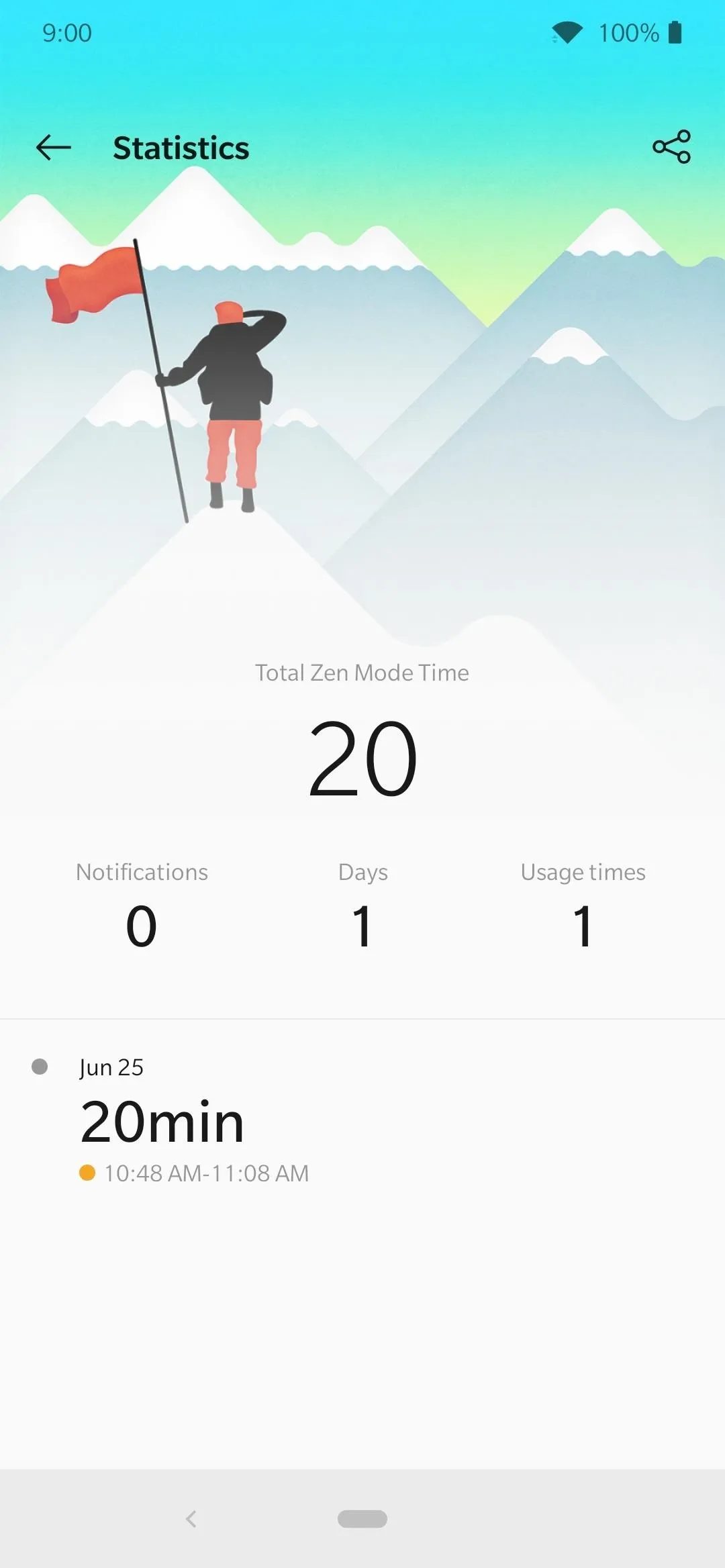
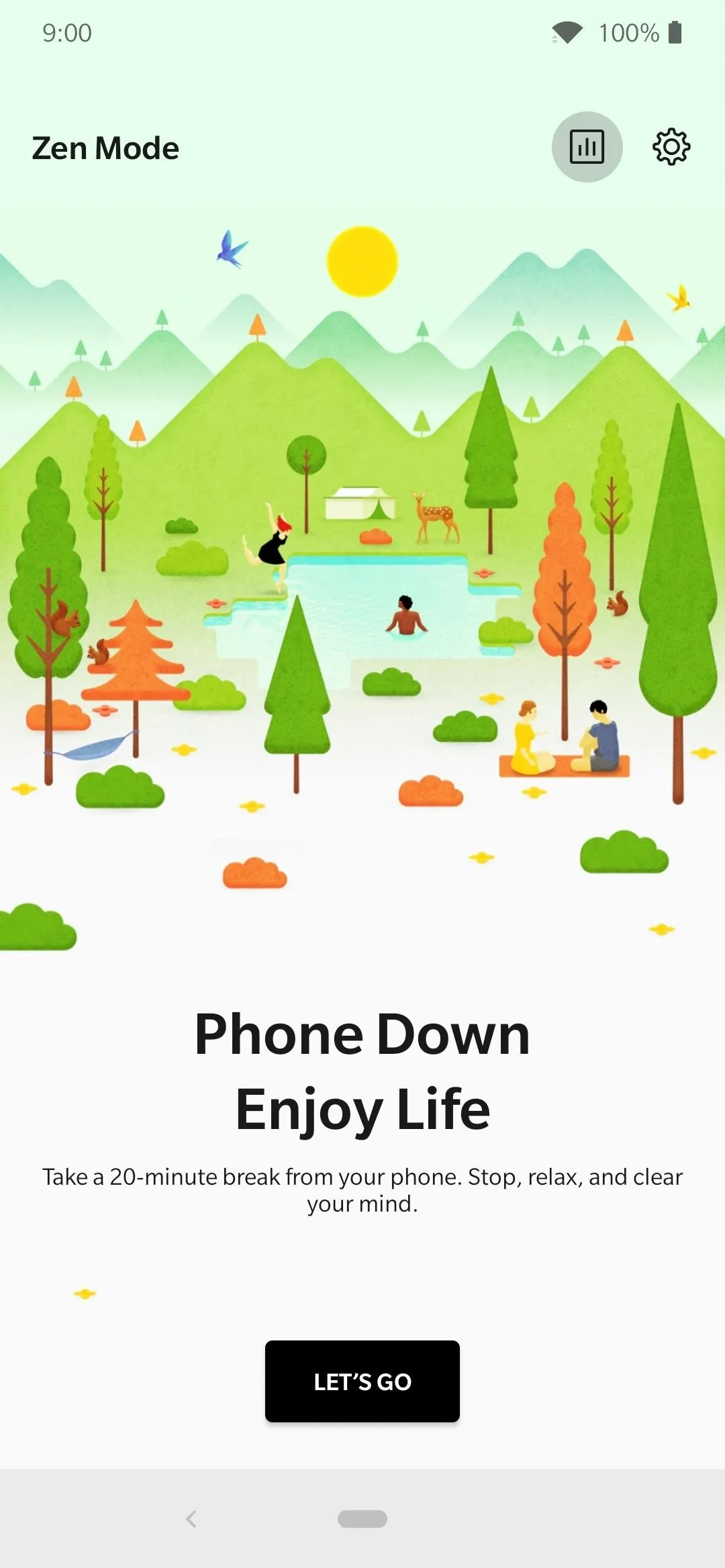
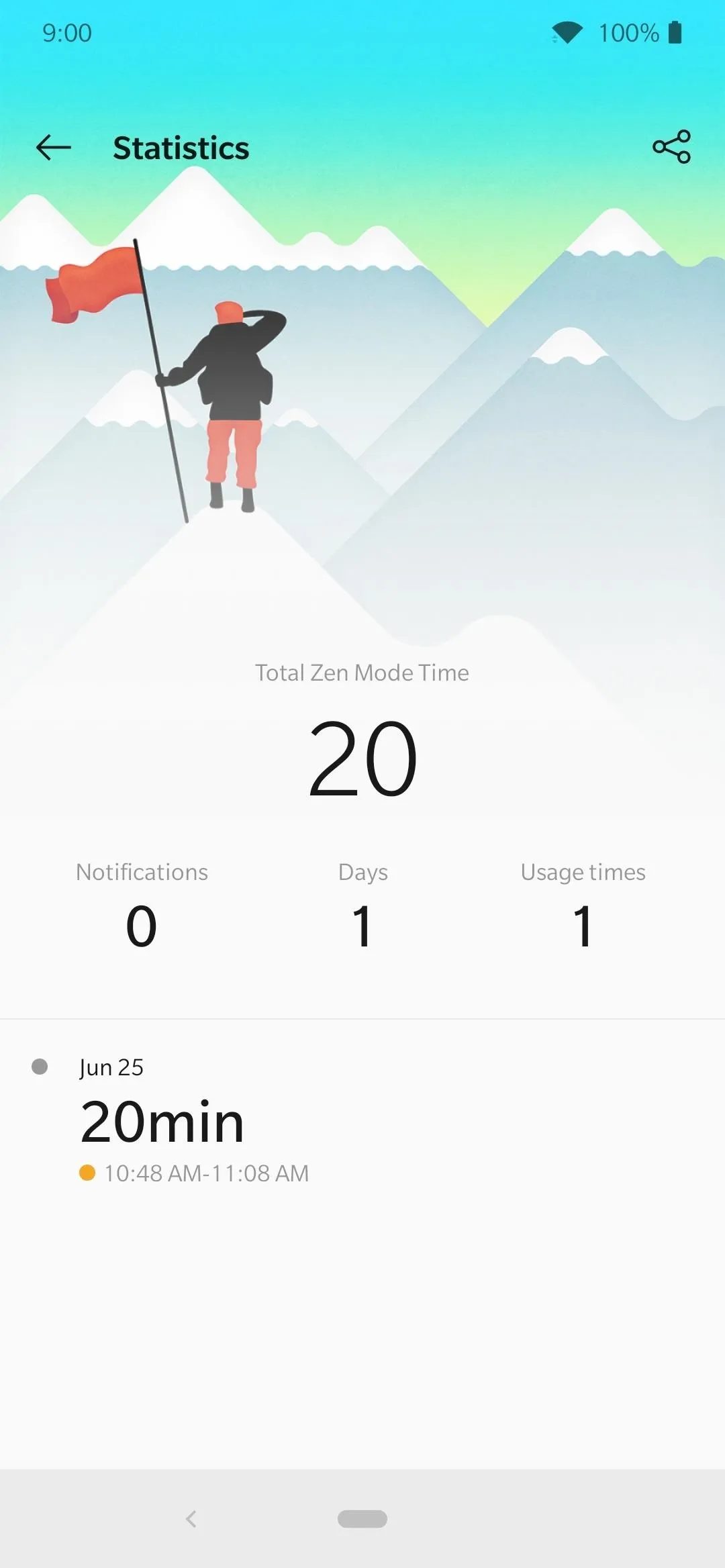
Take a Break from Your Phone
Now that you have Zen Mode set up and quickly accessible from your Shelf or Quick Settings panel, it's up to you to follow a healthy digital =lifestyle. The idea is to give yourself a quick 20-minute break when you feel like you've been wasting too much time on your phone doing mindless things. Being "locked out" should hopefully force you to put the phone down and do something else.
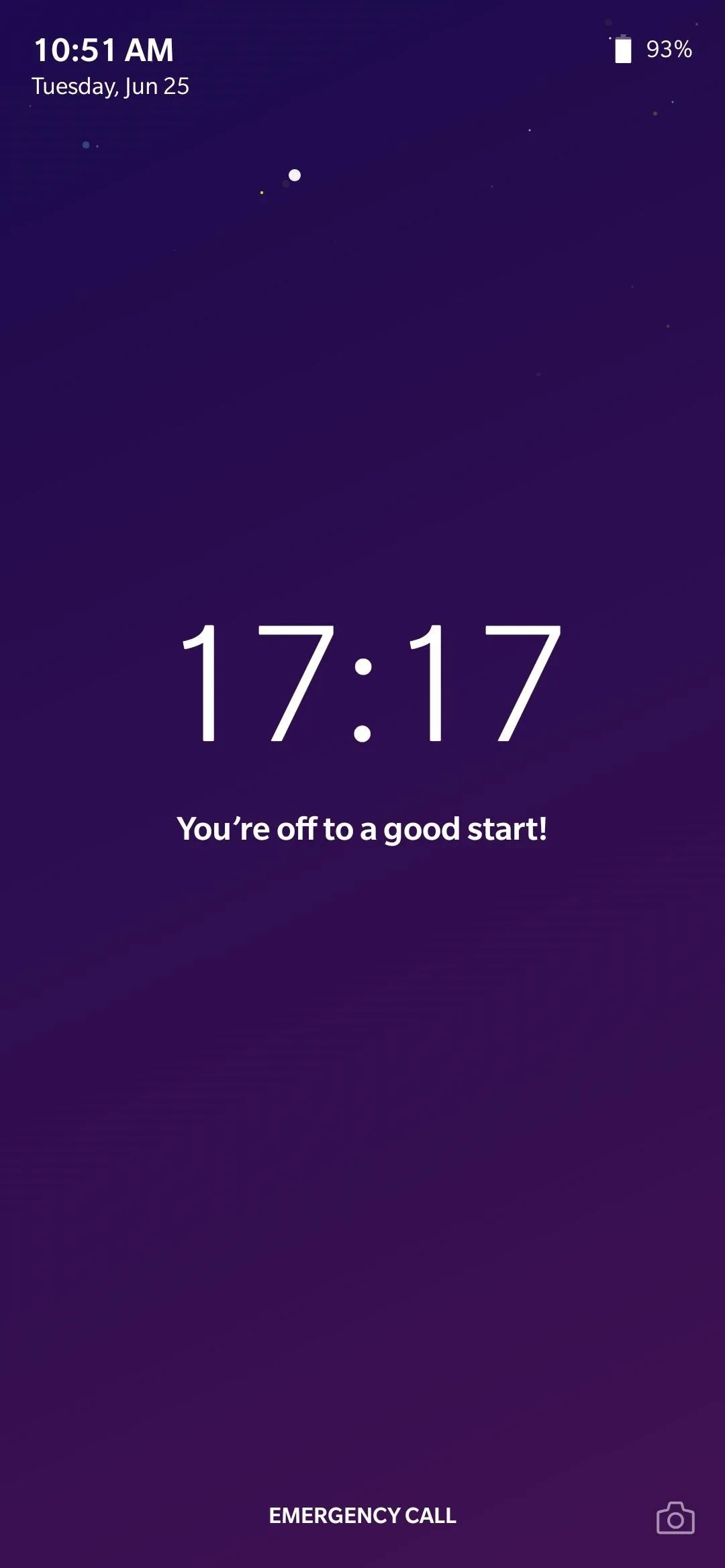
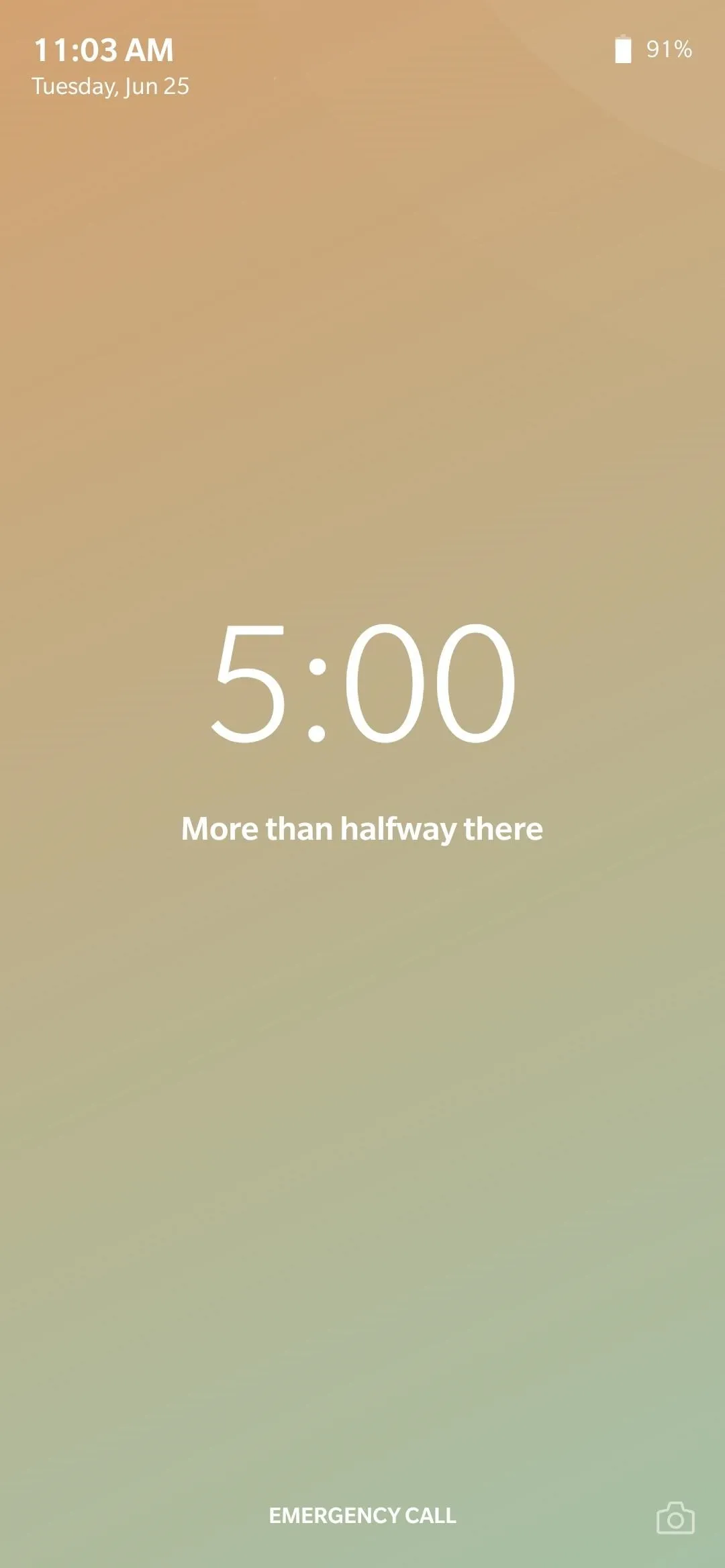
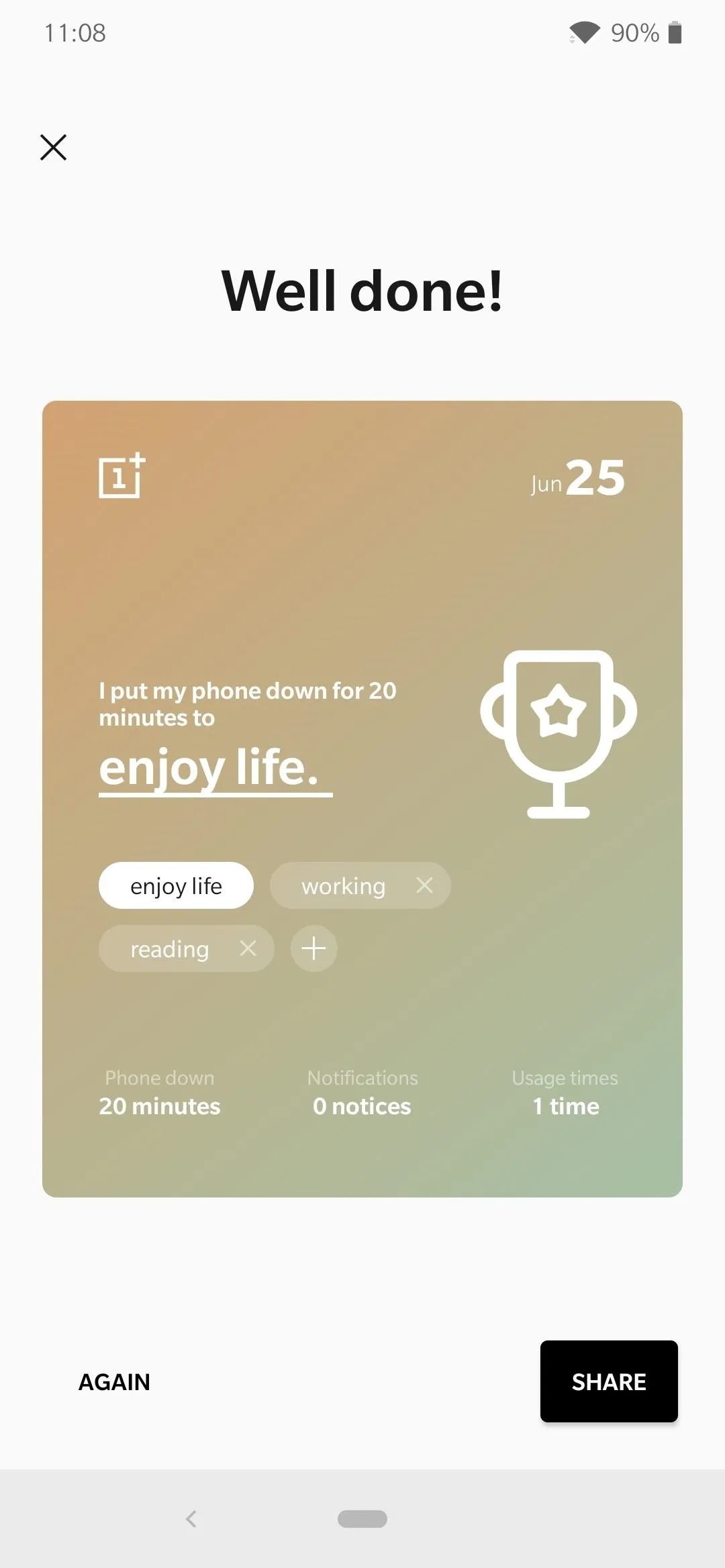
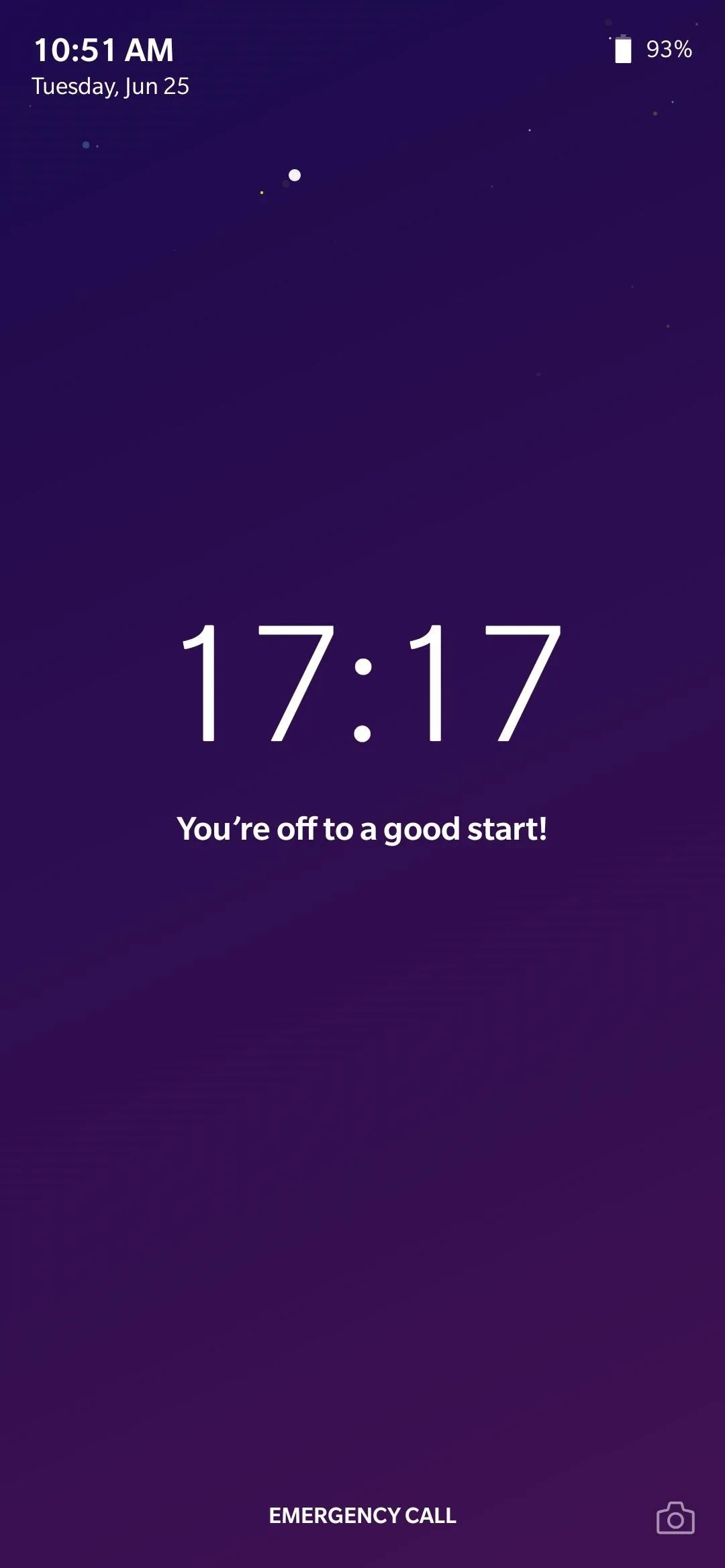
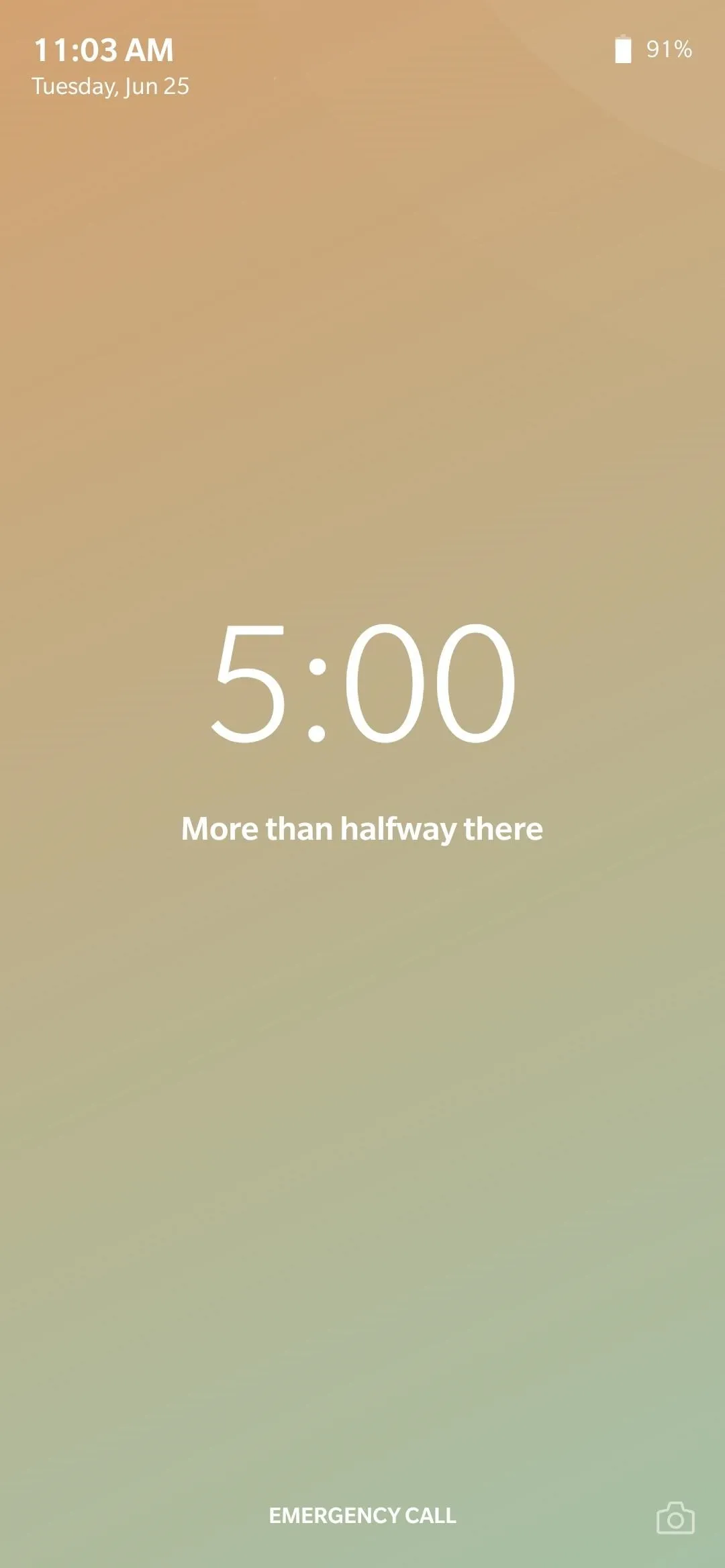
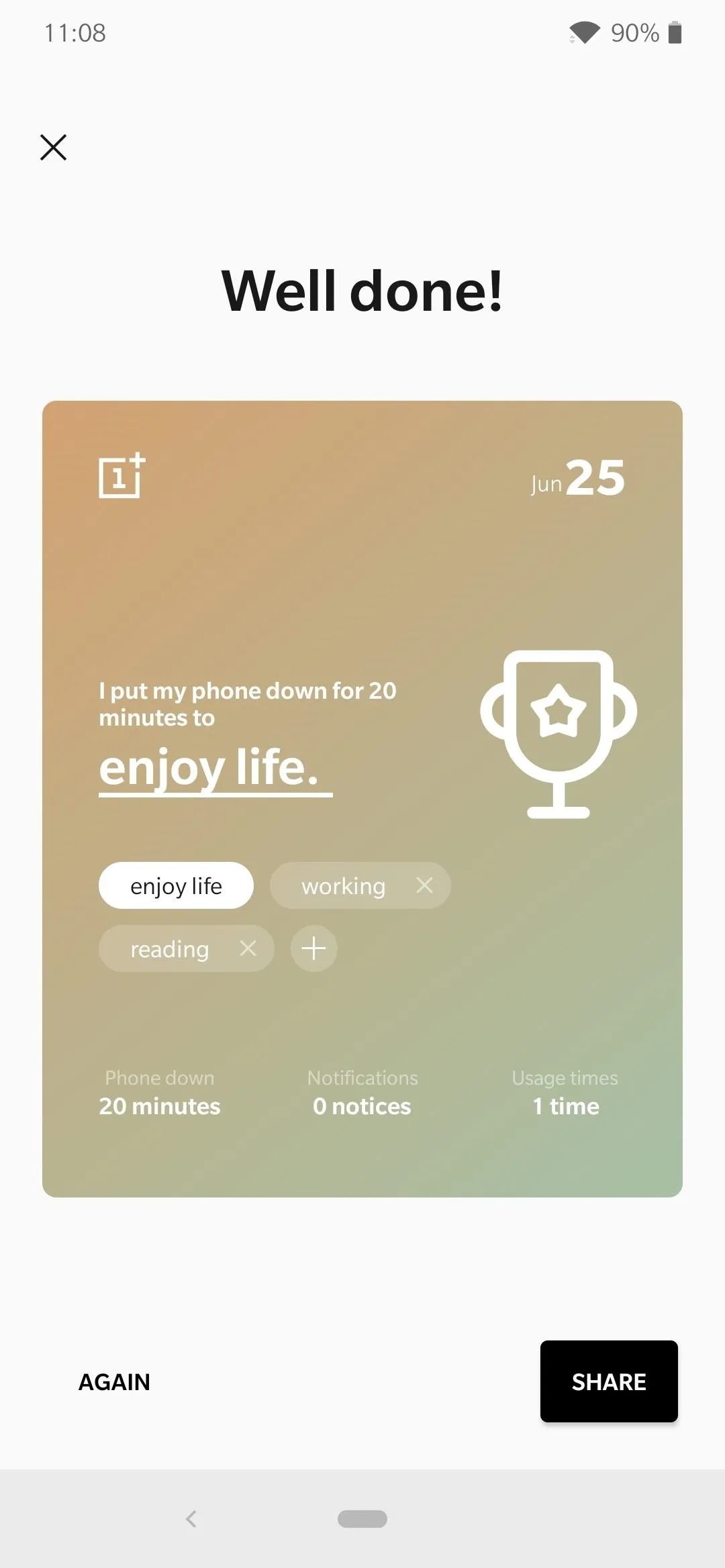
The fear of missing out is what permanently bonds us to our smartphones in this era of always being connected — I think many can relate to that. The very thought of being "out of the loop," even for one day, is what gets us addicted in the first place. With the proper mindset and game plan, you can turn that smartphone addiction into something easily manageable on a day to day basis. Good luck!
Cover image and screenshots by Stephen Perkins/Gadget Hacks



























Comments
Be the first, drop a comment!