Hot on the heels of all the talk about Google's newest Android Q update, known as Android 10, there's a new beta to check out. OnePlus is one of the many partners that can now offer its users a chance to test the latest version early. That means you can install the newest Android Q beta right this second on your OnePlus 6, 6T, or 7 Pro just like Google's Pixel smartphones.
The OnePlus devices are not currently eligible to install the automatic OTA update for testing the latest Q beta, but OnePlus offers a solution that is not overly complicated and can get you up and running in no time. You won't need to worry about root access or an unlocked bootloader when using the OnePlus' method of updating, which means you can jump right in no matter the status of your device.
Before you install the latest beta, note that this is a very early developer preview not meant to be a daily driver. There's always a potential for bugs and errors to occur at any given time. Also, many of the OnePlus features you enjoy using will be missing from this build for the time being. With every new beta version, you'll start seeing more system stability and core features.
- Update (8/4/2019): OnePlus 7 Pro Android Q Preview 4 now available
Requirements
- battery level should be above 30%
- at least 3 GB of free space on your internal storage
Back Up Your Data
Installing the latest Android Q beta will wipe your internal data completely, so make sure to back up and save anything to a computer before moving on to Step 2. If you're rooted and have TWRP installed, now would be the time to boot into recovery and make a NANDroid or use your favorite method of backup.
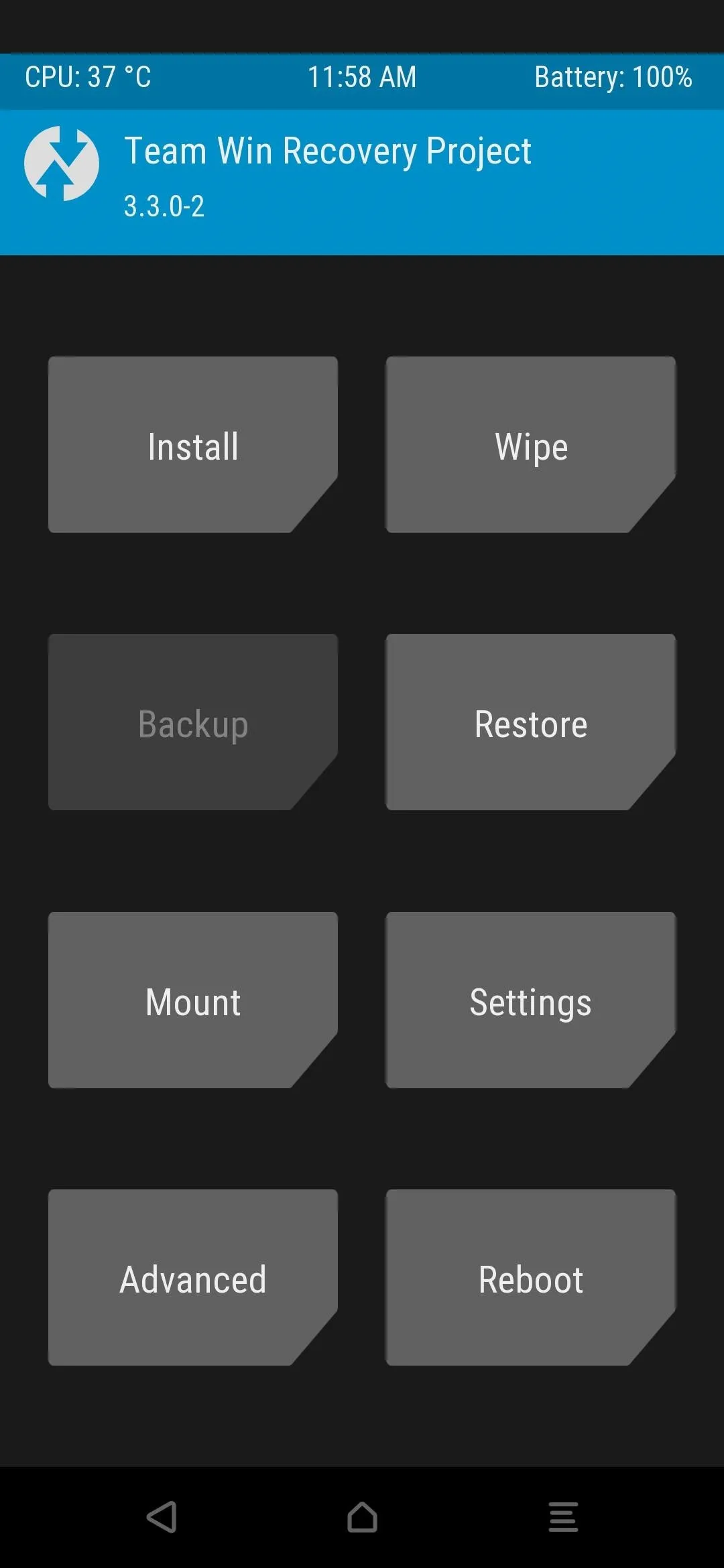
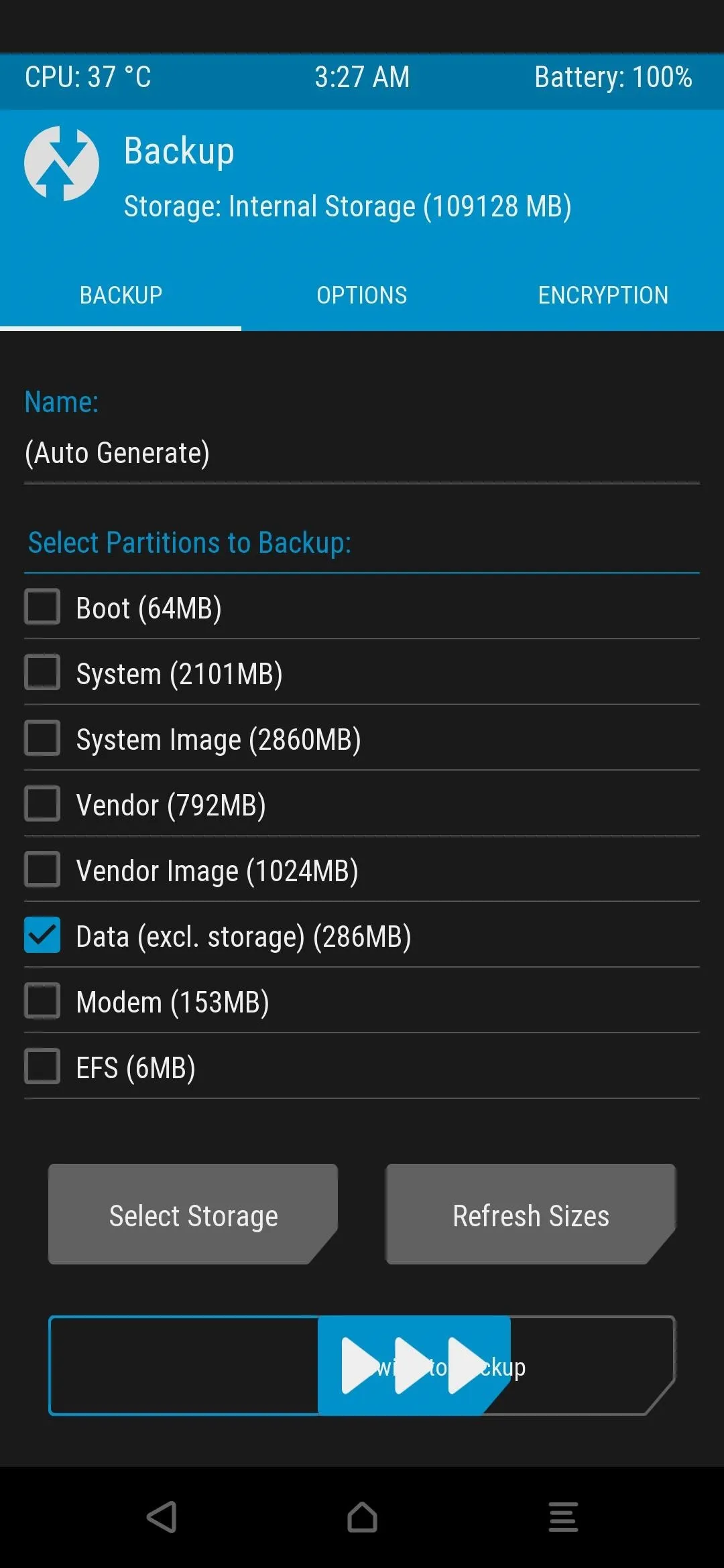
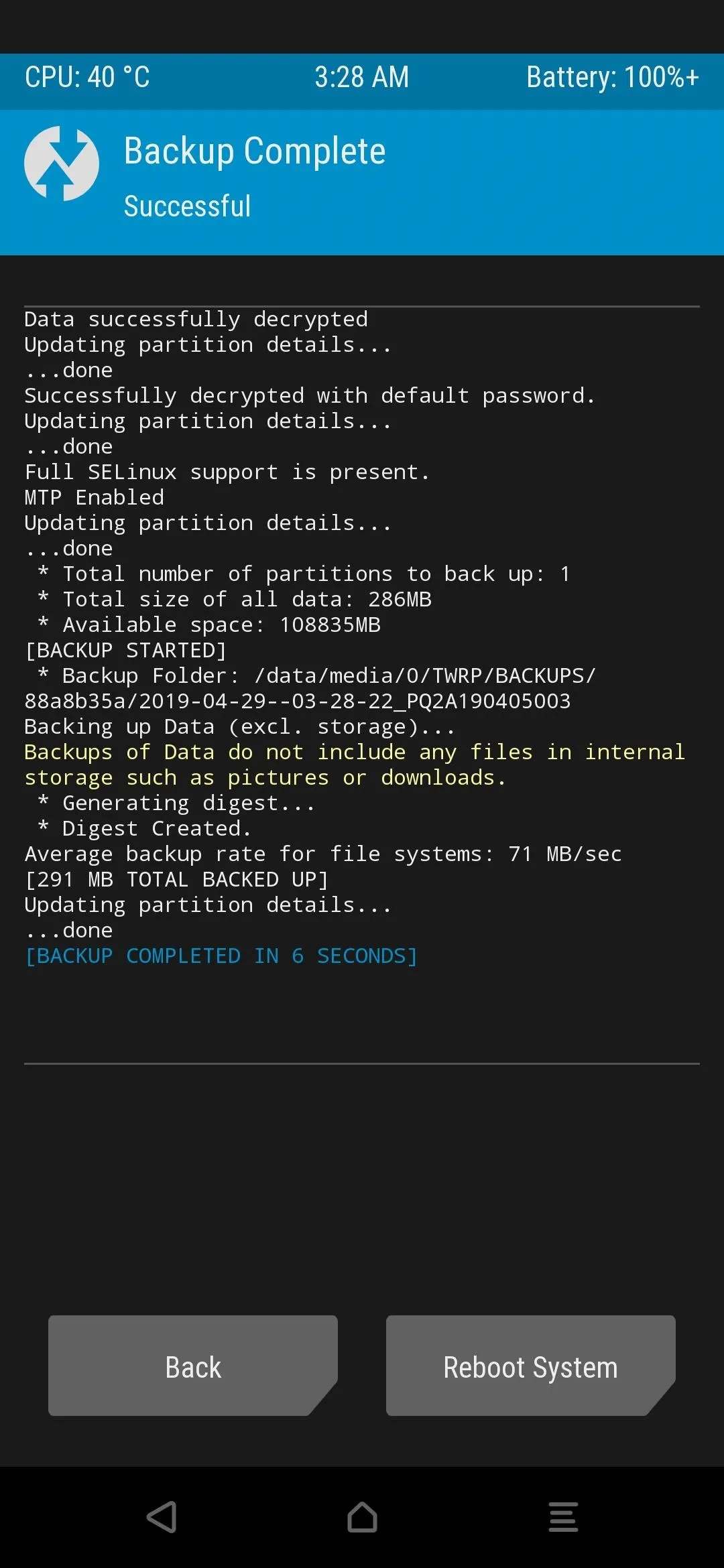
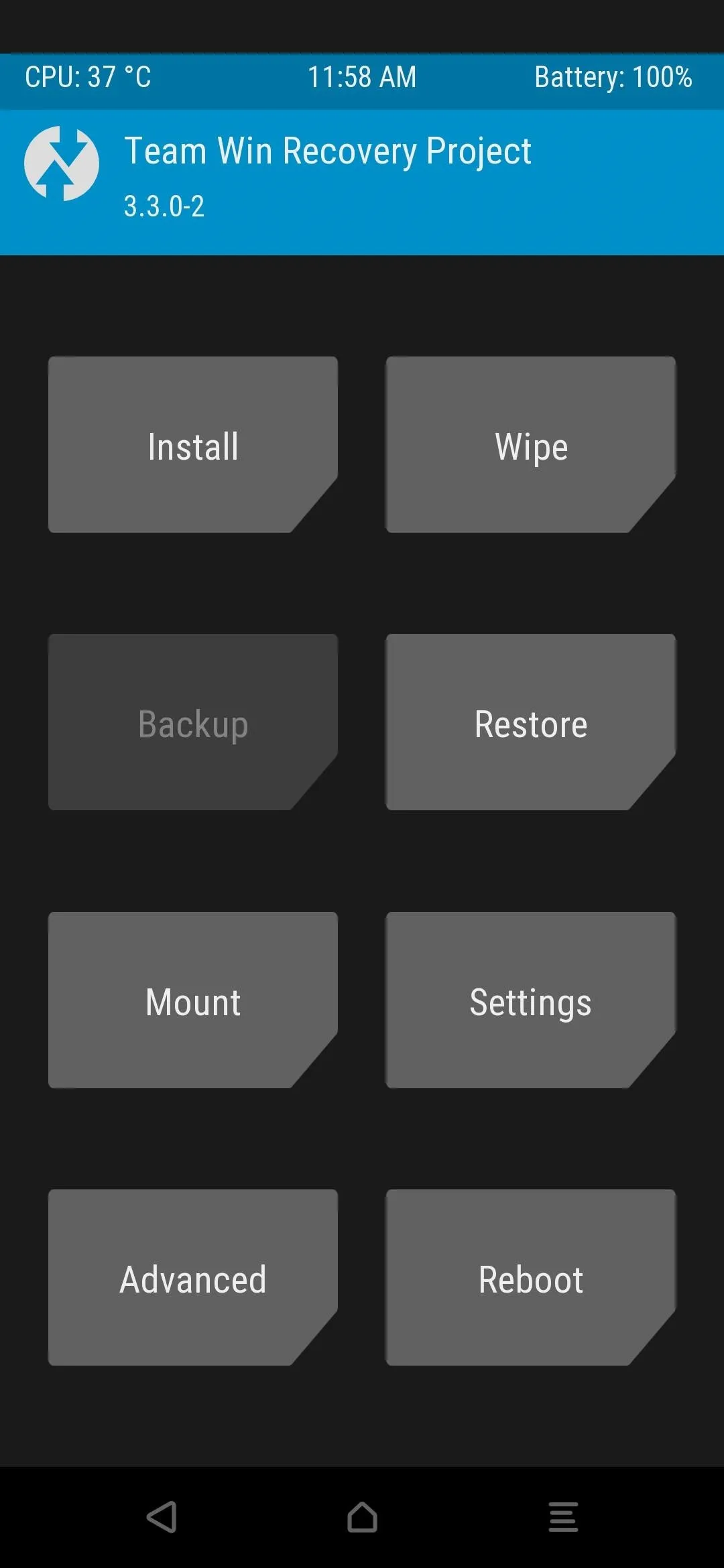
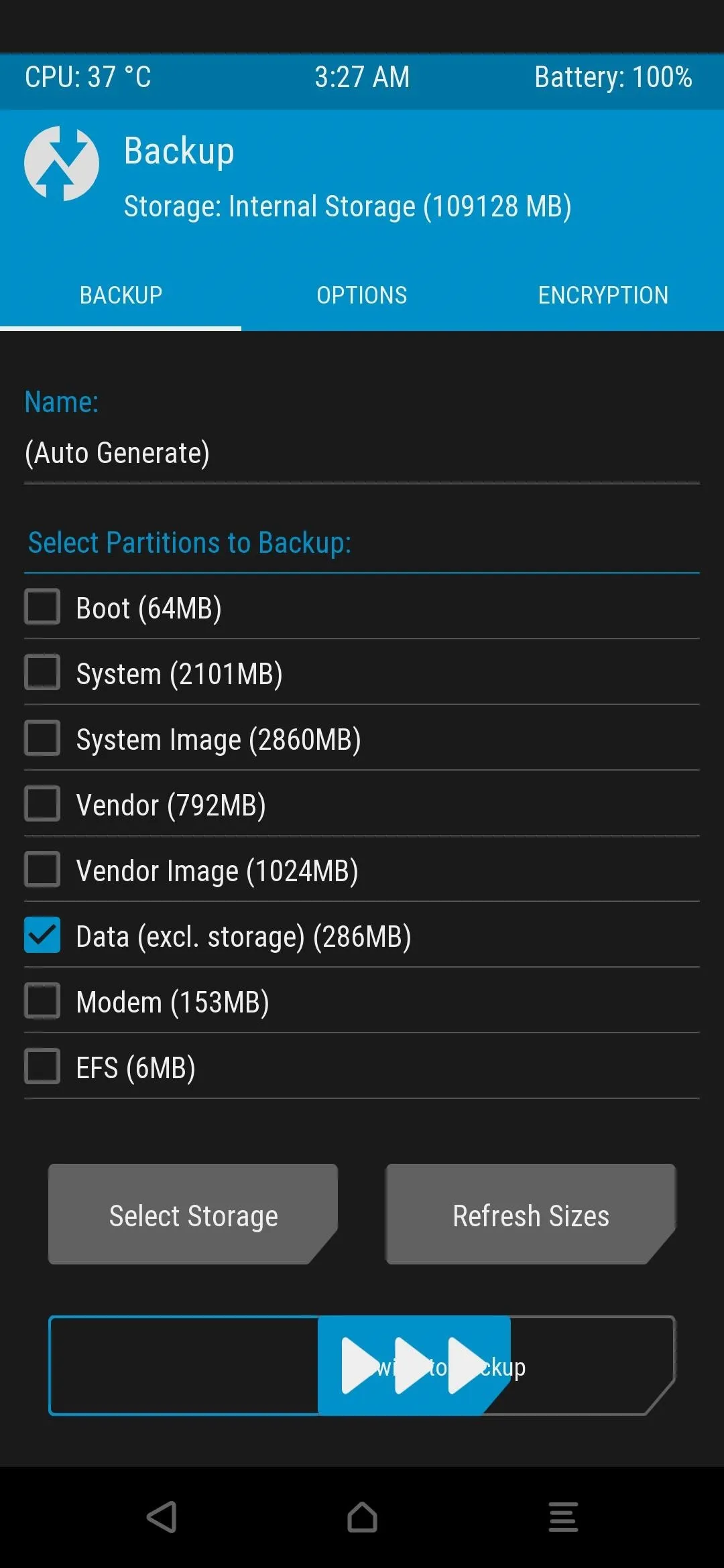
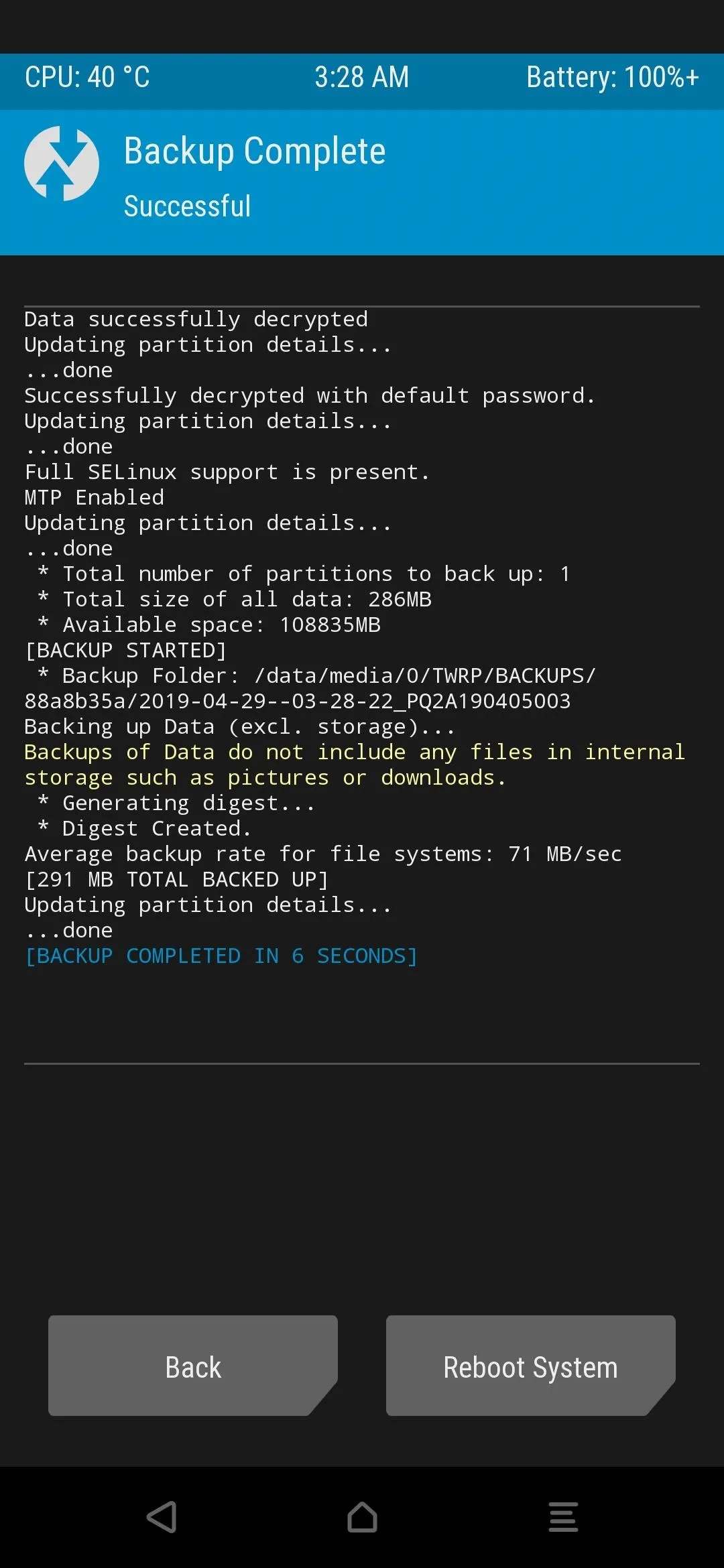
If you aren't rooted or have no idea what that means, make sure any essential files on your internal storage gets transferred to a computer for safekeeping. You don't want to lose anything during the install process, so this is just a friendly reminder to help avoid any data loss.
Download the Android Q Beta
Now that you've made sure any data you wanted to keep safe is on a computer, you need to download the latest Android Q beta for your specific device. Grab the appropriate update file below, and then you can move on to Step 3.
- Download: Android Q Preview 3 for OnePlus 6
- Download: Android Q Preview 3 for OnePlus 6T
- Download: Android Q Preview 4 for OnePlus 7 Pro
Transfer the File
Now that you have the update file for the Android Q beta, you need to transfer it to your phone's internal storage. Mount your phone to your Windows, Mac, or Linux computer, then move the update file to the root directory on your phone's internal storage. It must be stored in this location so the system update feature will recognize the file when it's time to start the installation process.
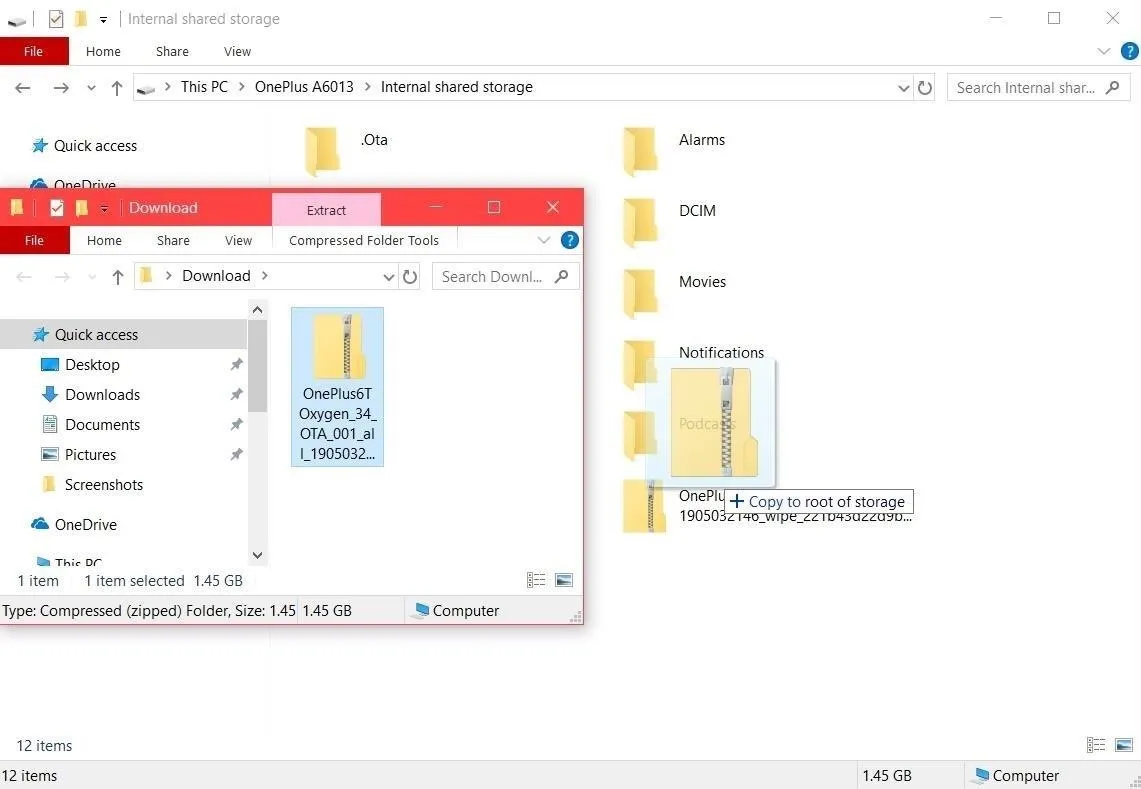
Install the Android Q Beta
Now you need to head over to your phone's system settings and go to the section where you can perform a system update. Follow the location below to reach the system update section of your OnePlus phone.
Settings –> System –> System UpdatesOnce you reach the system update section, tap the options icon at the top right, followed by "Local upgrade." Since you put the update file at the root of the storage, it should pop up immediately on the list. Tap the update file, press the "Confirm" button, then it will begin installing the Android Q beta onto your device. Once the system update has completed successfully, tap the "Reboot" option to finish up and boot into Android Q.
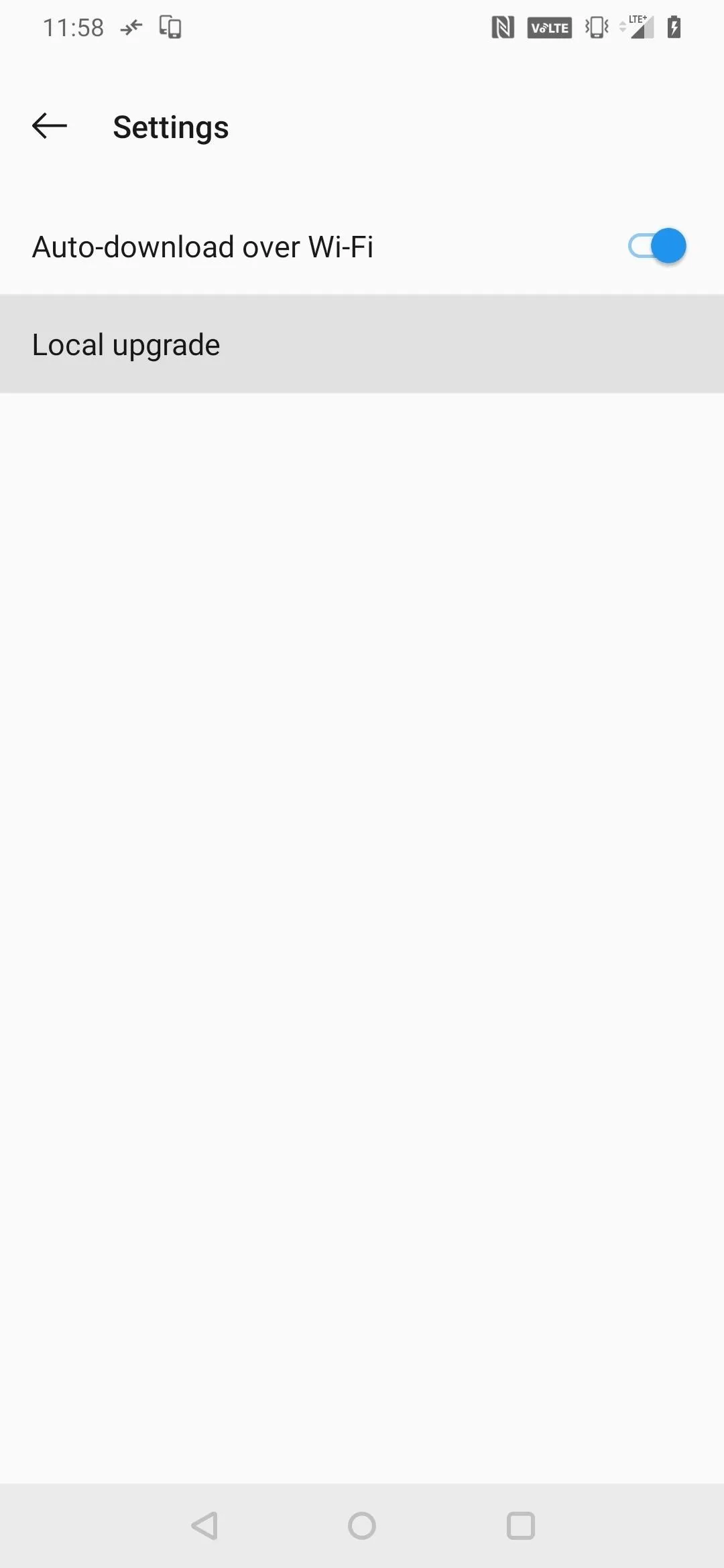
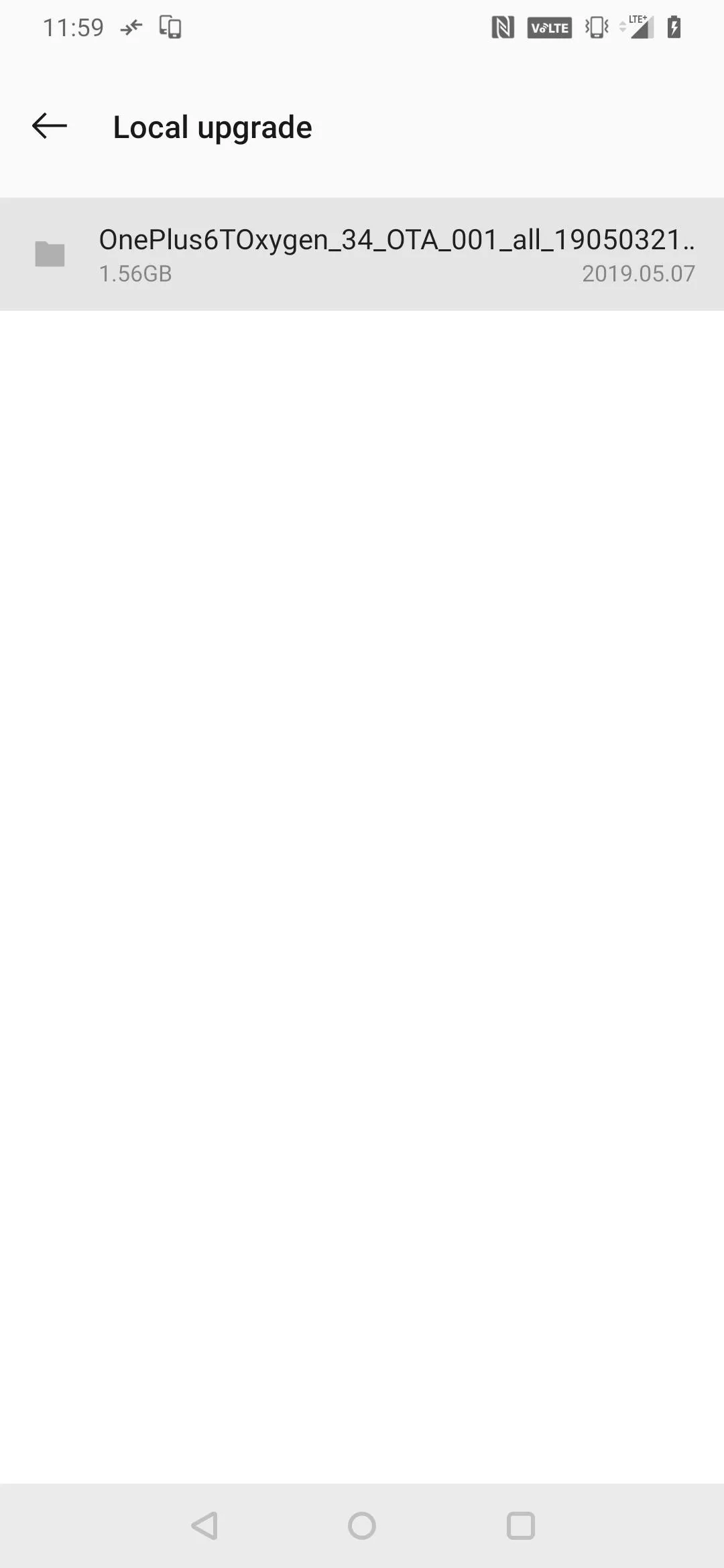
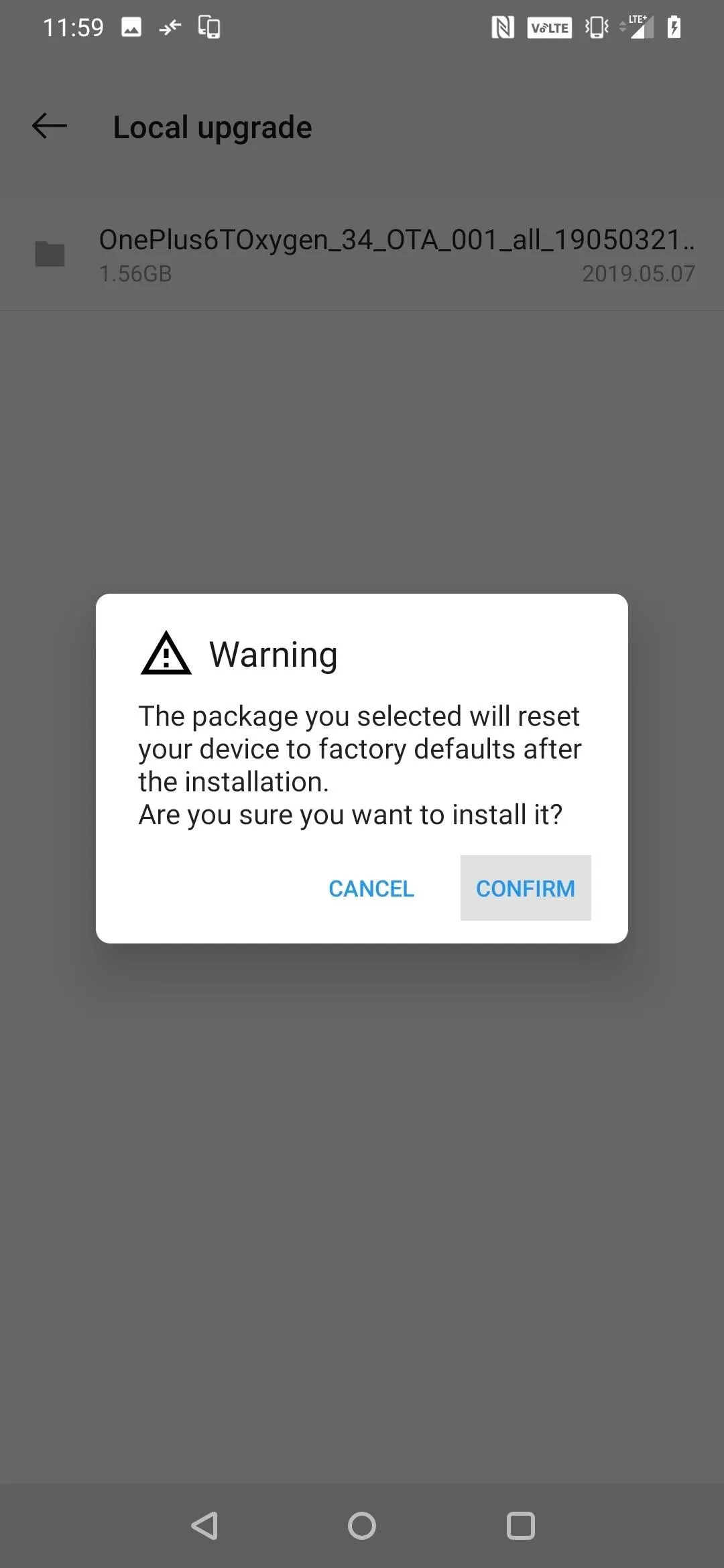
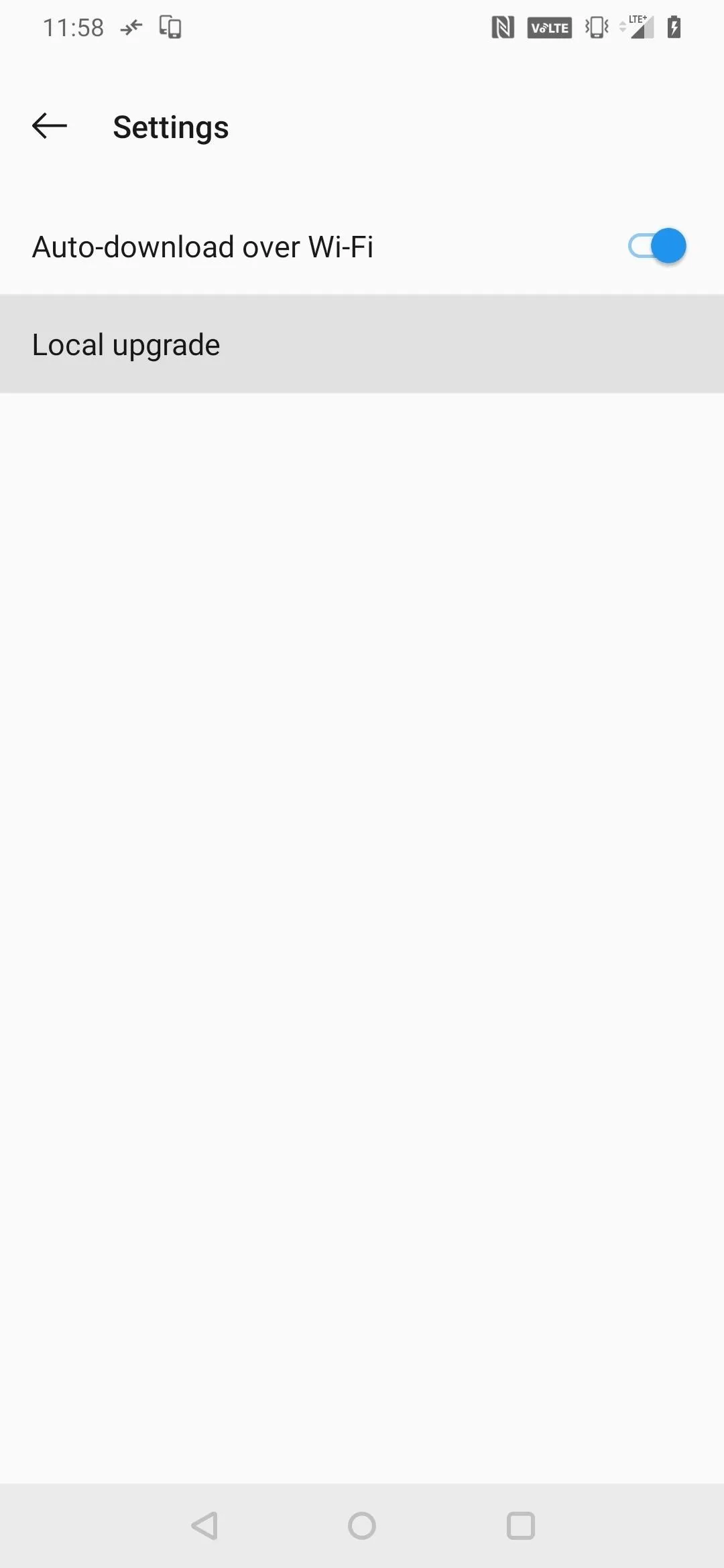
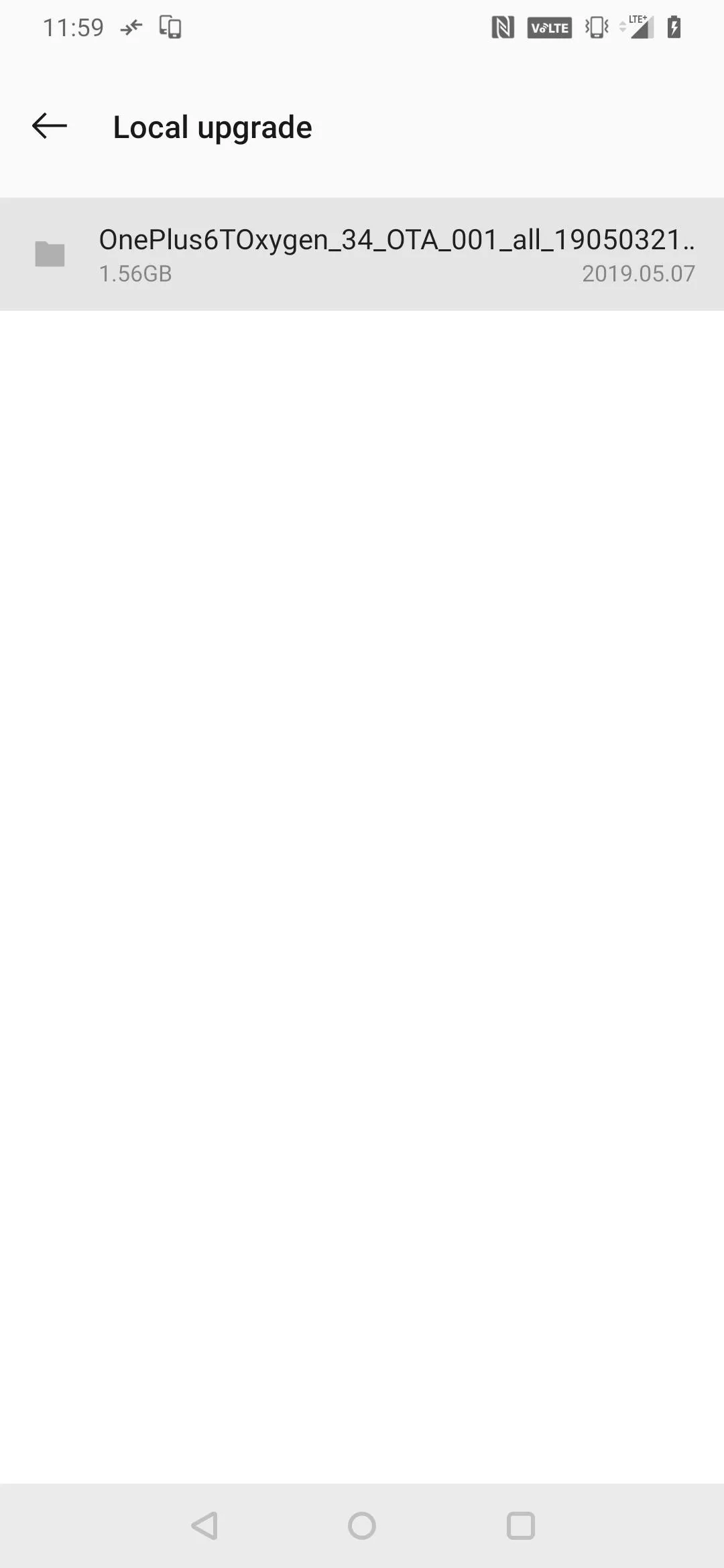
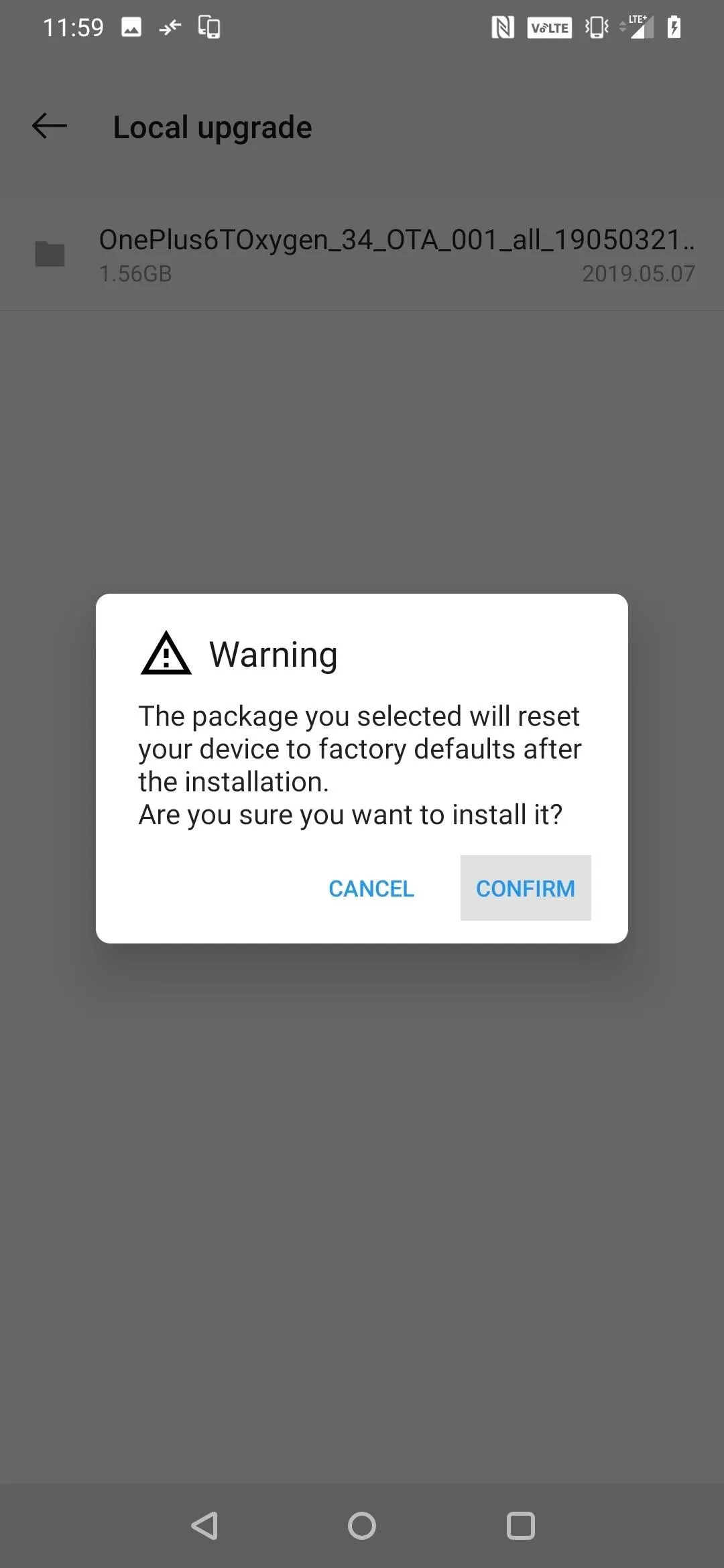
Note for Unlocked Bootloaders
If your bootloader is unlocked, the system will automatically recognize that and let you know it will download the full upgrade package. Just confirm it by tapping "OK," and that's it for your part — it will install like normal after that. Your bootloader stays unlocked after the update, so you don't have to worry about that when restoring your phone later.
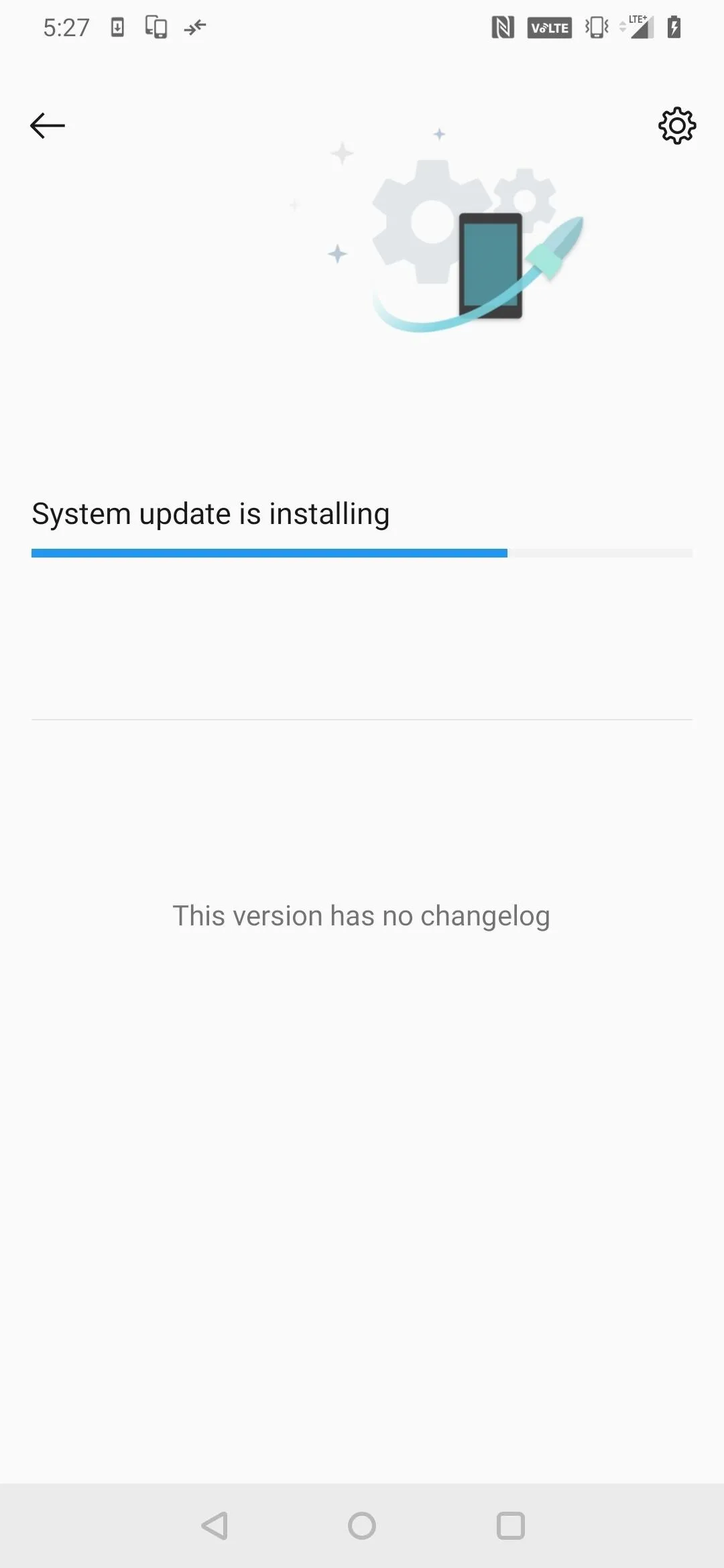
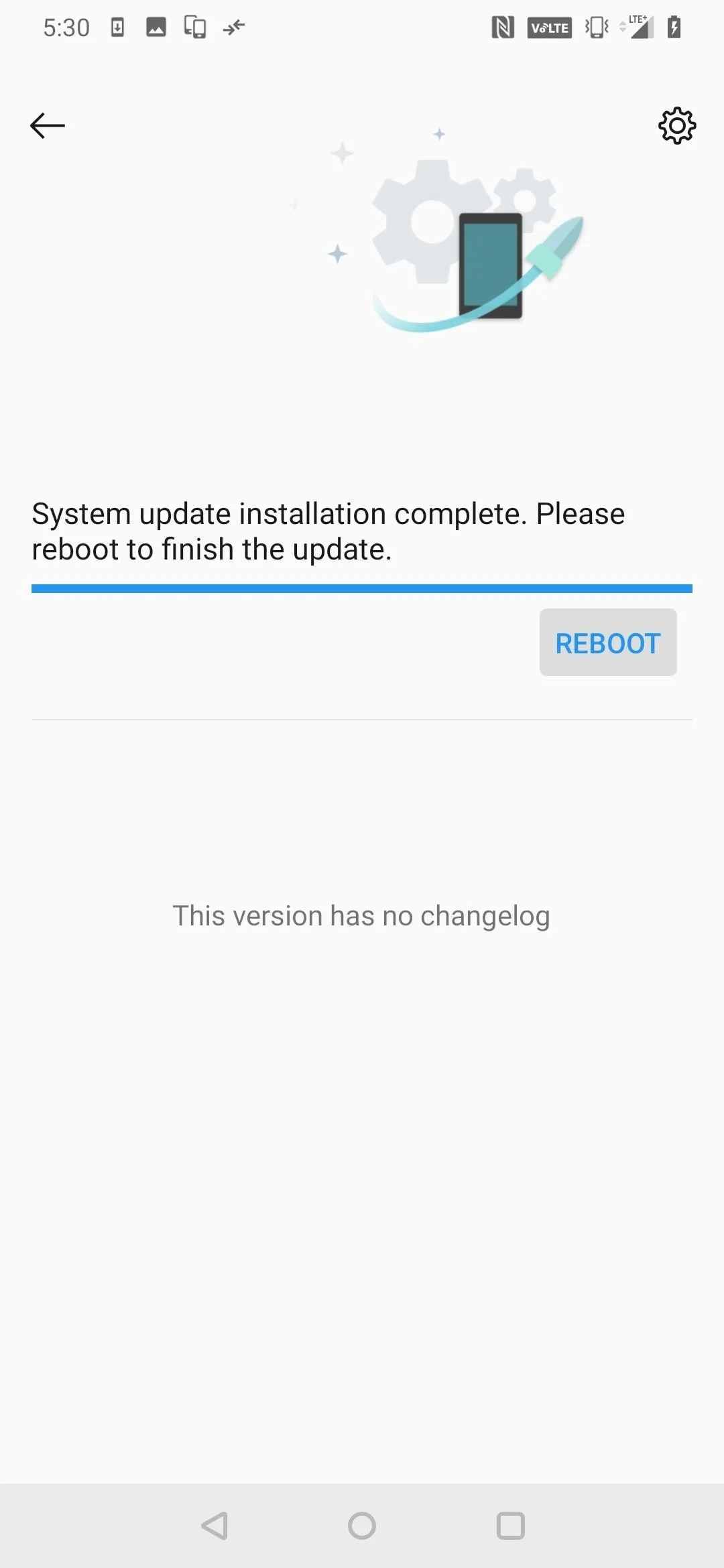
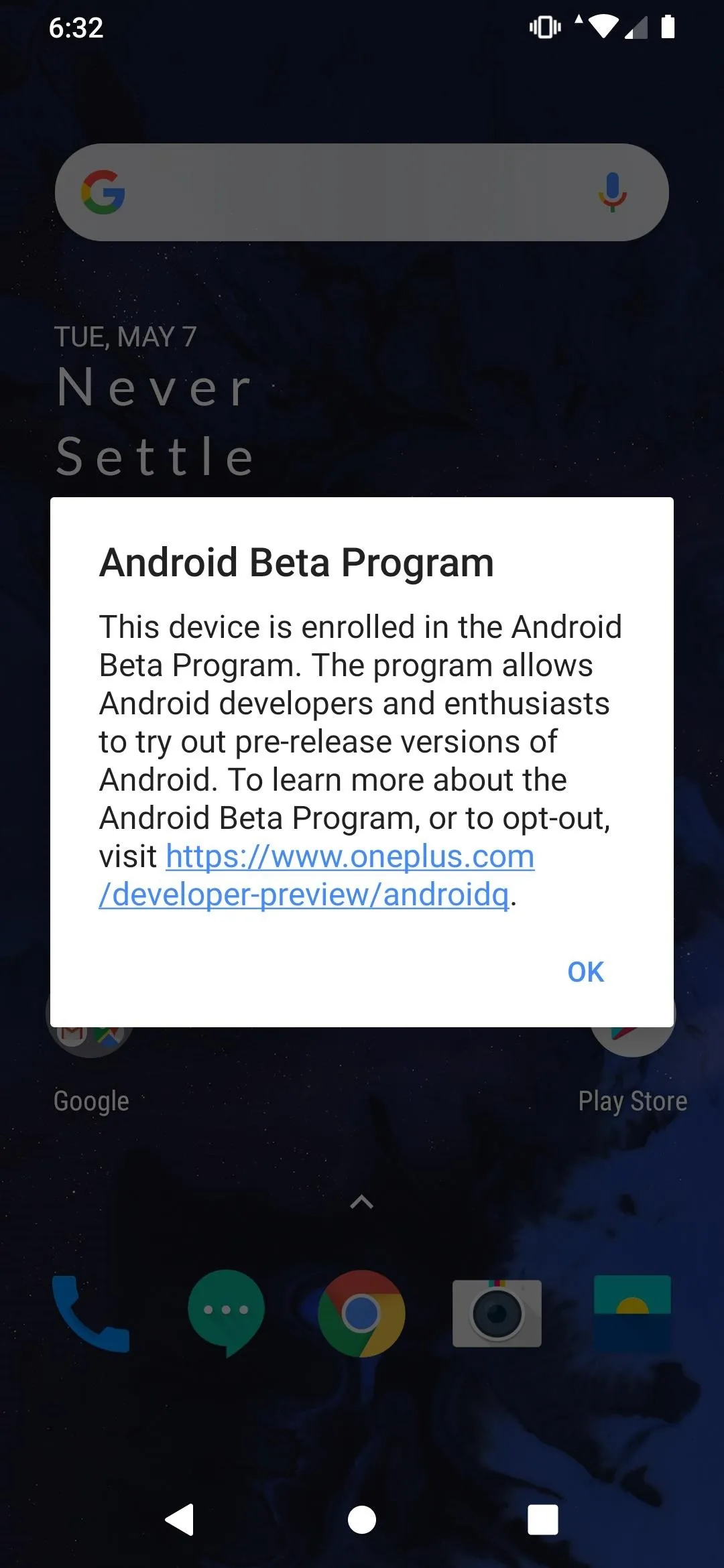
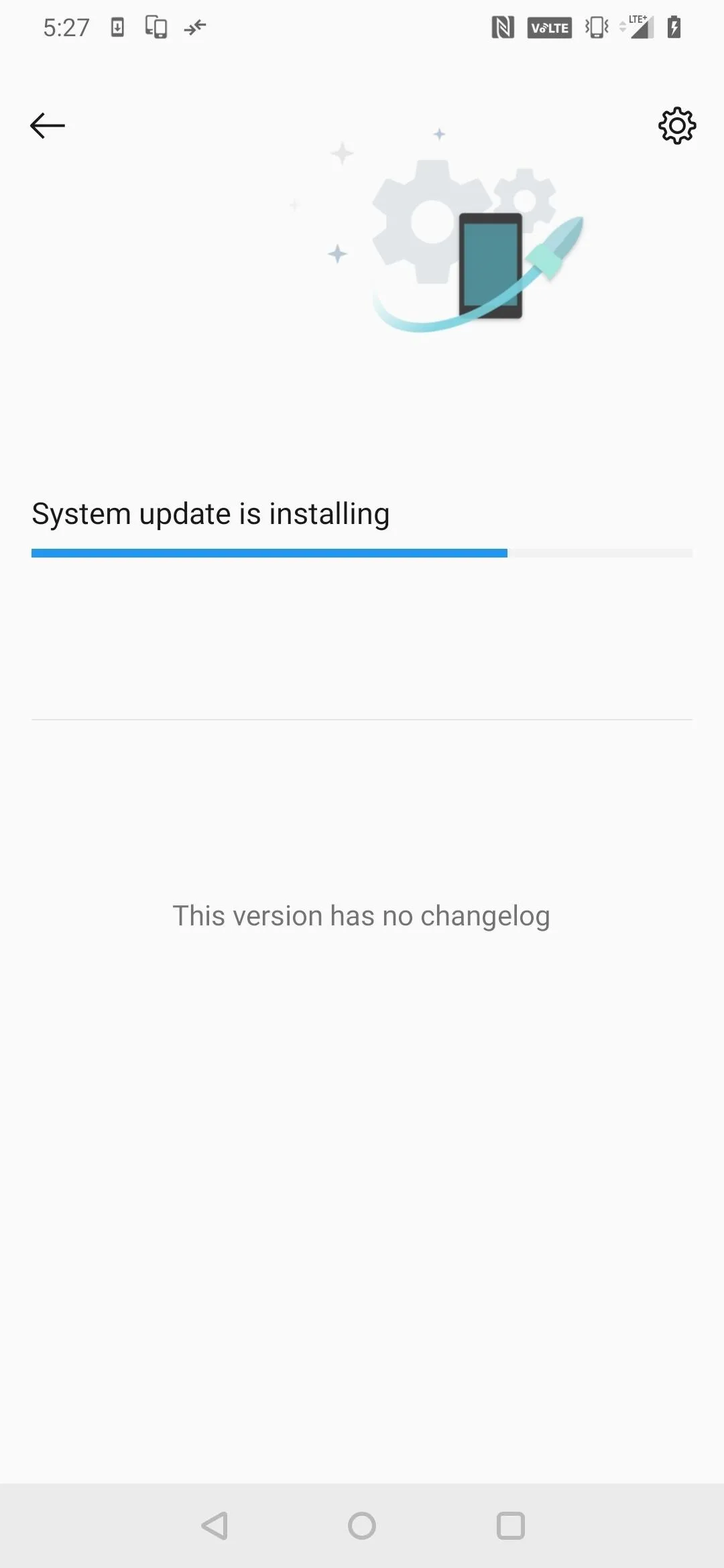
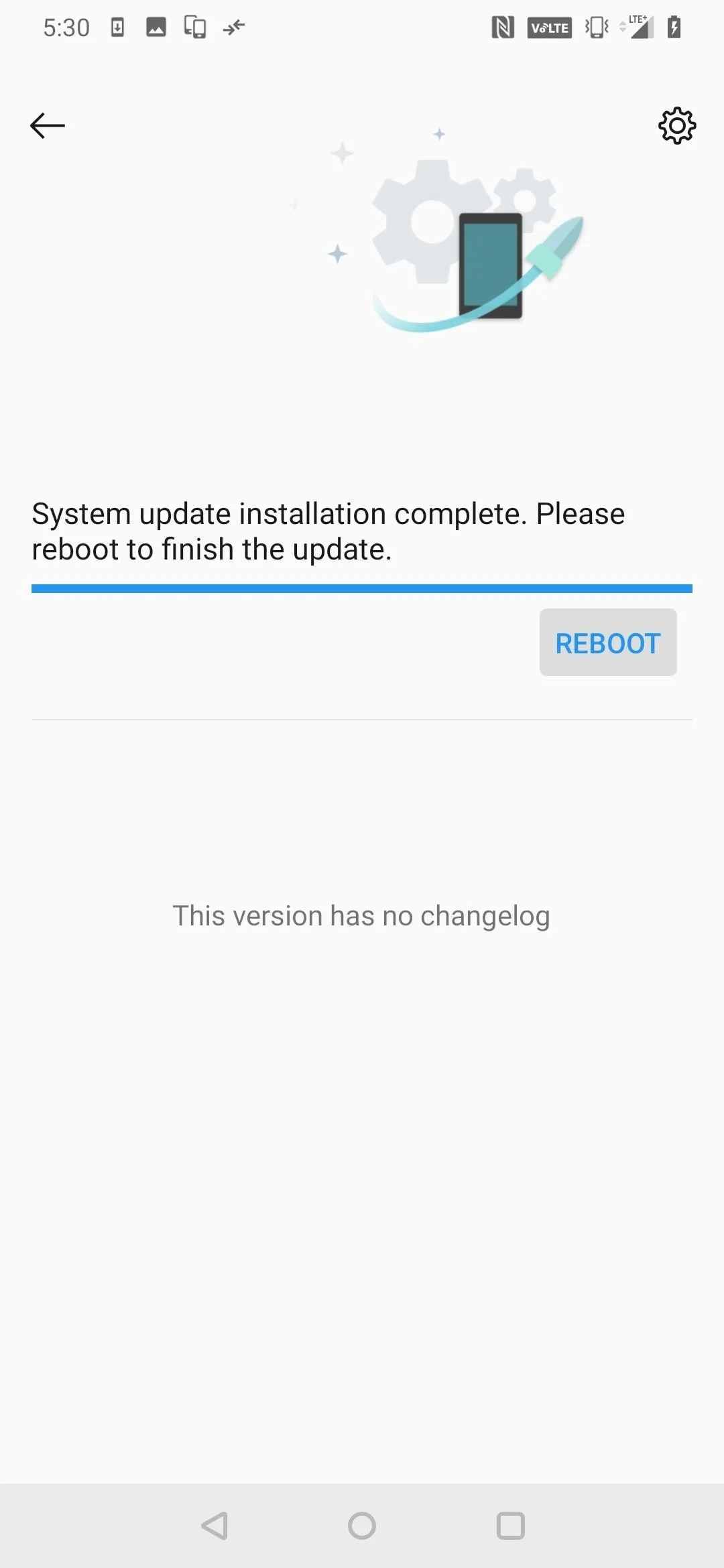
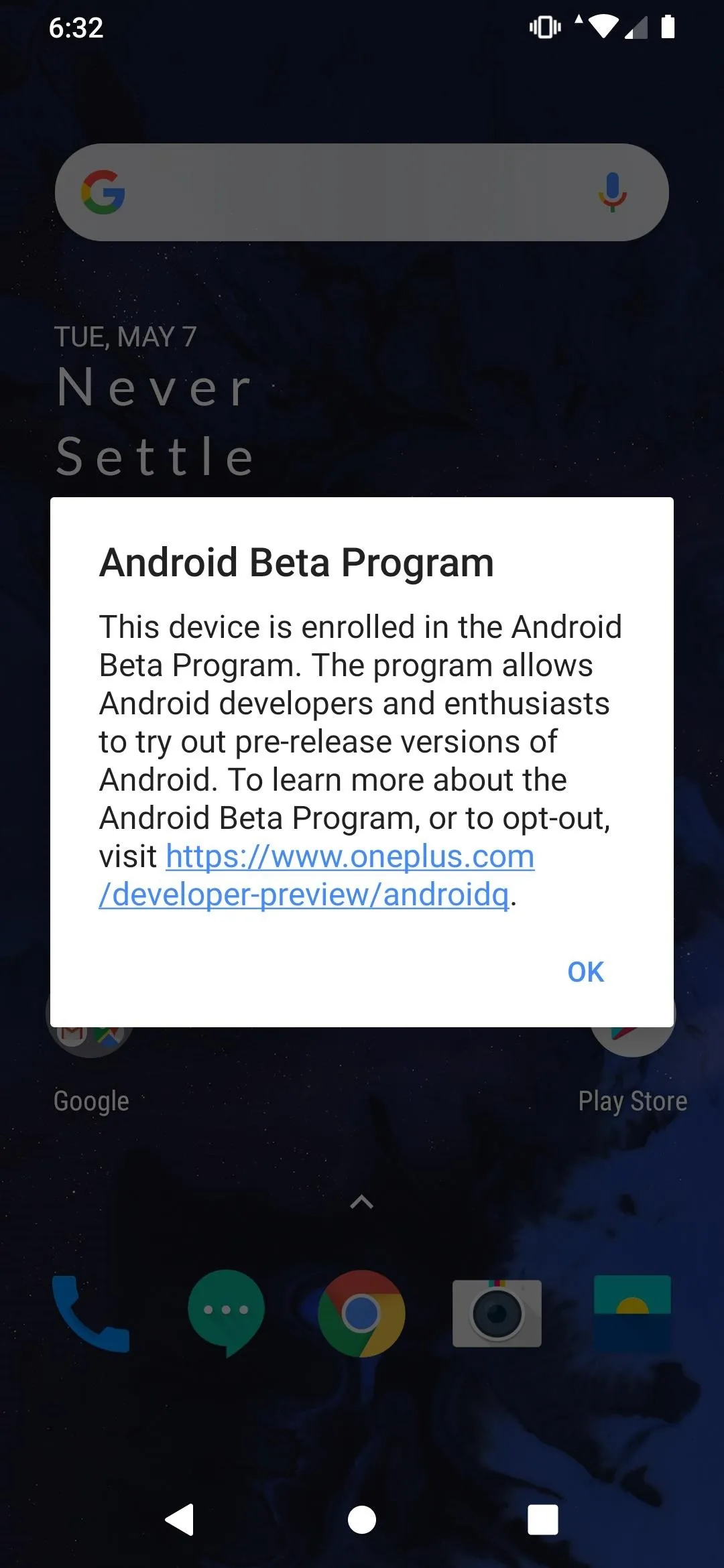
Note for Those That Want to Use TWRP
TWRP custom recovery won't work right now until an official release for Android Q comes out. I'll be keeping a close eye on this and will update you when new development occurs.
Enjoy the New Dark Mode & Other Features
Most modern flagship devices use OLED panels, so having a darker color scheme means the display won't be consuming as much battery life. Dark Mode now works across all locations and apps at the system level — absolutely everything will automatically switch to the new dark theme when you turn it on. Turn on Dark Mode from the "Theme" settings.
Settings –> Display –> Theme –> DarkSince this is an early test version, not all apps support this feature just yet. Many of Google's apps already work when Dark Mode is enabled, but you can expect updates from your other favorite apps very soon. The final version of Android Q is not due out until August, so there's still plenty of time for them to update their apps. Luckily, Google made it easy for app developers to add it to their apps with minimal effort.
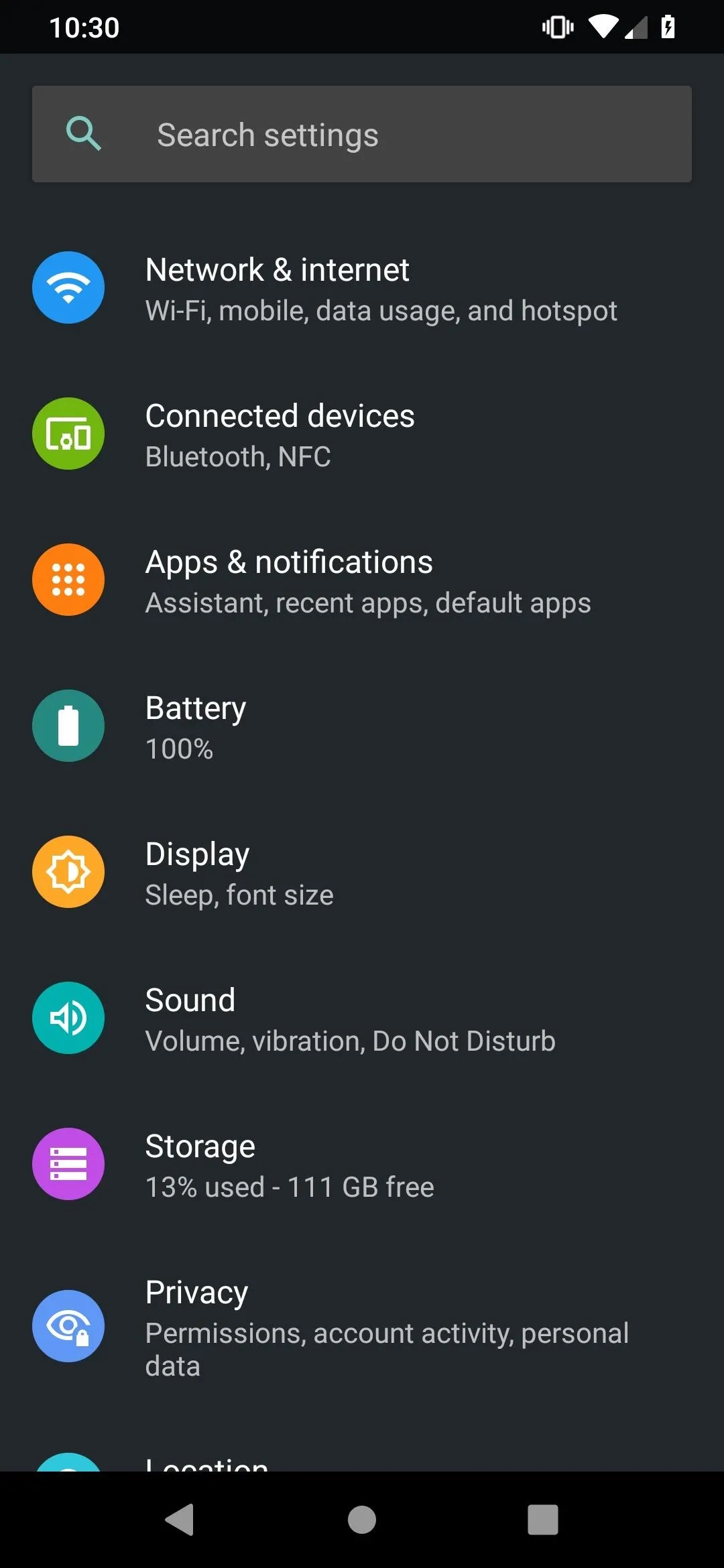
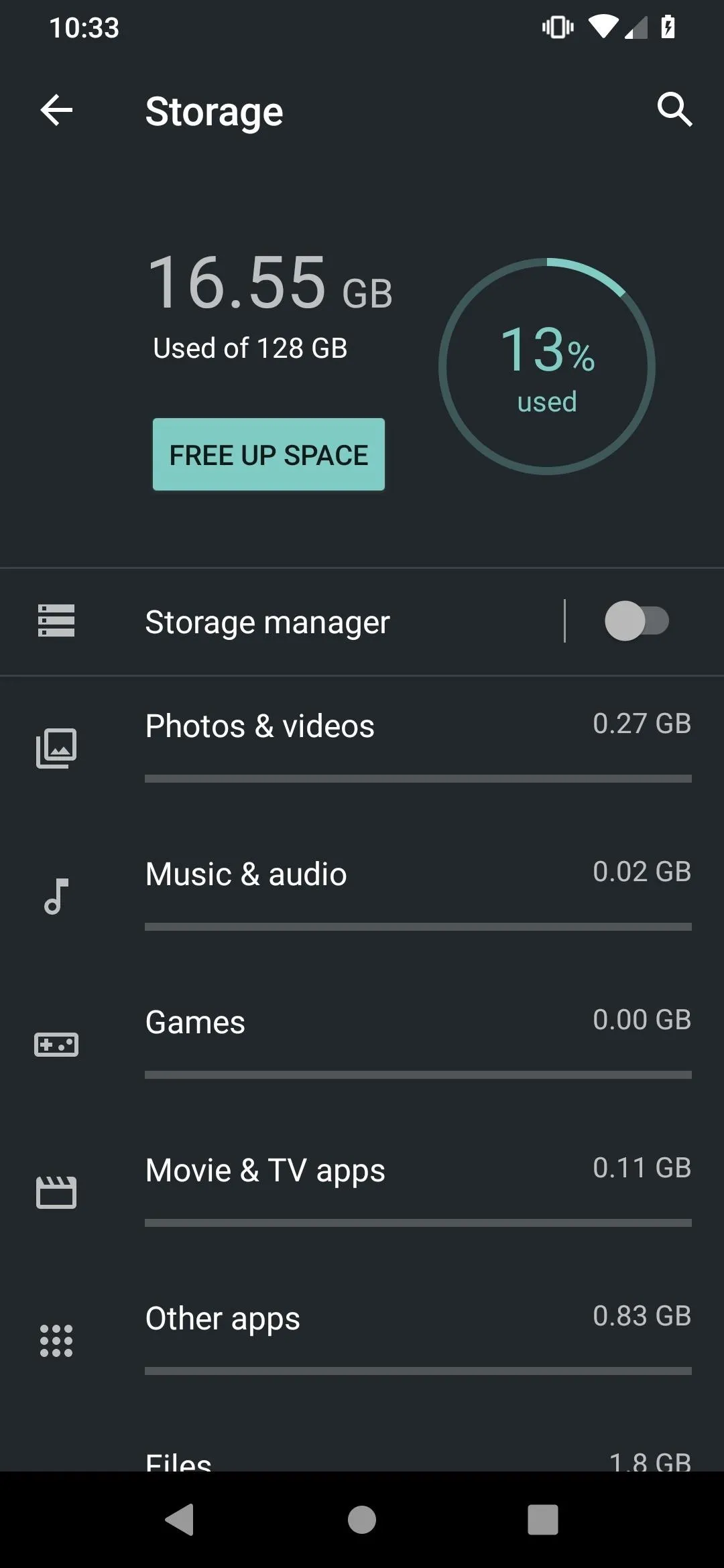
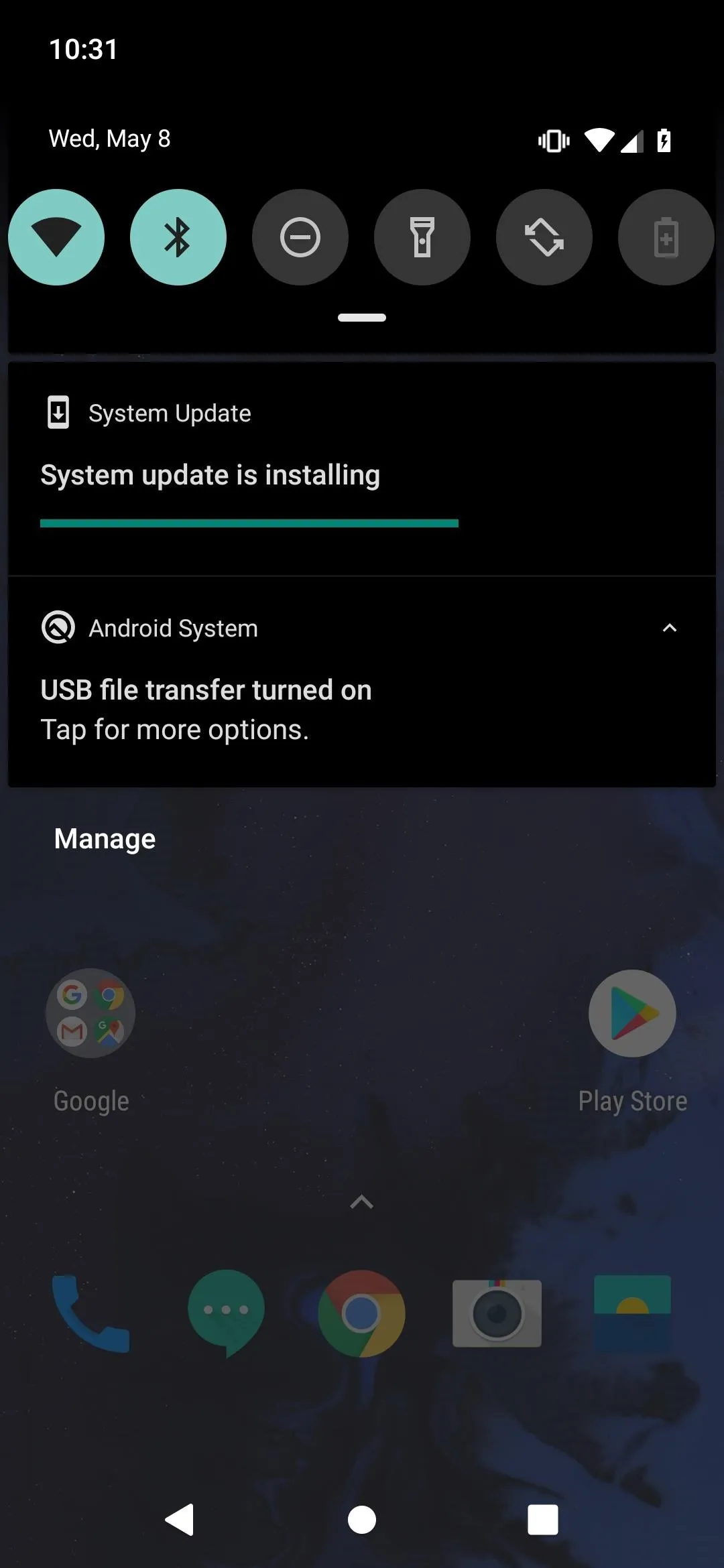
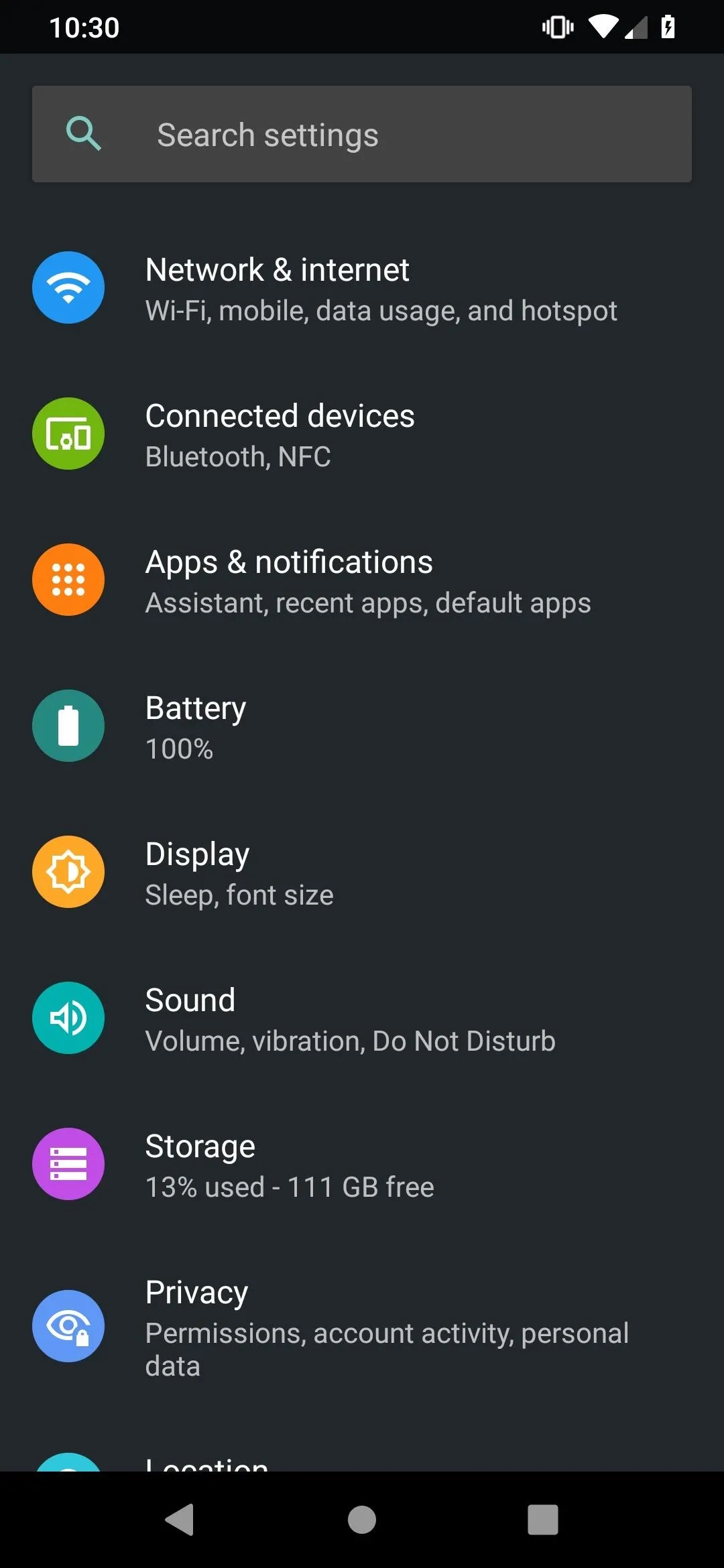
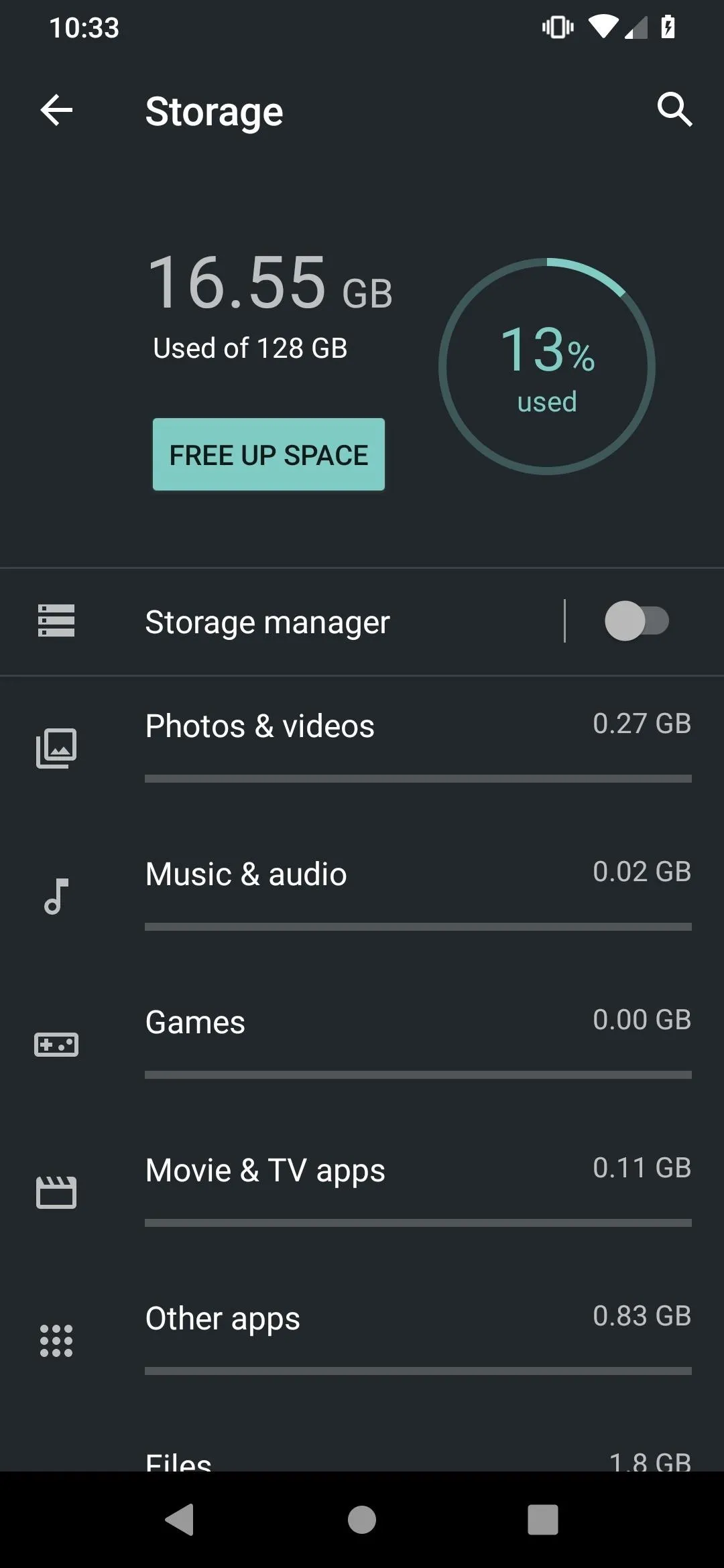
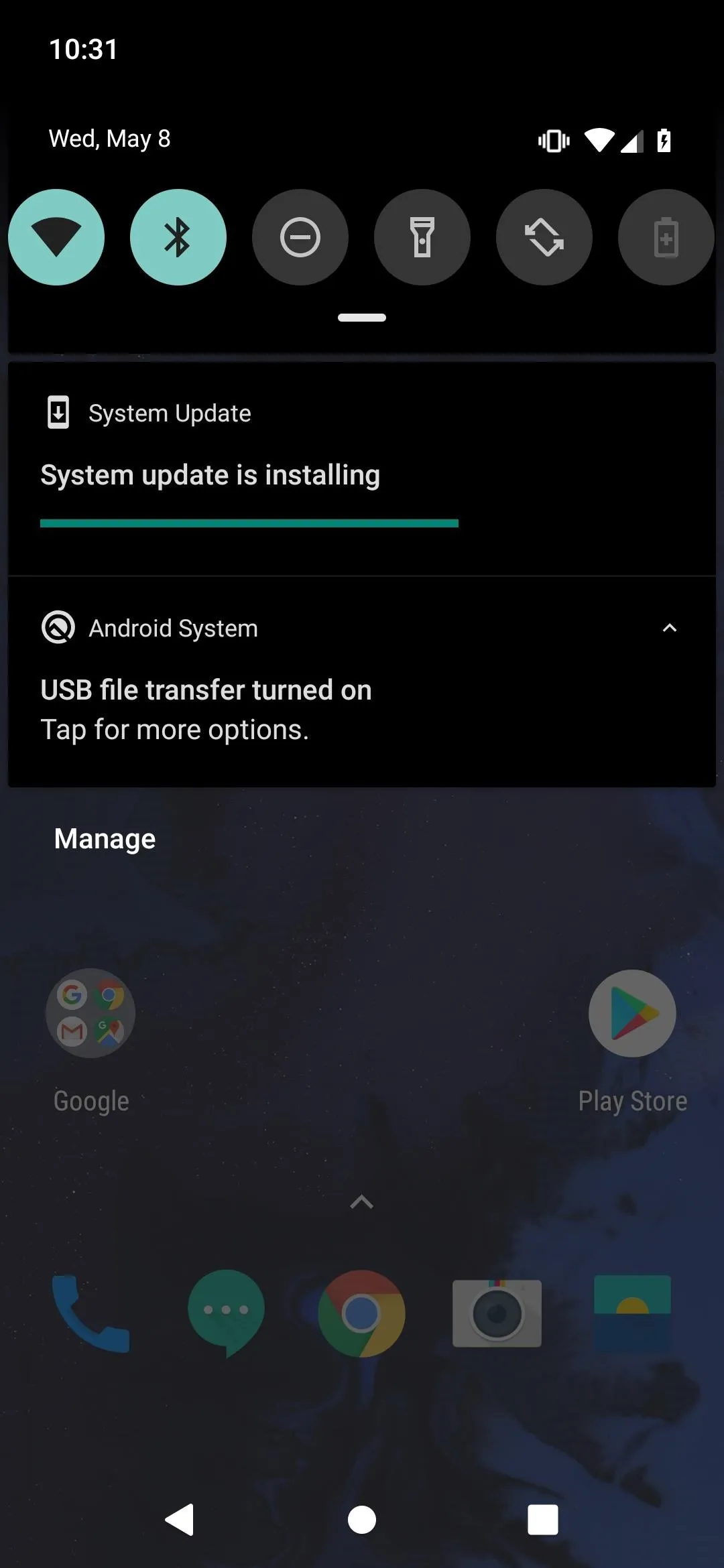
Dark Mode is just one of the many new additions coming to the final version of Android Q. If you want to learn about the latest changes and features so far, hit up our Android Q features roundup. It's packed full of all the finer details to help you get an idea of how big the new update will be.
Return to Android Pie When Finished (If You Want)
Once you finish testing the new Android Q beta, it's advisable to downgrade to the stable version of Android Pie. The downgrade process is the same as you did with the beta update, so follow the steps in this guide again, but trade out the Android Q beta file for the appropriate Android Pie RollBack package linked below.
- Download: Android Pie RollBack Package for OnePlus 6
- Download: Android Pie RollBack Package for OnePlus 6T
- Download: Android Pie RollBack Package for OnePlus 7 Pro
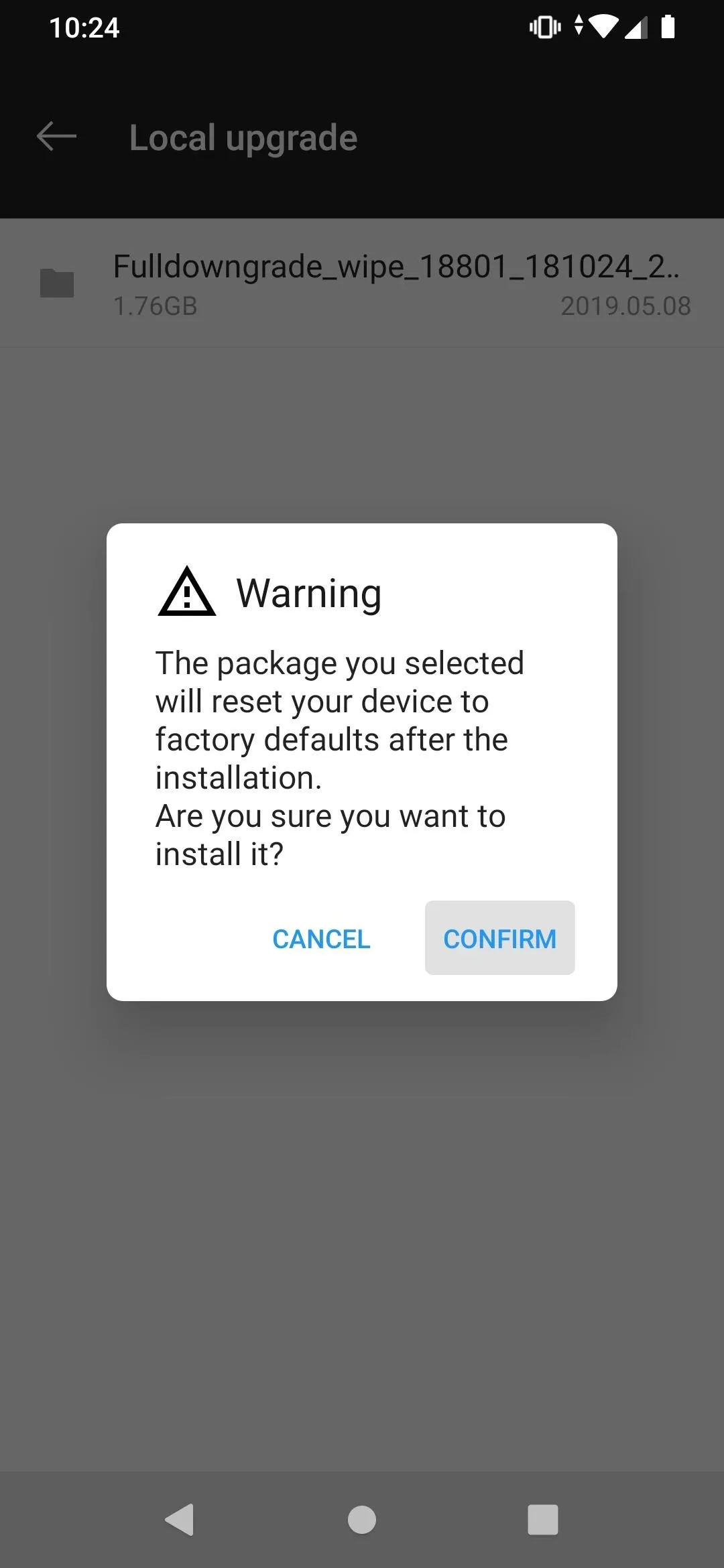
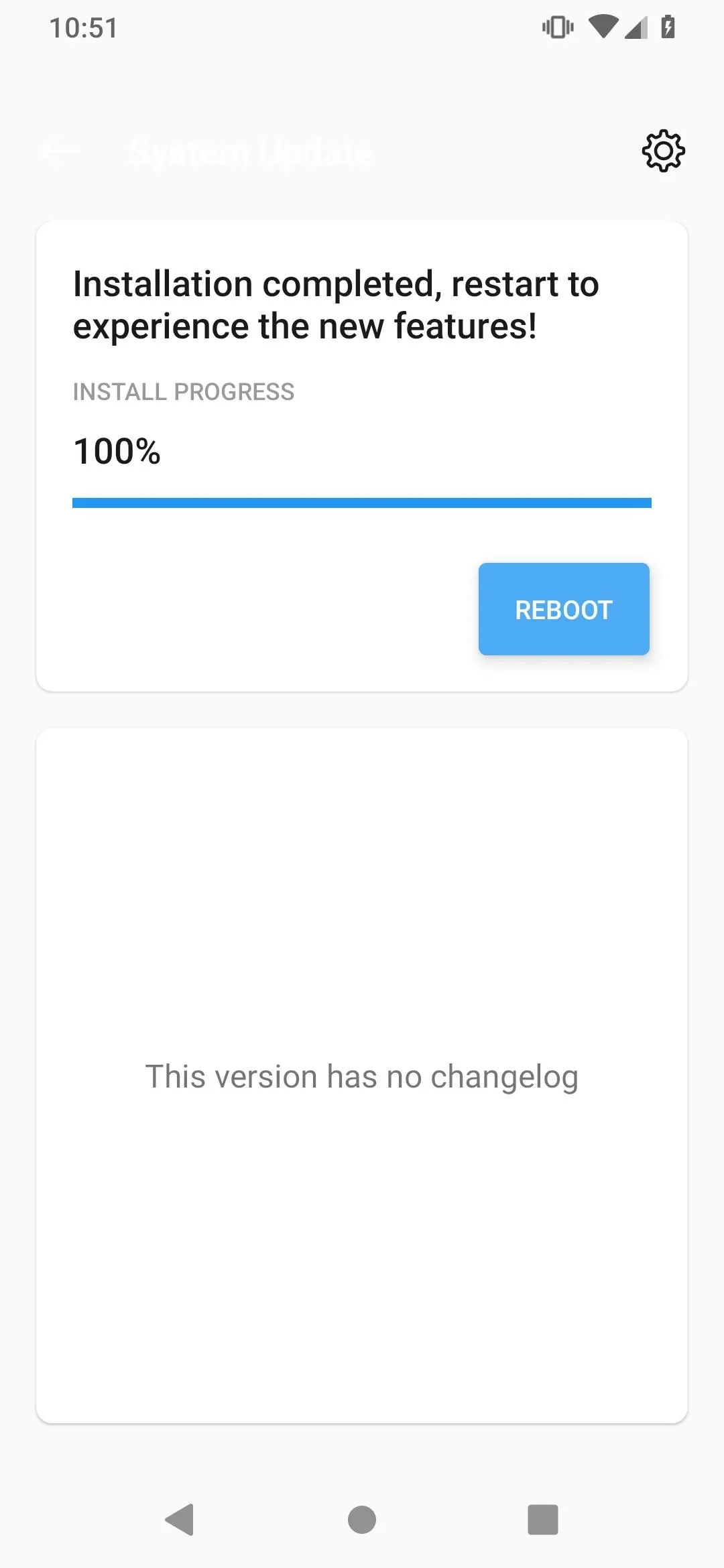
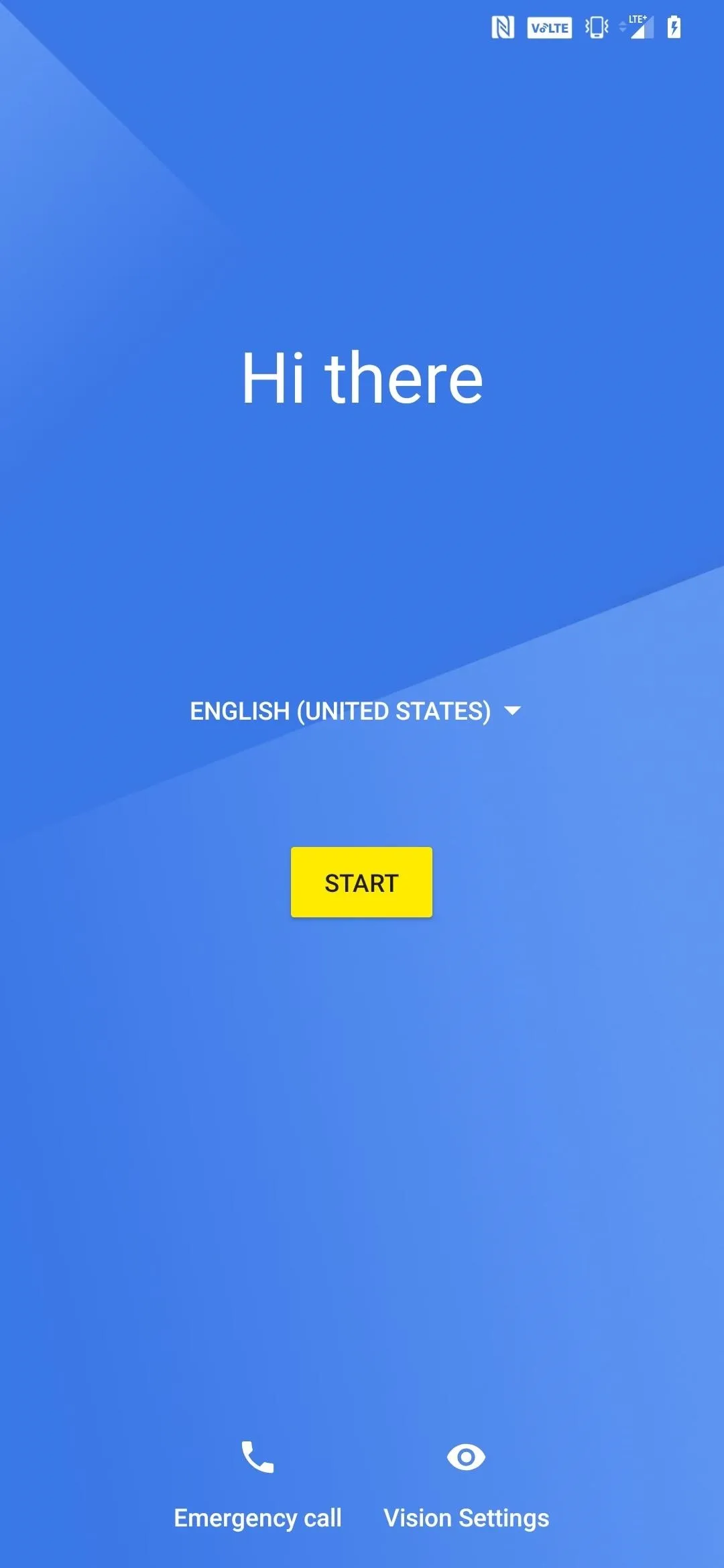
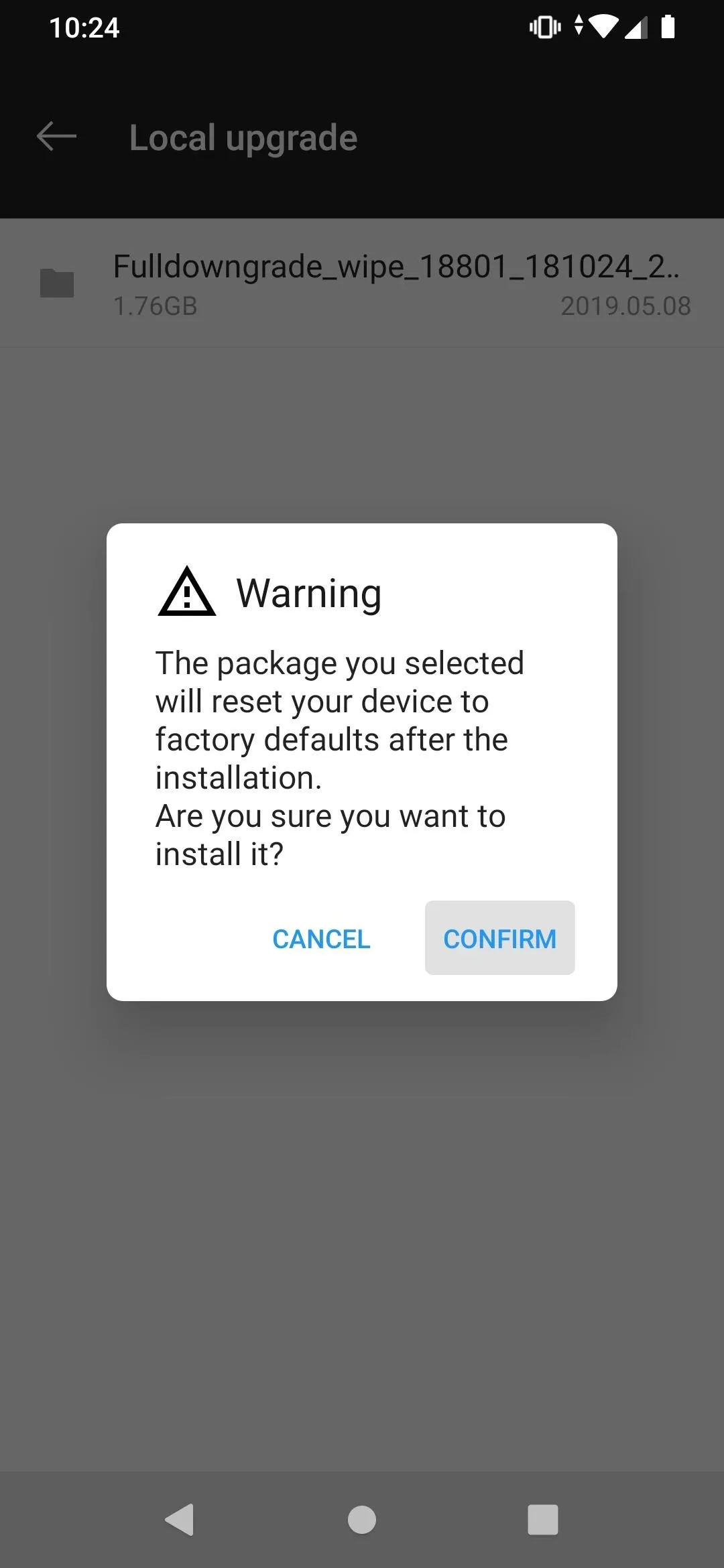
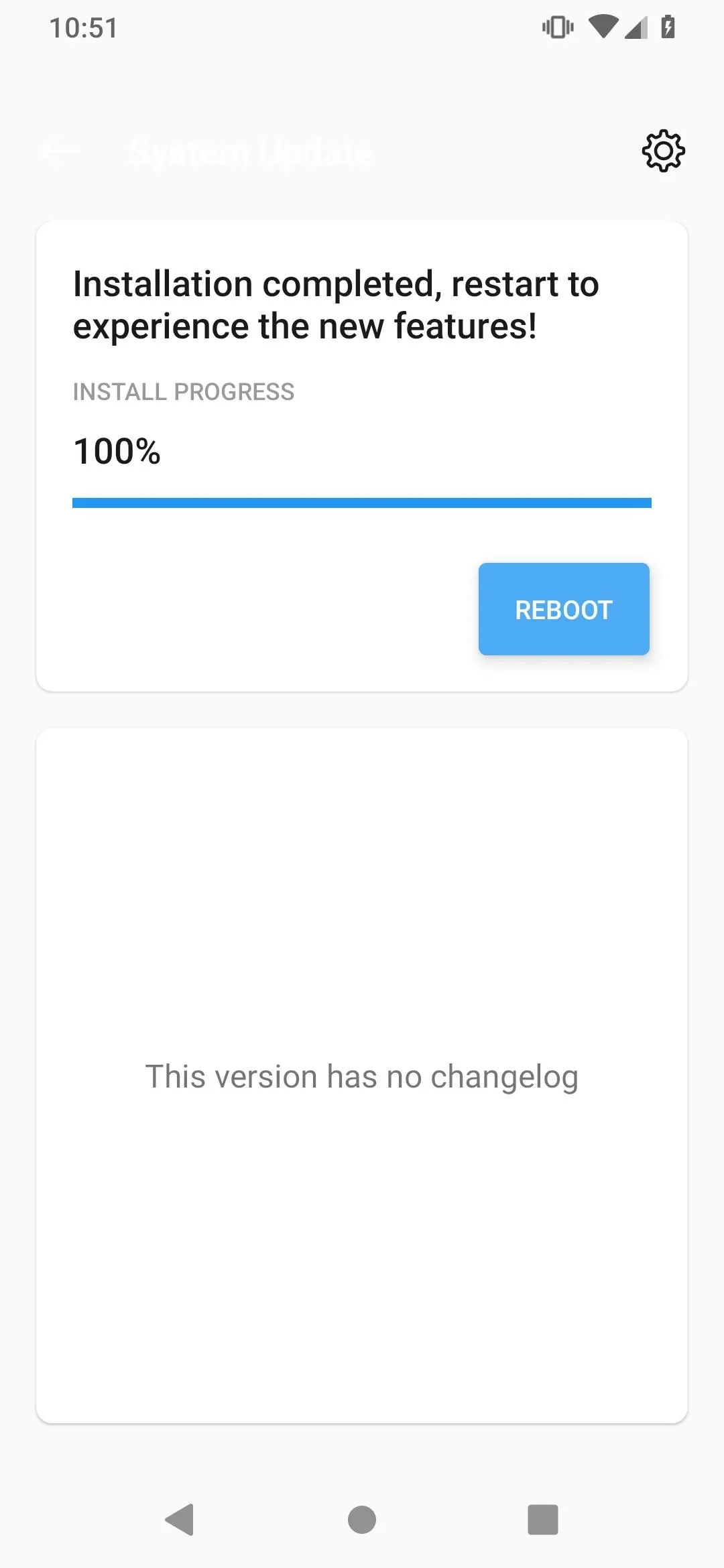
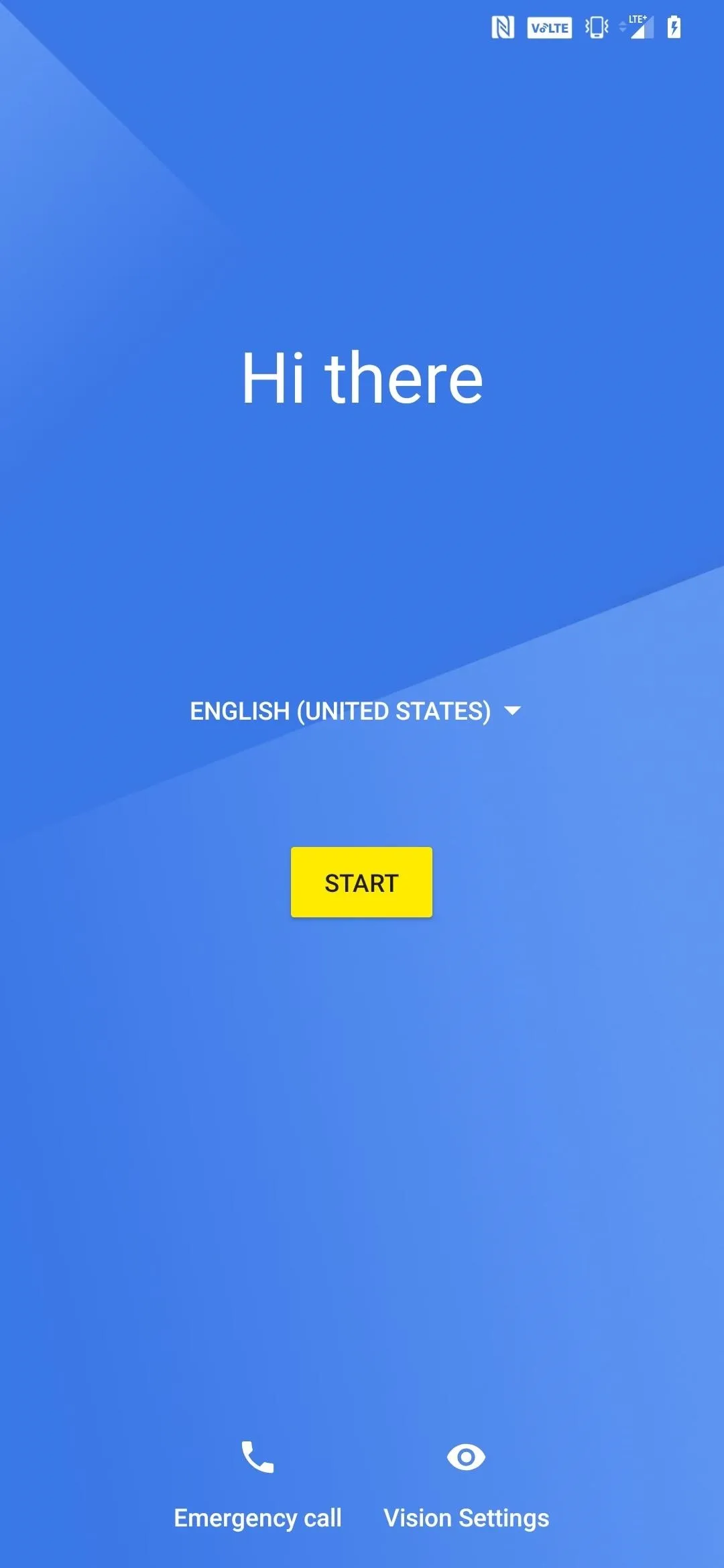
After the downgrade finishes successfully, reboot your phone, then it'll wipe your data once again like before. After that finishes, you'll boot back into Android Pie where you can begin restoring your data then setting your phone back up to the way you had it previously. We have plenty more test versions of Android Q before the final release, so look forward to checking out the rest as they're released!

There are three more scheduled Android Q Beta builds until the final public release in Q3.
- Follow Gadget Hacks on Pinterest, Reddit, Twitter, YouTube, and Flipboard
- Sign up for Gadget Hacks' daily newsletter or weekly Android and iOS updates
- Follow WonderHowTo on Facebook, Twitter, Pinterest, and Flipboard
Cover image and screenshots by Stephen Perkins/Gadget Hacks




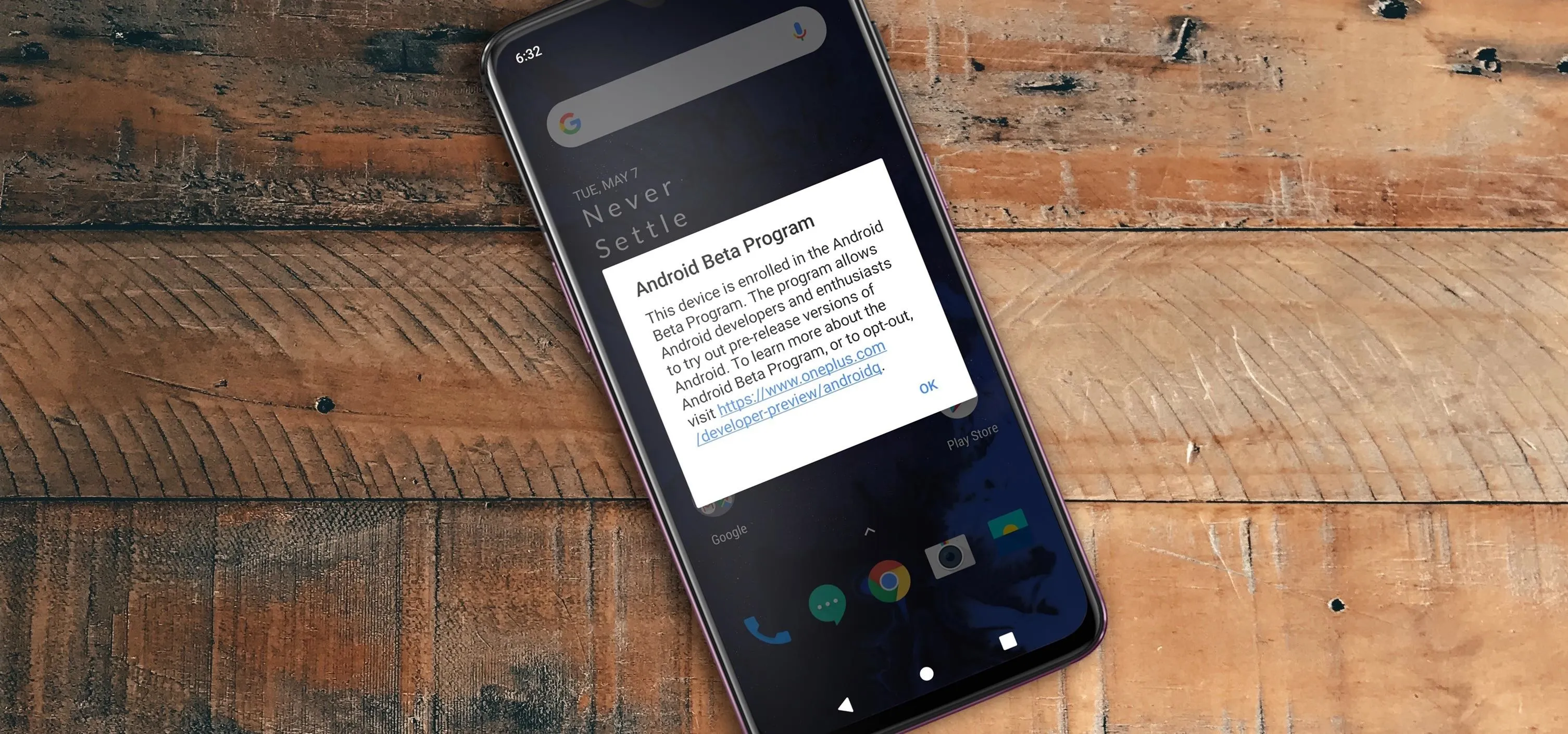



















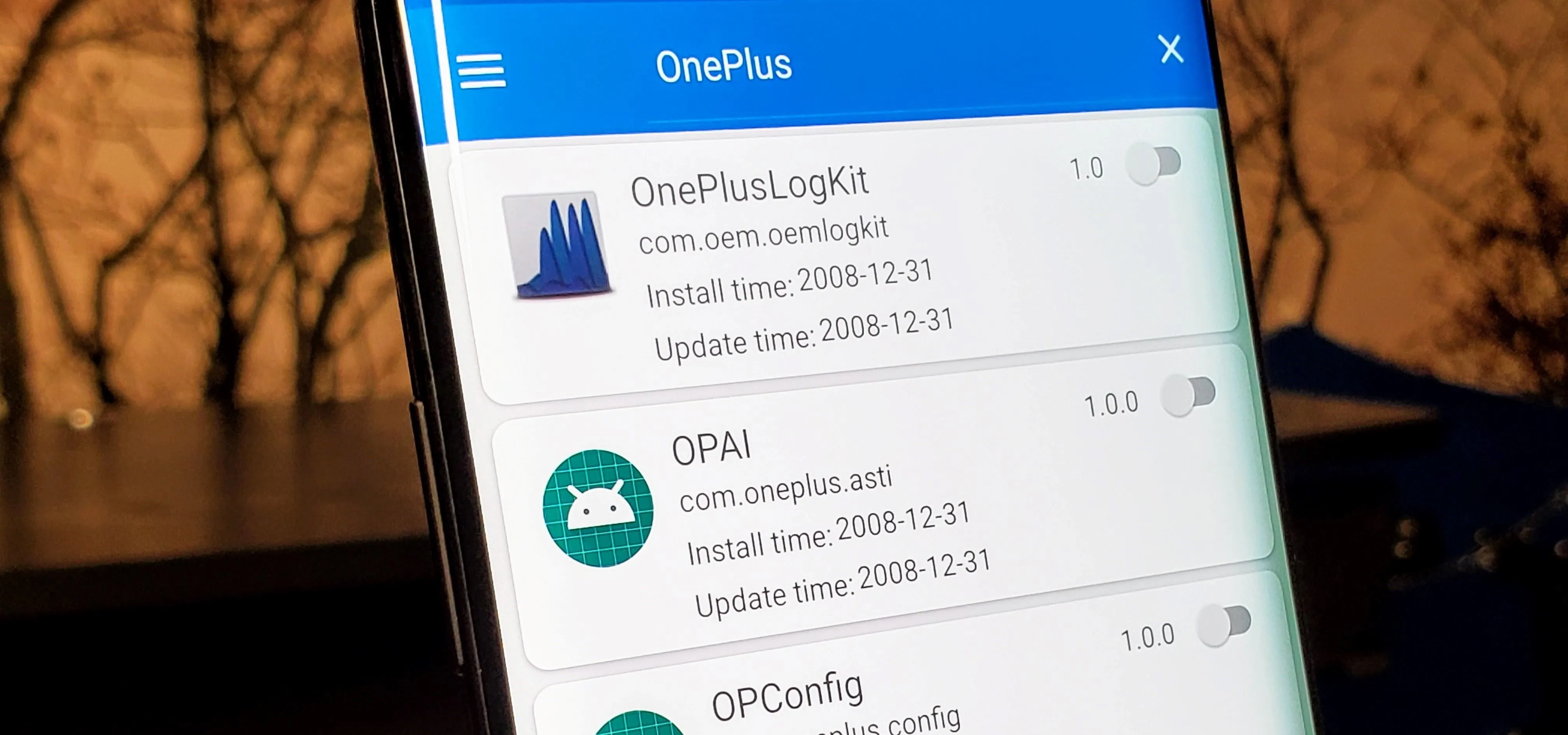
Comments
Be the first, drop a comment!