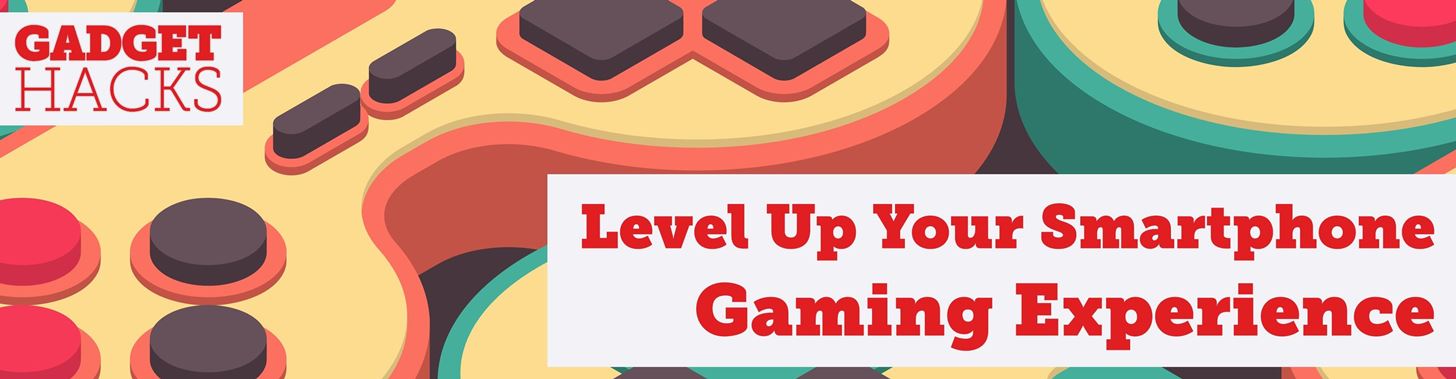
The OnePlus 7 Pro is an outright beast. From the highly rated display with minimal bezels to the 90 Hz refresh rate, there's no denying this phone is great for gaming. Although not explicitly marketed as a gaming phone, it seems OnePlus unintentionally created one by cramming in great specs and game-friendly software features like Fnatic Mode.
OnePlus already has what they call "Gaming Mode" in their OxygenOS, which allows you to choose precisely how each game can be enhanced for optimal performance. It does its best to maximize gameplay by allowing a good chunk of the system resources to be allocated to the game at hand. Doing so should enable an even smoother gaming experience for most games when playing in real-time.
With the OnePlus 7 Pro, there's a brand new way to enhance your games even beyond what Gaming Mode does right now. When using Fnatic Mode, instead of allocating some extra resources to the game you're playing, it will now focus every last available resource on it. On top of that, it should offer a slightly better online gaming experience by restricting all network activity from other apps.
Step 1: Add Your Games to Gaming Mode
Gaming Mode is something that turns on automatically for the games and apps that you specify beforehand. By default, the list should be empty, which is why you need to add your favorite games here to make use of this feature in the first place. Head to the section below located within your system settings to get started with that.
Settings -> Utilities -> Gaming ModeFrom the main Gaming Mode screen, scroll down to the "Automatically Turn on for These Apps" section and tap "Add Apps for Gaming Mode" to begin the process. It tries to recognize some of the games in the "Recommended" section you might want to add, but go through the entire "Other applications" list and check off all the apps you want to use for Gaming Mode.
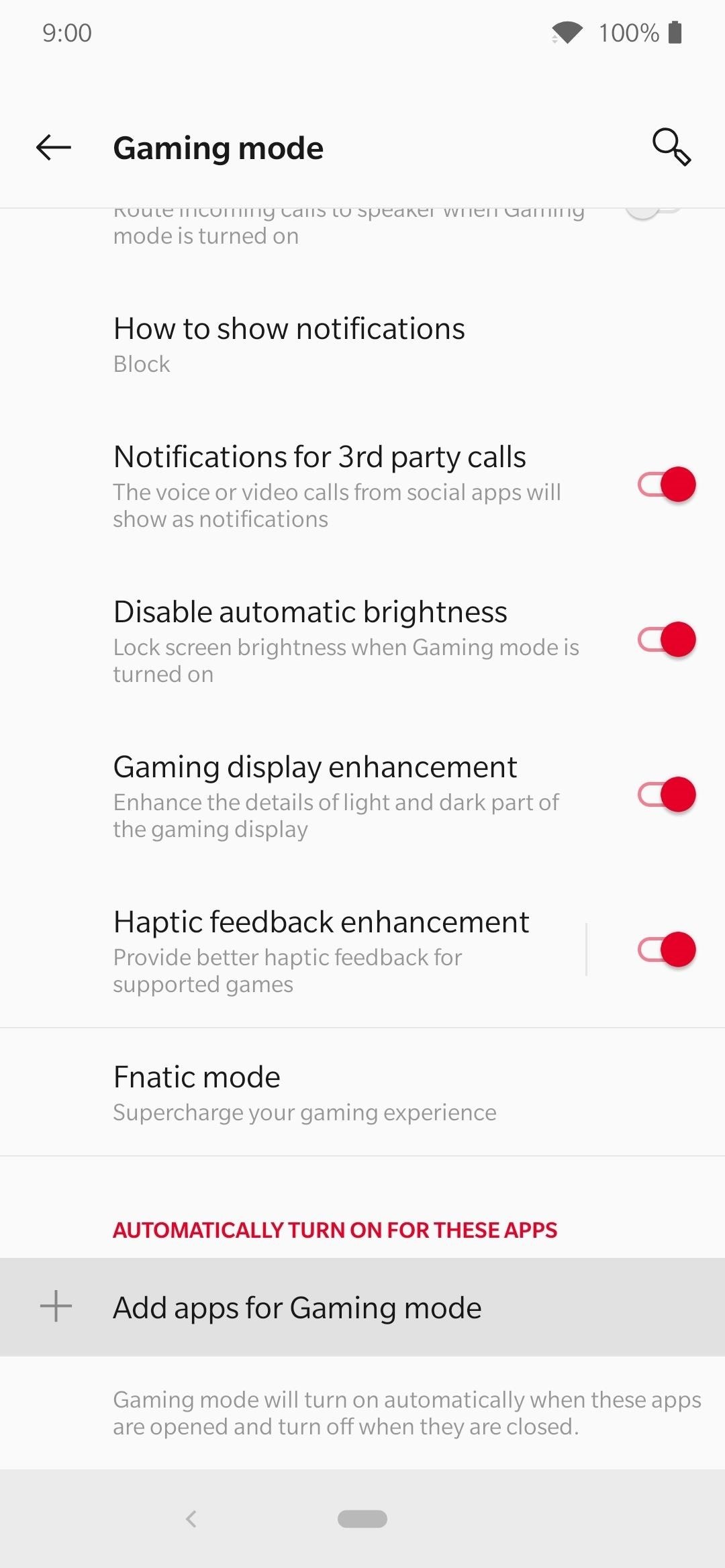
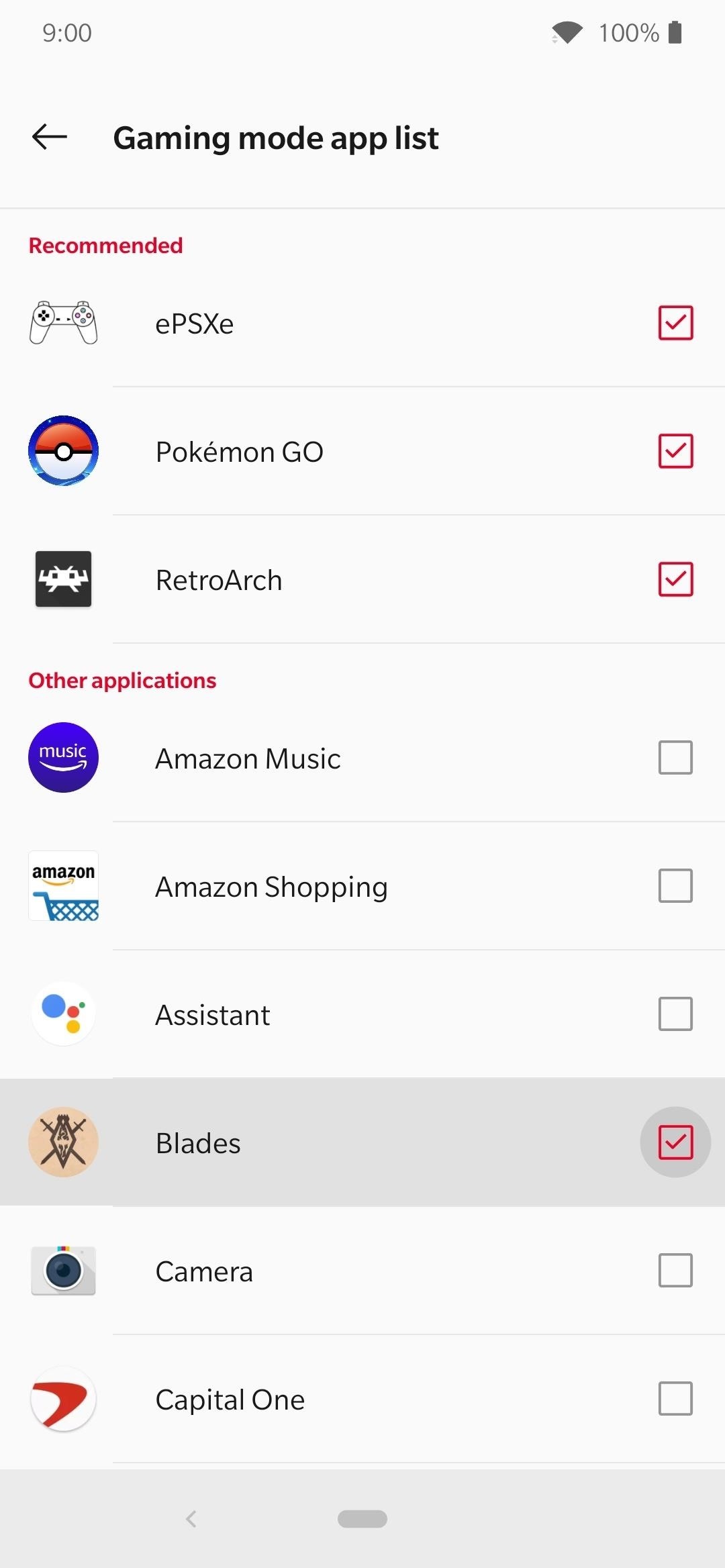
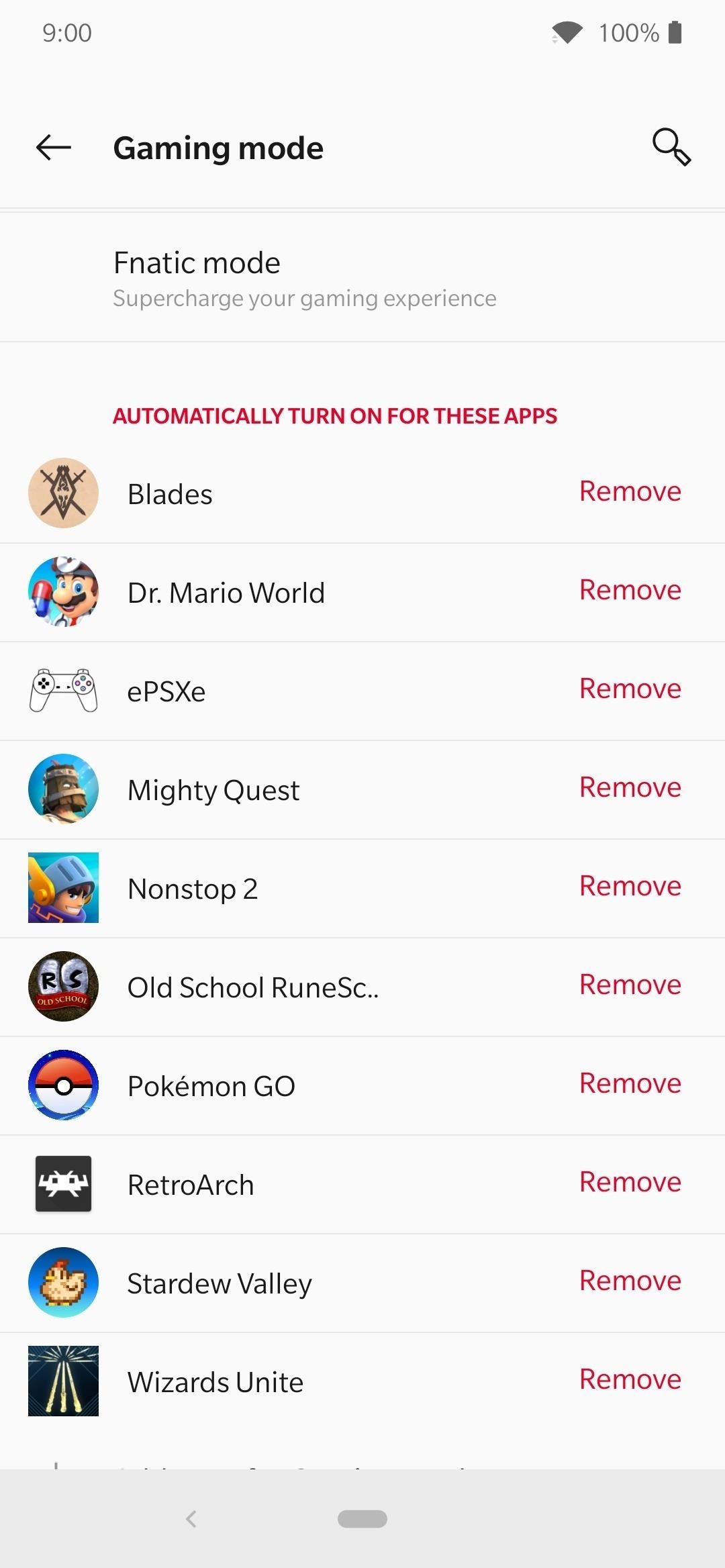
After you're satisfied with your list of apps, tap the back arrow once to return to the main screen once again. You should now see all the apps you just checked on the list at the bottom, which means Gaming Mode is now enabled and can be used right away.
Step 2: Enable Fnatic Mode for Your Favorite Games
Now that you've added your favorite games to the Gaming Mode list, you'll need to switch over to Fnatic Mode when a game boots up. A lot of games begin in full-screen mode, and the notification popup for Gaming Mode can vanish very quickly. Not to worry, though, there's an Android System notification that sticks around for making any changes necessary for both modes just the same.
To enable Fnatic Mode by default when a game starts rather than Gaming Mode, drag down the notification menu at the top of the screen while you're playing that game, then simply tap the notification itself for Gaming Mode. Once that menu pops up, tap the "Fnatic Mode" toggle to enable it for that game from here on out. Also, expand "Settings" and enable "Display Enhancement" for an even more vibrant color profile.

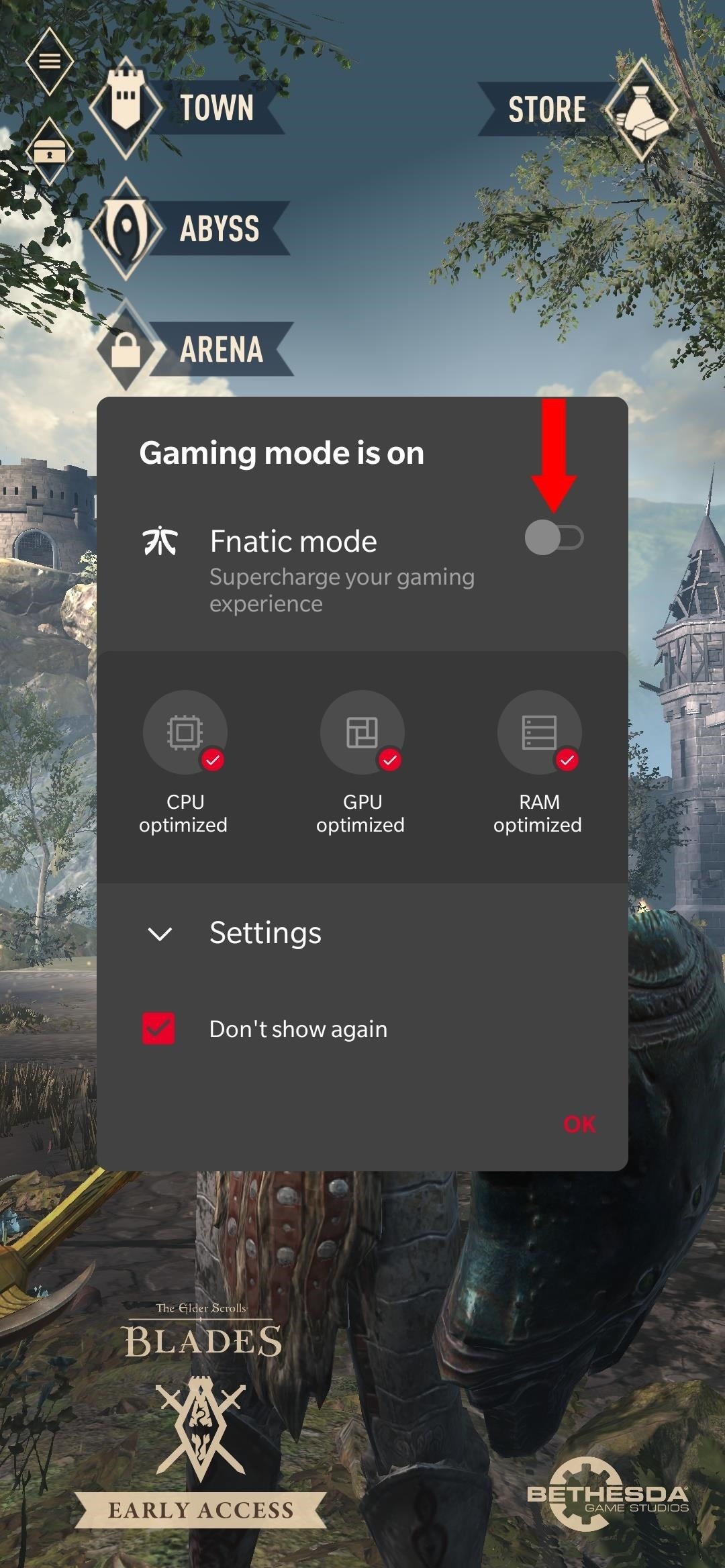
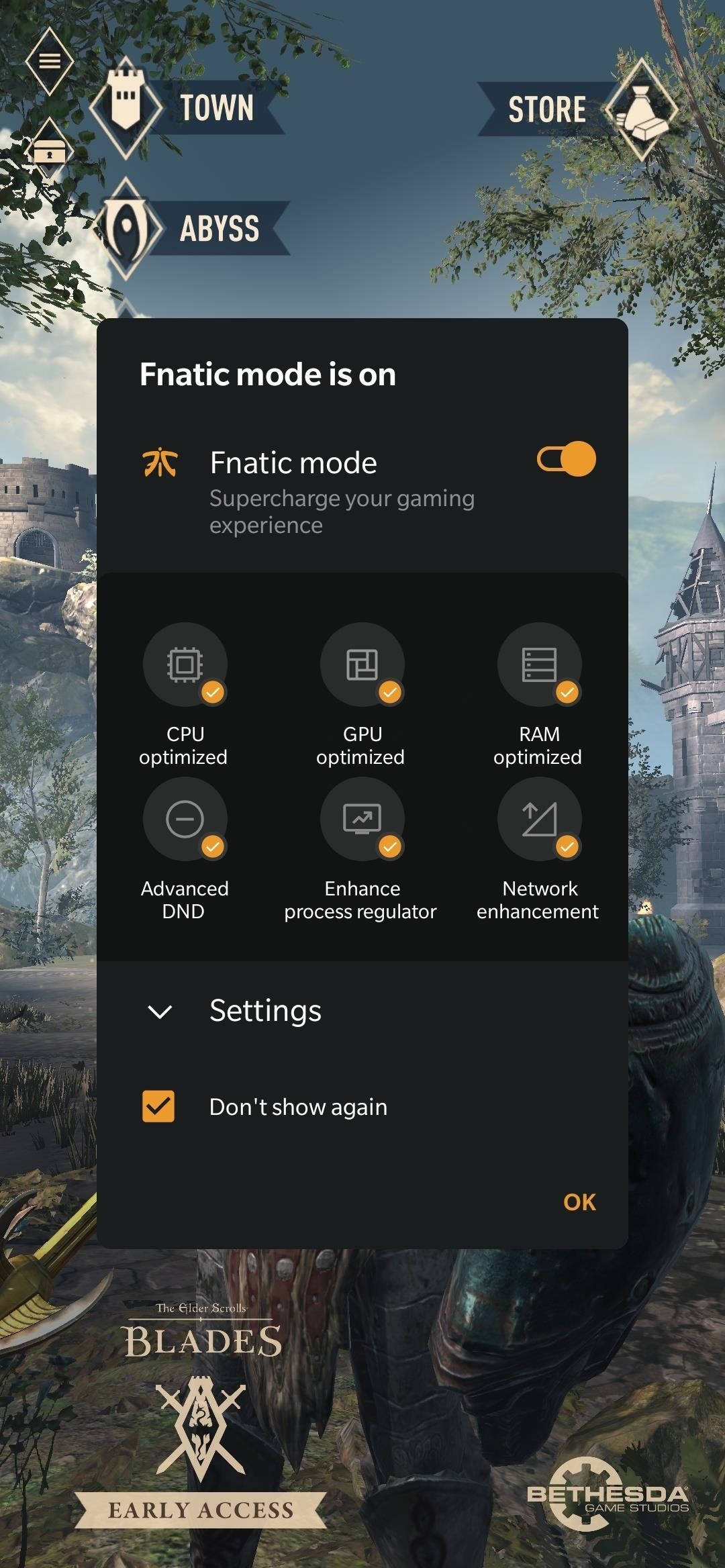
Scroll down a little bit, then go to "More settings," which will take you back to the Gaming Mode main screen like before. This is a good time to look over all the settings here and set things up to best for your particular gaming needs. You can adjust the way notifications appear when gaming, disable automatic brightness, and even enhance the haptic feedback for supported games.
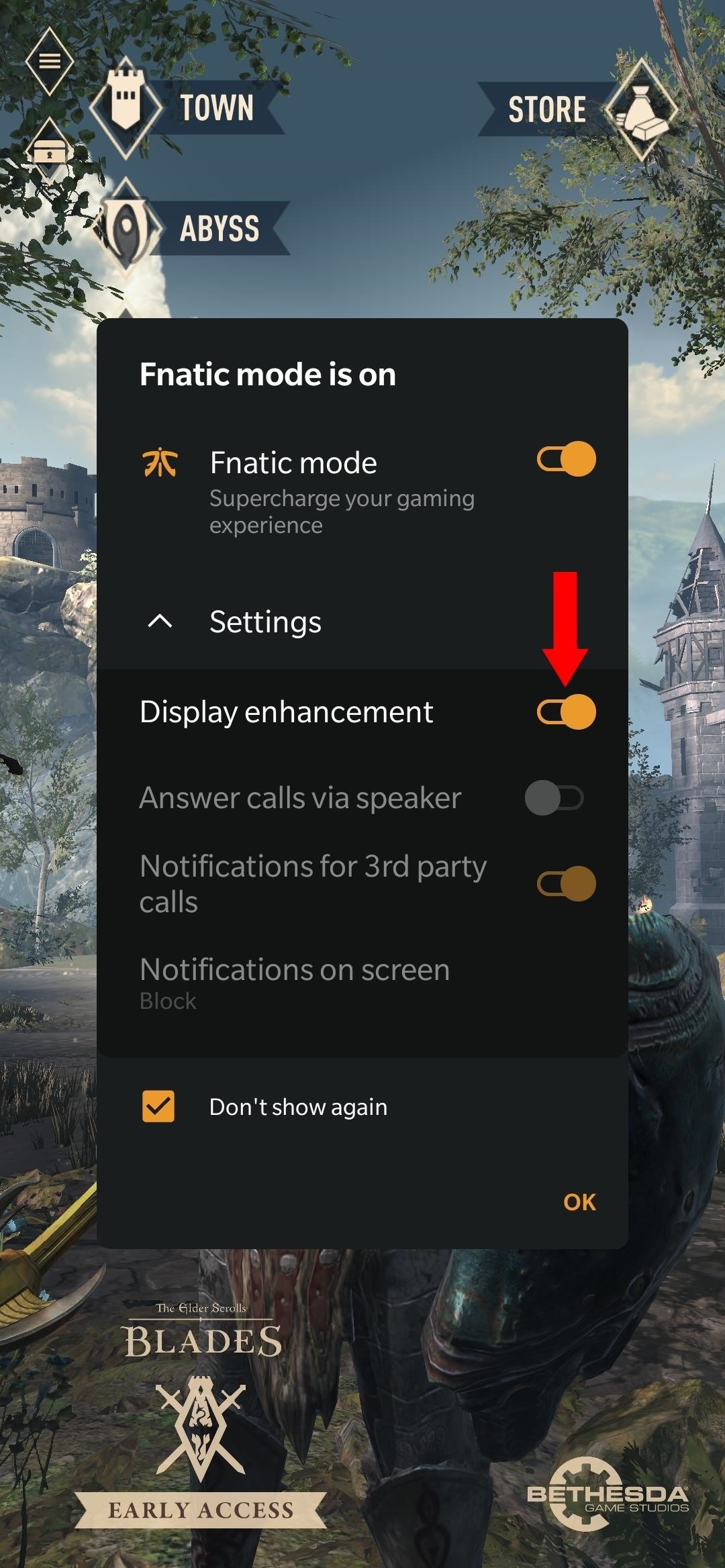
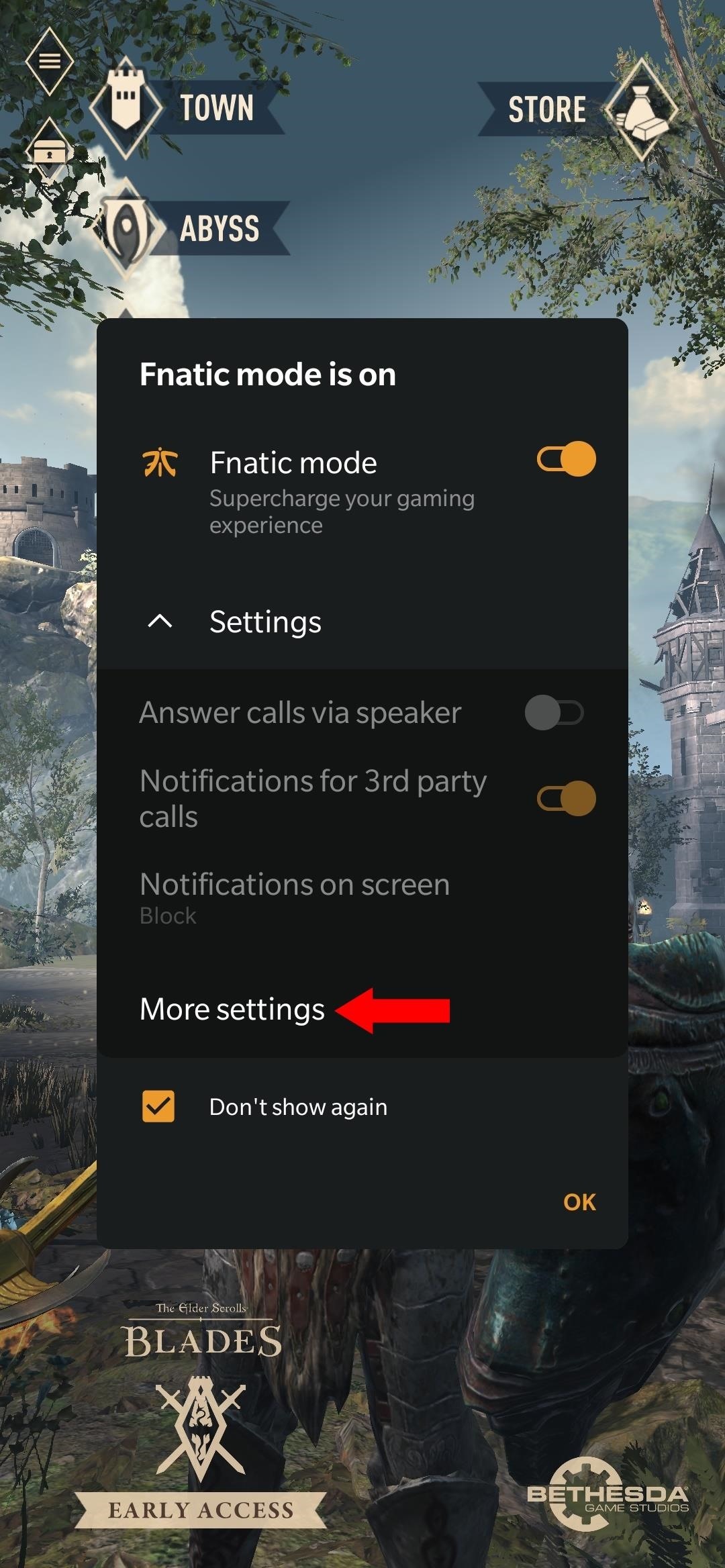
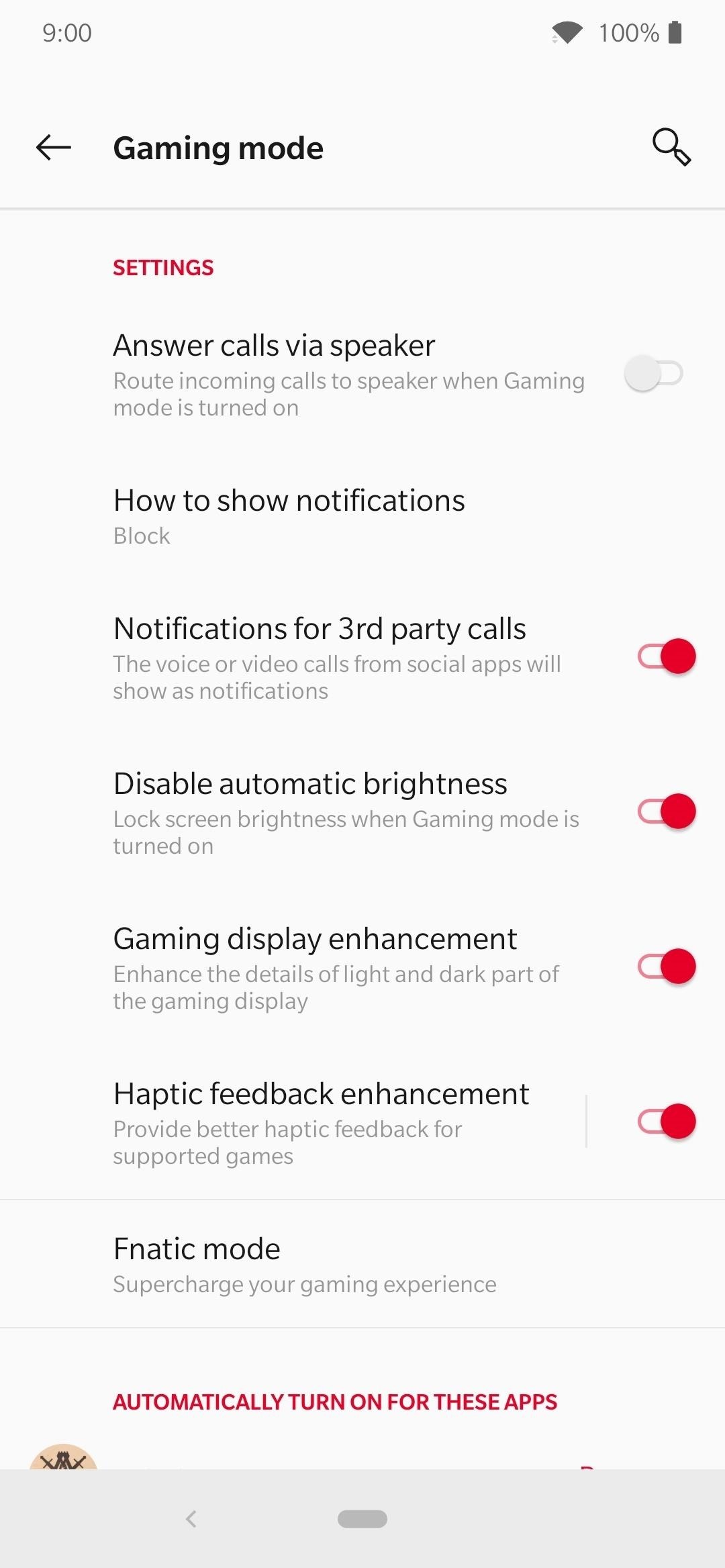
Step 3: Enjoy Fnatic Mode
Now you can use the new Fnatic Mode to supercharge all your favorite games. Be sure to do the same thing for every game when it boots up the first time around; otherwise, it'll be using Gaming Mode instead. Some games might have issues with Fnatic Mode, so keep that in mind if weird things start happening. If that's the case, simply disable it for that game and switch back to Gaming Mode.
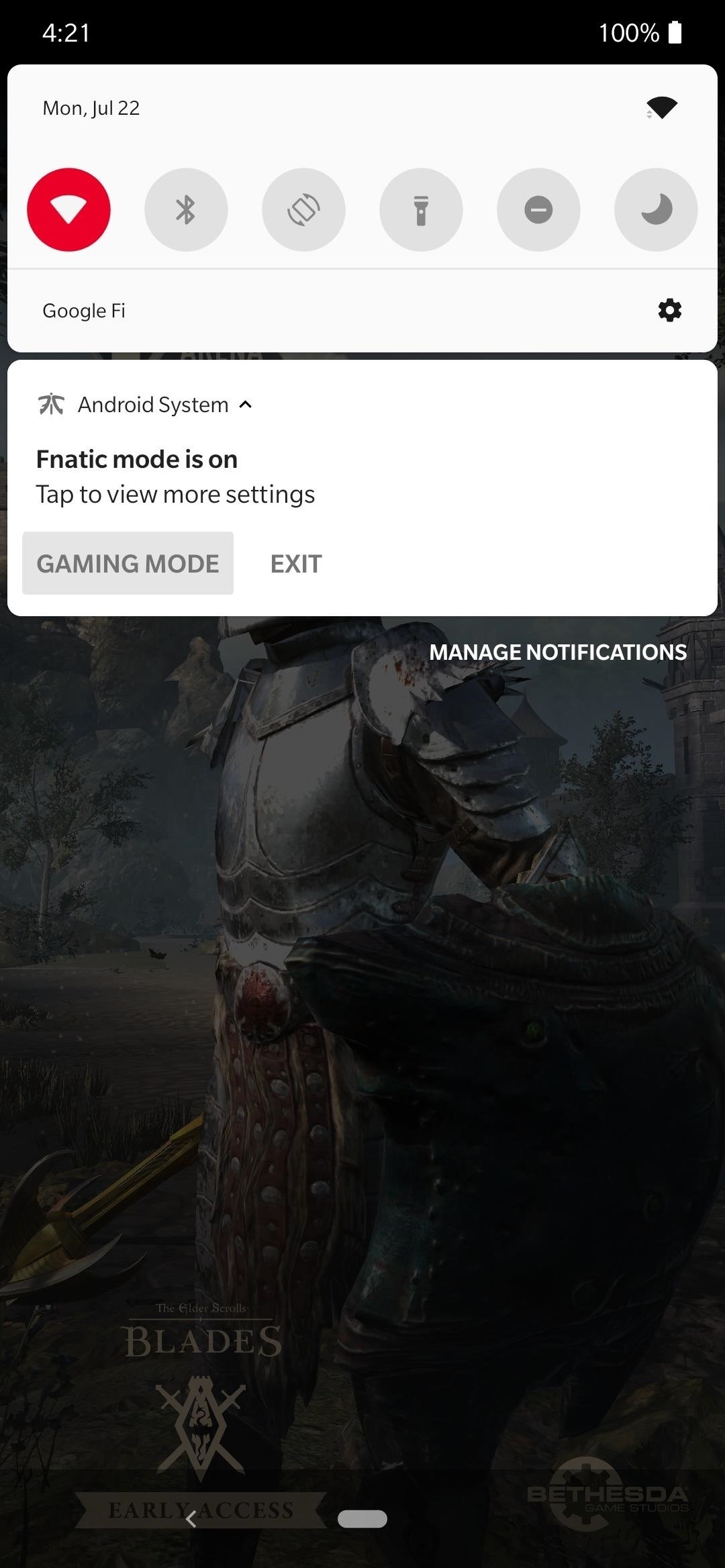
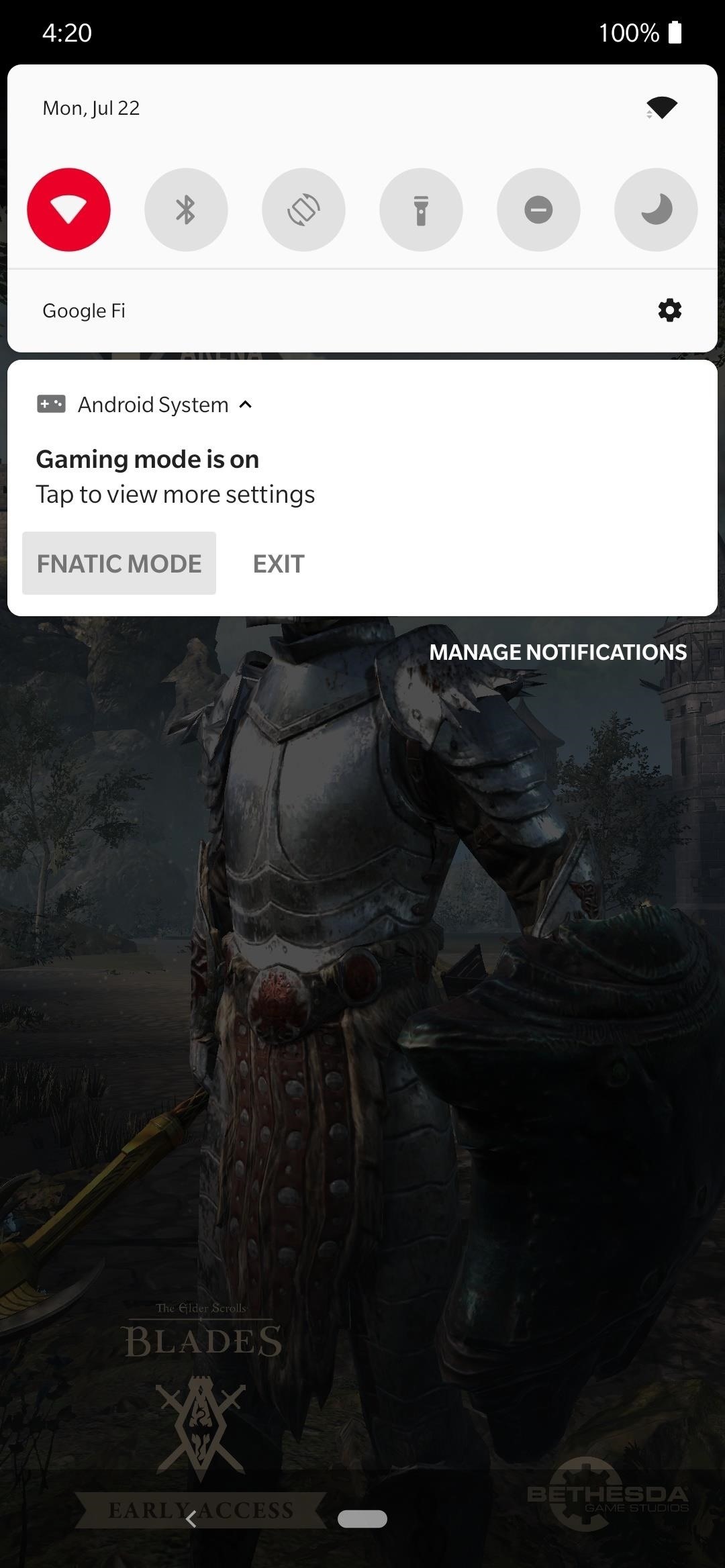
Whether you choose to use Fnatic Mode or Gaming Mode as the default enhancer for your games, both will definitely help squeeze the most out of your experience. The OnePlus 7 Pro offers you a big screen with a higher refresh rate while adding tons of extra options on the system level for customization. It's an epic combination, so enjoy your games to the max and have fun out there!
This article was produced during Gadget Hacks' special coverage on mobile gaming. Check out the whole Gaming series.
Just updated your iPhone? You'll find new features for Podcasts, News, Books, and TV, as well as important security improvements and fresh wallpapers. Find out what's new and changed on your iPhone with the iOS 17.5 update.
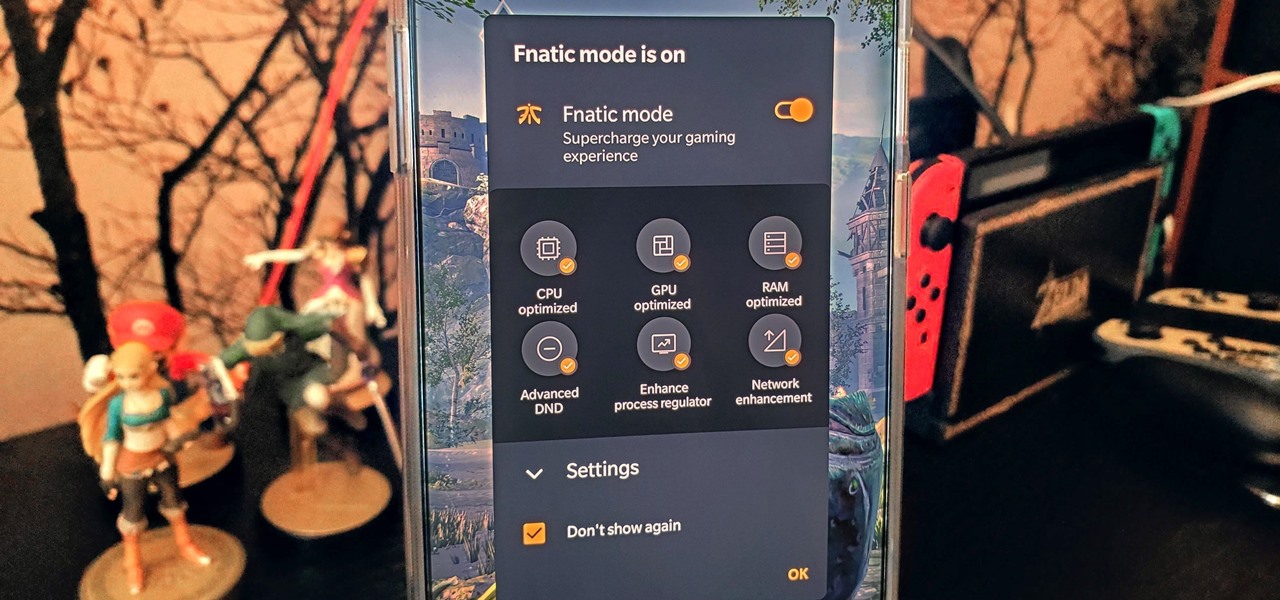





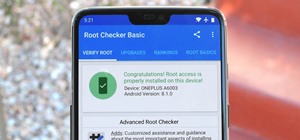




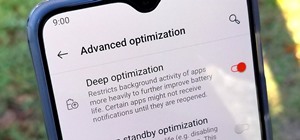

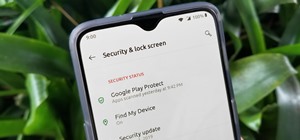
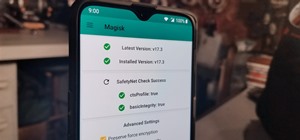


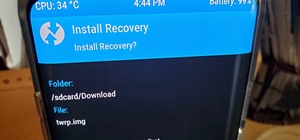
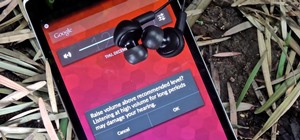


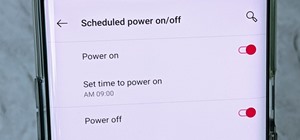

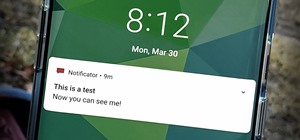
Be the First to Comment
Share Your Thoughts